Najgorsze w robieniu zdjęć zabytków i ulic miasta jest to, że zawsze masz samochody i ludzi blokujących architekturę za nimi. Może to być bardzo rozpraszające i odbiega od prawdziwego tematu. W tym samouczku Photoshopa poznasz technikę, która pozwoli ci szybko usunąć ludzi i samochody ze swoich zdjęć. Musisz planować z wyprzedzeniem i robić wiele zdjęć, ale wyniki będą niesamowite!
Photoshop ma tę mało znaną funkcję, która istnieje od ponad dekady, zwaną trybami stosu obrazów.
Tryby stosu obrazów są trochę jak tryb mieszania, który miesza warstwy wewnątrz obiektu inteligentnego w określony sposób, w zależności od wybranego algorytmu.
Jednym z tych trybów stosu jest Mediana, który pobiera średnią statystyczną treści znalezionych na wszystkich zdjęciach w stosie. Zachowa identyczne obszary i usunie wszystko, co zmienia się między różnymi ujęciami. Jest bardzo prawdopodobne, że samochody i ludzie będą się przemieszczać i zmieniać miejsca od jednego ujęcia do drugiego. W ten sposób możesz usunąć ludzi i niechciany ruch po zastosowaniu algorytmu, pozostawiając tylko tło.
Trudną częścią jest uzyskanie odpowiednich zdjęć, aby ten tryb stosu działał. Najlepiej byłoby robić zdjęcia na statywie, aby obrazy lepiej układały się podczas mieszania. Jeśli jednak nie masz statywu, trzymaj aparat tak stabilnie, jak to możliwe podczas robienia zdjęć, a nadal będziesz uzyskiwać wspaniałe rezultaty.
Zdjęcia, które wykorzystamy w tym samouczku, zostały wykonane ręcznie telefonem komórkowym. Chciałem użyć zdjęć, które nie były idealne, abyście mogli zobaczyć moc tej techniki.
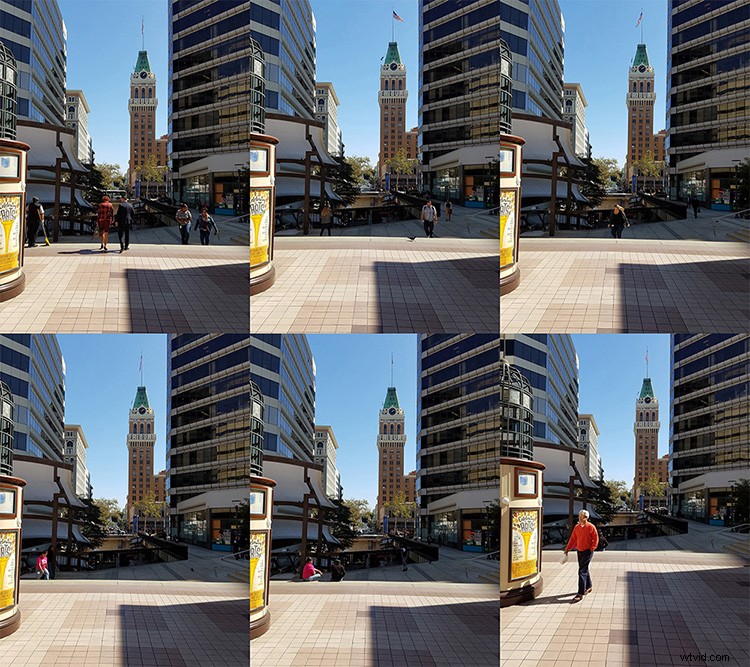
Podczas robienia zdjęć odczekaj około 20 sekund między każdym ujęciem. Chcesz dać ludziom i samochodom wystarczająco dużo czasu na przeprowadzkę. W większości przypadków będziesz potrzebować od 8 do 25 zdjęć.
Przenieś swoje zdjęcia do jednego dokumentu programu Photoshop
Pierwszym krokiem jest przeniesienie plików graficznych do Photoshopa jako warstw w jednym dokumencie. Aby to zrobić, przejdź do Plik> Skrypty> Załaduj pliki do stosu…
W oknie „Załaduj warstwy” wybierz „Folder” z rozwijanego menu „Użyj”. Następnie kliknij przycisk „Przeglądaj” i poszukaj folderu zawierającego Twoje obrazy. Po wybraniu folderu naciśnij OK.
Nazwy plików pojawią się w oknie (jak pokazano poniżej). Jeśli wszystkie pliki są tam, naciśnij przycisk OK. Photoshop pobierze wszystkie pliki i umieści je w jednym dokumencie jako warstwy.
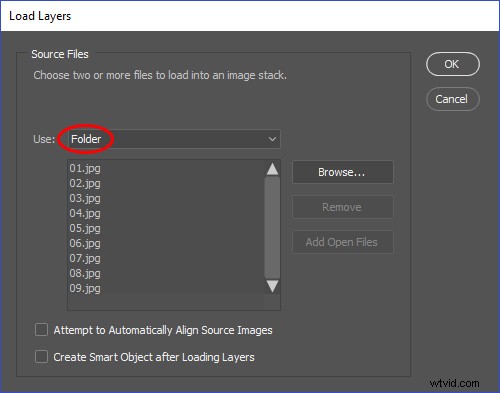
Automatyczne wyrównywanie warstw
Aby stos obrazów działał, warstwy muszą być wyrównane jak najlepiej. Jeśli podczas robienia zdjęć używałeś statywu, twoje warstwy powinny już być wyrównane. Zdjęcia użyte w tym samouczku zostały zrobione bez statywu, więc będziemy potrzebować Photoshopa, aby je dla nas wyrównać.
Aby wyrównać warstwy, zaznacz je wszystkie, naciskając Cmd + Option + A (Ctrl + Alt + A na PC). Następnie przejdź do menu Edycja i wybierz „Automatycznie wyrównuj warstwy”. Upewnij się, że wybrano „Auto” i naciśnij „OK”. Photoshop przeszuka wszystkie twoje warstwy, aby znaleźć podobne piksele i odpowiednio je wyrówna.
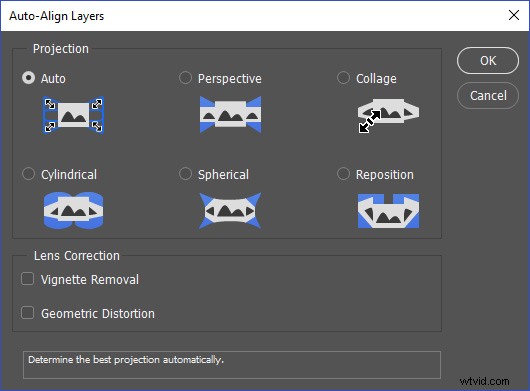
Umieść wyrównane warstwy w inteligentnym obiekcie
Teraz, gdy wszystkie warstwy są wyrównane, musisz umieścić je w inteligentnym obiekcie, aby móc zastosować tryb stosu. Wybierz ponownie wszystkie warstwy, naciskając Cmd + Option + A (Ctrl + Alt + A na PC). Następnie kliknij prawym przyciskiem myszy miejsce po lewej stronie dowolnej wybranej warstwy i wybierz „Konwertuj na obiekt inteligentny”.
Powinieneś teraz mieć tylko jeden obiekt inteligentny w panelu warstw.
Tryb stosu mediany
Teraz, gdy wszystkie warstwy znajdują się w inteligentnym obiekcie, możesz kontrolować sposób mieszania zestawu za pomocą „Trybu stosu”. Wybierz Warstwa> Obiekty inteligentne> Tryb stosu> Mediana.
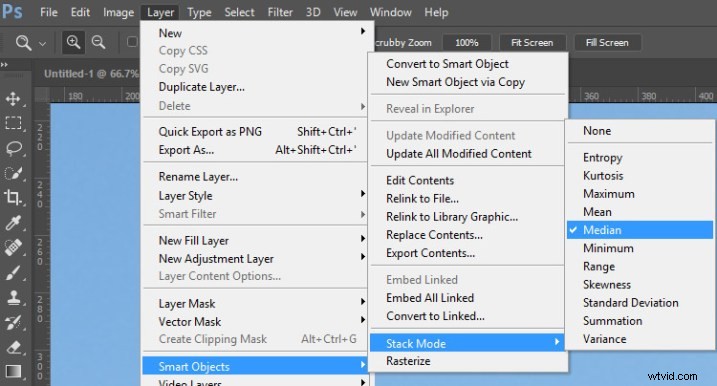
Ten tryb stosu pobiera średnią statystyczną treści znalezionych na wszystkich zdjęciach. Zachowuje identyczne obszary i usuwa wszystko, co zmienia się między różnymi ujęciami, na przykład ludzi spacerujących po scenie.
Szybszy sposób robienia tego – skrypt Statistics
Możesz przejść do tego punktu w samouczku, używając tylko jednego polecenia!
Powodem, dla którego przyjąłem długie podejście, było to, że można było zobaczyć, co Photoshop robi za kulisami. Jeśli wpadniesz w kłopoty, będziesz wiedział, jakie były kroki, aby stworzyć efekt, i możesz się cofnąć, aby rozwiązać problem.
Aby wykonać cały proces w jednym poleceniu, przejdź do Plik> Skrypty> Statystyki…
W oknie Statystyki obrazu wybierz Folder, którego chcesz użyć. Kliknij przycisk Przeglądaj, aby znaleźć obrazy, których chcesz użyć w stosie obrazów.
Po załadowaniu obrazów wybierz opcję Mediana jako tryb stosu i zaznacz „Próba automatycznego wyrównania obrazów źródłowych”.
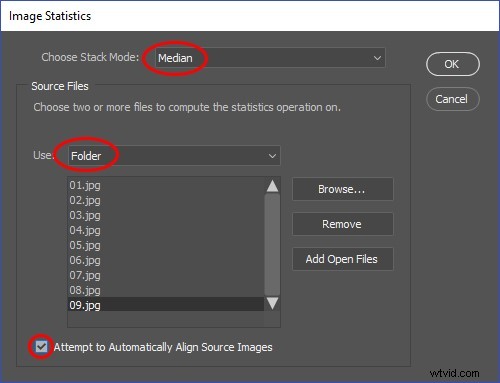
Spowoduje to automatyczne wyrównanie obrazów, umieszczenie ich w inteligentnym obiekcie przy użyciu trybu stosu medianowego. Dostaniesz się do tej części demonstracji w jednym oknie!
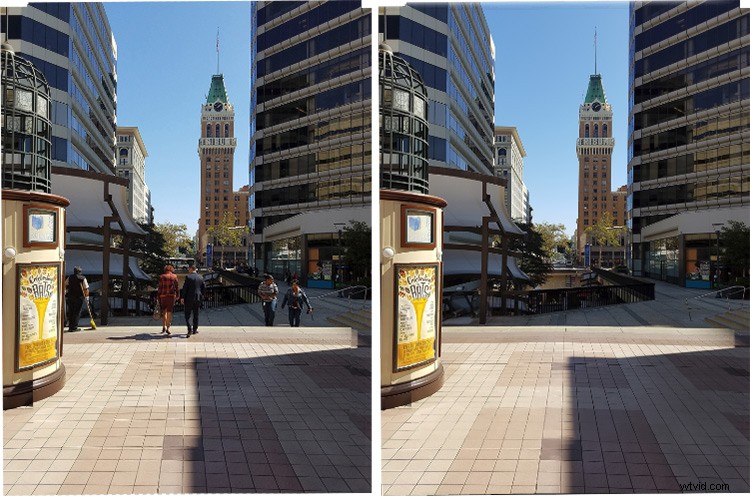
Naprawianie błędów stosu obrazów
Problemy mogą pojawić się, gdy mamy do czynienia z ruchomymi elementami tła, takimi jak woda, chmury czy flagi. W tym przykładzie znikną dwie flagi na szczycie Tribune Tower. Możemy je przywrócić, kopiując i wklejając flagę z jednego z oryginalnych obrazów.
Aby zobaczyć oryginalne obrazy, przejdź do Warstwa> Obiekt inteligentny> Edytuj zawartość. Otworzy się nowa karta zawierająca zawartość obiektu inteligentnego. Następnie przejrzyj swoje warstwy, aby zobaczyć, która z oryginalnych warstw zawiera najlepszą wersję elementu, który chcesz zastąpić.
Wybierz narzędzie Lasso i dokonaj wyboru wokół obiektów. Gdy zaznaczenie jest aktywne, naciśnij Cmd/Ctrl + C, aby skopiować.
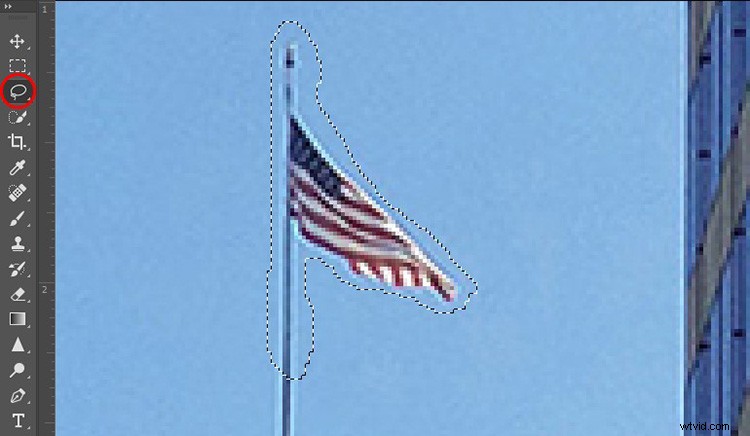
Wróć do dokumentu roboczego i naciśnij Cmd / Ctrl + Shift + V, aby „Wklej na miejscu”. Powtórz te kroki z każdym innym obiektem, który musisz naprawić.
Utwórz inteligentny obiekt, który pomieści wszystko razem
Wybierz wszystkie warstwy, naciskając Cmd + Option + A (Ctrl + Alt + A na komputerze), kliknij prawym przyciskiem myszy z boku dowolnej wybranej warstwy i wybierz „Konwertuj na inteligentny obiekt”. Ten inteligentny obiekt można teraz dostosowywać lub manipulować tak, jakby był pojedynczą warstwą. Możesz zastosować filtr Camera RAW w sposób nieniszczący, aby poprawić kolor i ton obrazu.
Filtr RAW aparatu do dostosowywania tonów i kolorów
Wybierz obiekt inteligentny zawierający wszystkie warstwy i otwórz Adobe Camera Raw, przechodząc do:Filtr> Camera RAW. Ten filtr działa bardzo podobnie do Adobe Lightroom. Kontrolki są w podobnym układzie i robią to samo. Lightroom jest zbudowany na silniku Camera RAW, więc będzie Ci znajomy, jeśli jesteś użytkownikiem Lightroom.
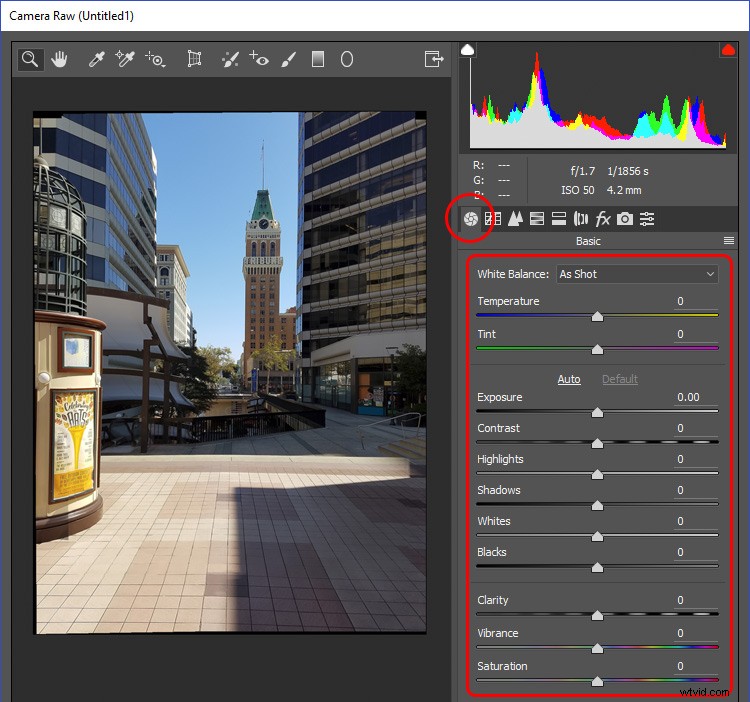
Możesz stworzyć efekt HDR, przyciemniając światła i rozjaśniając cienie. Przesuń suwak Światła w lewo, a suwak Cienie w prawo. Przesuń suwak Przejrzystość w prawo. Przejrzystość dodaje kontrastu tonom średnim.
Sfinalizuj efekt, dodając Vibrance, czyli kontrolowane nasycenie. Żywość dodaje mniej nasycenia już nasyconym obszarom i chroni odcienie skóry na portretach.
Przytnij swoje zdjęcie
Jeśli nie używałeś statywu, zobaczysz, że krawędzie zdjęcia są prawdopodobnie źle wyrównane. Aby usunąć te niedoskonałości, możesz je po prostu wyciąć za pomocą narzędzia Kadrowanie. Naciśnij C na klawiaturze, a następnie użyj uchwytów, aby dostosować rozmiar przycięcia. Po zakończeniu naciśnij Return.
Tak wygląda ostateczny obraz:

Wniosek
Zastosuj tę technikę i spróbuj usunąć ludzi i samochody ze swoich zdjęć. Daj mi znać, jak się rozumiesz, a jeśli masz jakieś pytania, opublikuj je w obszarze komentarzy poniżej.
