Tworzenie obrazu w stylu vintage jest teraz łatwe, bez konieczności fotografowania starą kamerą filmową. Chociaż polecam każdemu entuzjastycznemu zdjęciu spróbować! Mam aparat firmy Agfa ISOLA, którego używam co jakiś czas. Uwielbiam kontrastowe, ziarniste czarno-białe zdjęcia, które pozwalają mi robić. Zwykle pytam o radę, jaką folię mogę zastosować w zależności od pożądanego efektu (kontrast – ISO).
Za pomocą kilku prostych kroków w Photoshopie możesz uzyskać teksturowany, nienasycony wygląd vintage dla dowolnego ze swoich zdjęć. Pokażę ci, jak to zrobiłem z autoportretem, ale naprawdę możesz to zrobić z dowolnym zdjęciem, ponieważ ta technika naprawdę tworzy wspaniałe wrażenie na każdym zdjęciu, niezależnie od tego, czy jest to portret, czy krajobraz.
Obrazy vintage zwykle nie są tak ostre, więc wybrałem obraz z pewnym rozmyciem ruchu. Możesz dodać kilka bezpośrednio w aparacie, grając z długimi czasami otwarcia migawki i tworząc ruch. Aby edytować ten obraz, zmienimy kolor za pomocą dostosowania mapy gradientu, dodamy kilka tekstur, a na koniec dodamy winietę, aby uzyskać obraz w stylu vintage.
 |  |
Krok pierwszy:Modyfikowanie odcieni kolorów za pomocą mapy gradientowej
Istnieje wiele sposobów na zmniejszenie nasycenia obrazu. Uwielbiam dostosowywanie mapy gradientu, ponieważ pozwala mi zmniejszyć nasycenie obrazu, dodać kilka tonów kolorów, a także dostosować jego kontrast. Mamy nadzieję, że pokochasz to narzędzie, jeśli jeszcze go nie wypróbowałeś.
Obrazy vintage są zwykle nienasycone – może to być również sepia. Aby uzyskać desaturację, przejdź do Warstwa> Nowa warstwa dopasowania> Mapa gradientu (jak pokazano poniżej).
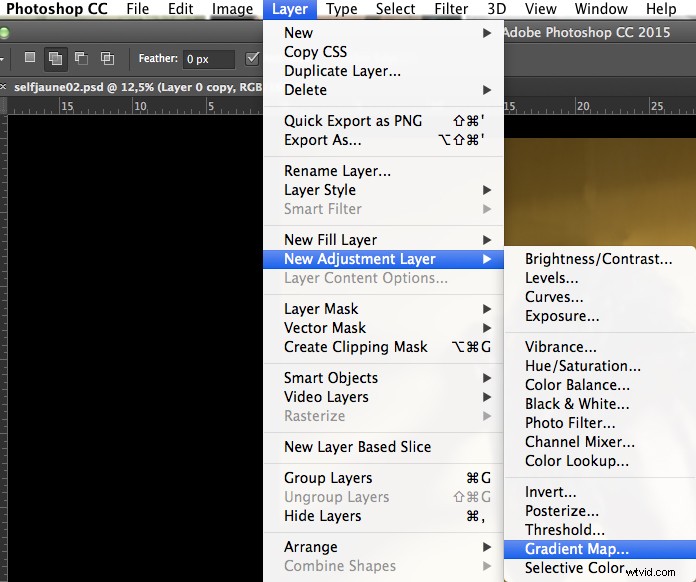
Możesz też przejść do zakładki warstwy i wybrać nową warstwę mapy gradientu (jak poniżej).
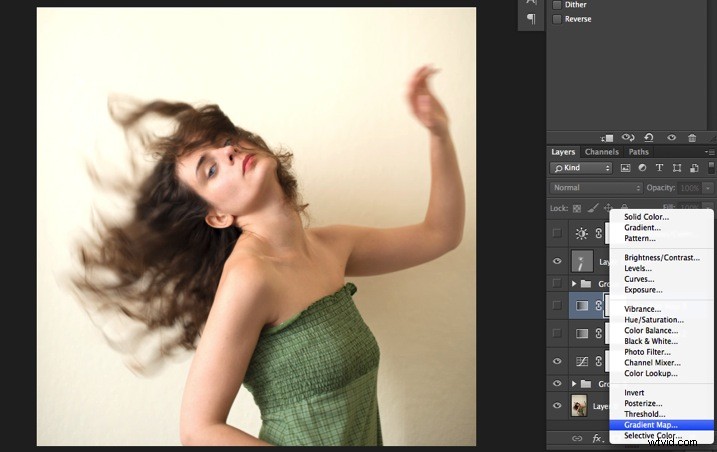
W zakładce właściwości (zrzut ekranu poniżej) możesz zobaczyć, jaki gradient został zastosowany. Domyślnie będzie to pierwszy plan dla koloru tła, więc zwykle czarno-biały (kolorowe kwadraty na dole paska narzędzi). Możesz także ustawić kolor gradientu, zmieniając kolor tła i pierwszego planu.
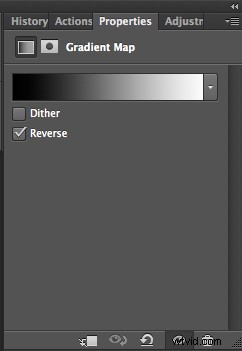
Photoshop oferuje wtedy 2 różne opcje:
- Opcja Odwróć zmieni gradient i da negatyw obrazu, ponieważ w tym przypadku dodaję biel do czerni i czerń do bieli (poniżej).
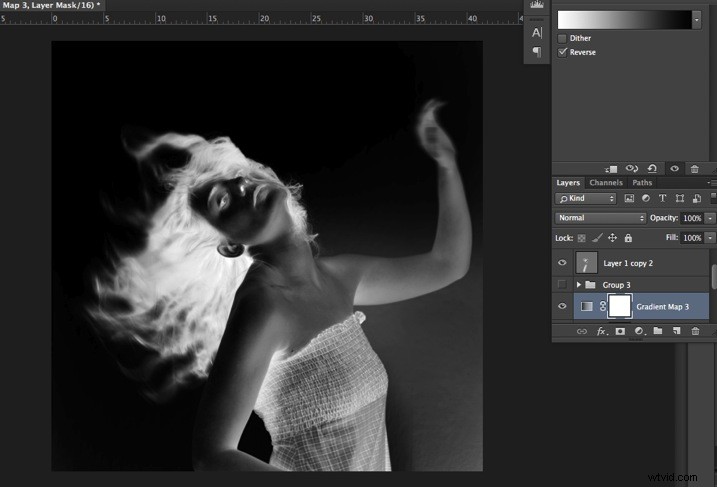
- Opcja Dither będzie mieszać w szumie, aby ułatwić płynniejsze mieszanie gradientu. Możesz więc sprawdzić dowolną z tych opcji w zależności od efektu, który chcesz osiągnąć.
Edytuj swój gradient, klikając go (kliknij pasek koloru gradientu); edytor gradientów otworzy się.
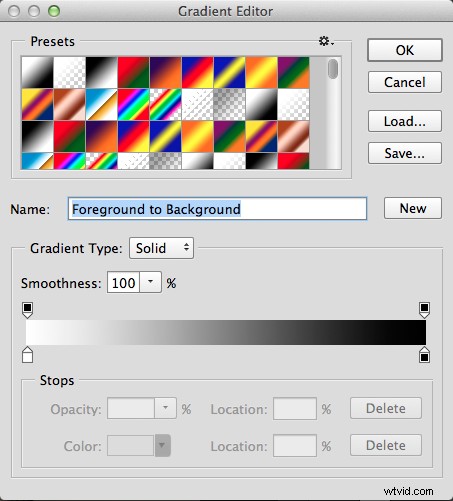
Okno edytora gradientów pokazuje po lewej stronie kolor zastosowany do czerni, a po prawej kolor zastosowany do bieli. Aby zmodyfikować gradient, masz dwie możliwości:
Pierwsza opcja to wybór jednego z dostępnych presetów. Klikasz ustawienie wstępne, aby zastosować je do swojego obrazu. Drugą opcją jest stworzenie własnego gradientu. Wystarczy dwukrotnie kliknąć jeden z punktów zatrzymania koloru i wybrać nowy kolor z wyskakującego menu kolorów.
Możesz również utworzyć nowy punkt przejścia/pośredni kolor, klikając poniżej paska gradientu, aby zdefiniować inny w dowolnym miejscu (pamiętaj, że po lewej stronie znajdują się twoje cienie/odcień czerni – w środkowych tonach pośrednich, a po prawej rozjaśnienia/biel dźwięki). Po ustawieniu nowego ogranicznika koloru możesz go również przesunąć, aby wpłynął na więcej ciemnych lub jasnych tonów.
Jeśli chcesz zapisać utworzony gradient jako ustawienie wstępne, nazwij go, a po zakończeniu kliknij Nowy. Pojawi się on w Twoich ustawieniach wstępnych.
Jest to potężne narzędzie do dostosowywania dowolnego odcienia kolorów na obrazach. W tym przypadku najpierw użyję gradientu czarno-białego. Podczas korzystania z tej opcji obraz jest następnie zamieniany w obraz czarno-biały.
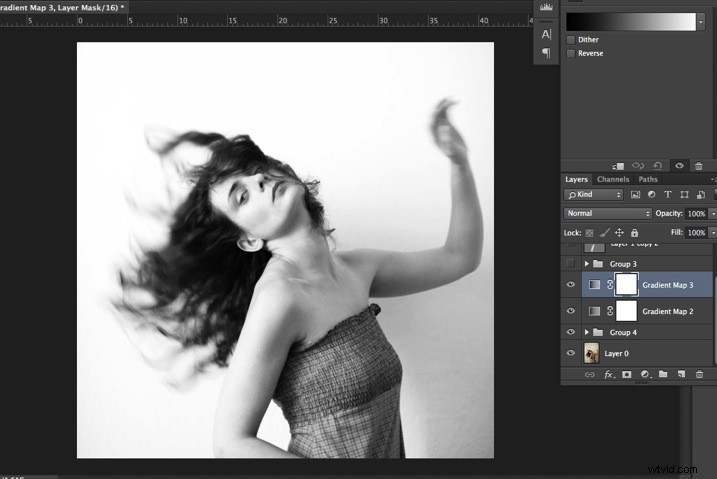
Ponieważ nie zamierzaliśmy tego zrobić, zmniejsz krycie warstwy dopasowania.
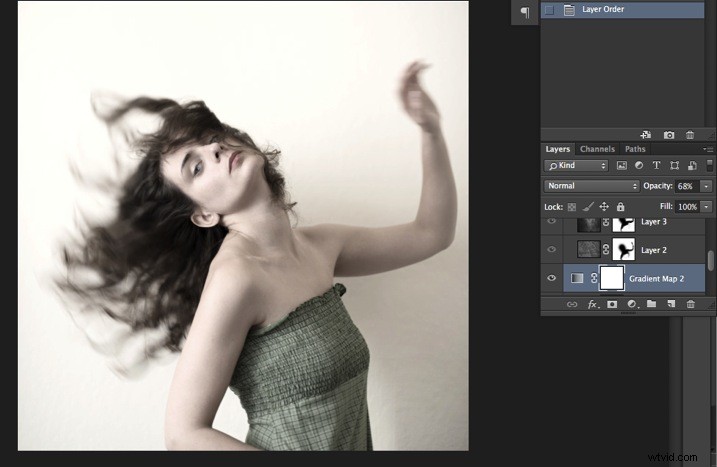
W tym przypadku ustawiłem ją na 68%, ale możesz wybrać dowolną liczbę, która nada Twojemu obrazowi ładny wygląd – pobaw się przezroczystością, aby zdecydować, która z nich najlepiej pasuje do edytowanego obrazu.
Możesz też dodać odrobinę koloru. Zachowaj miękkość, aby uzyskać wygląd vintage. Aby przywrócić trochę koloru, możesz dodać drugą warstwę dopasowania gradientu. Po dodaniu kolejnej warstwy kliknij gradient i wybierz opcję żółtawą/brązowawą, aby uzyskać odcień sepii, jeden w ustawieniach wstępnych lub zrobić własny.
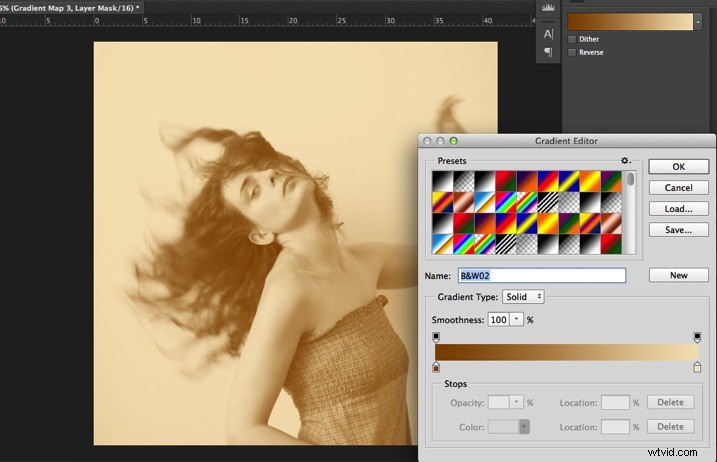
Ponownie możesz zmniejszyć krycie warstwy dopasowania, aby uzyskać bardziej miękki efekt.
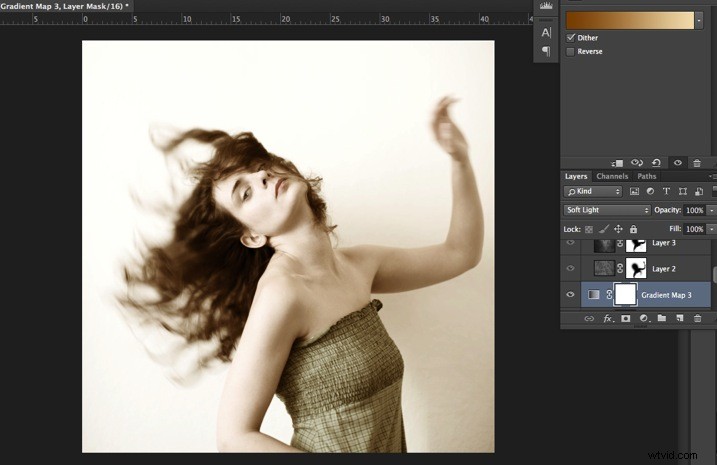
Możesz także dodać inny kolor w zależności od nastroju, jaki chcesz ustawić na swoim obrazie. W tym przypadku postanowiłem nie dodawać kolejnych odcieni kolorów, więc dodałem tylko gradient czerni i bieli.
Krok drugi:dodanie tekstury, aby nadać obrazowi styl vintage
Teraz, gdy już osiągnąłeś pożądany kolor, nadszedł czas, aby dodać trochę tekstury do obrazu.
Osobiście zawsze robię własne tekstury, ale świetne tekstury można też znaleźć w Internecie na stronach z obrazami stockowymi. Lub rób własne zdjęcia:ściany, stare obrazy, grunty, drewno, liście itp., dowolną teksturowaną powierzchnię, którą możesz znaleźć. Jest to bardzo proste i może pomóc Ci znaleźć inspirację.

Przeciągasz i upuszczasz za pomocą narzędzia do przenoszenia lub kopiujesz i wklejasz teksturowane zdjęcie na górze głównego obrazu. Następnie wymieszaj go za pomocą trybu mieszania warstw, wypróbuj Overlay lub Soft Light. Naprawdę polecam przejrzenie wszystkich opcji mieszania, aby zobaczyć, w jaki sposób łączą teksturę z obrazem (każdy obraz jest inny, a każdy tryb może stworzyć inny wygląd).
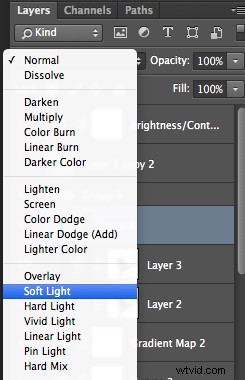
Zawsze dodaję tekstury do moich osobistych prac, aby nadać moim obrazom malarski efekt. Aby uzyskać jaśniejszy efekt, możesz zmniejszyć krycie swojej warstwy. Aby uzyskać silniejszy efekt, możesz powtórzyć ten krok i dodać kilka teksturowanych warstw.
Możesz modyfikować efekt, dostosowując obraz tekstury. Wybierz teksturę w zakładce swojej warstwy i przejdź do:Obraz> Dopasowanie> Krzywe/Poziomy.
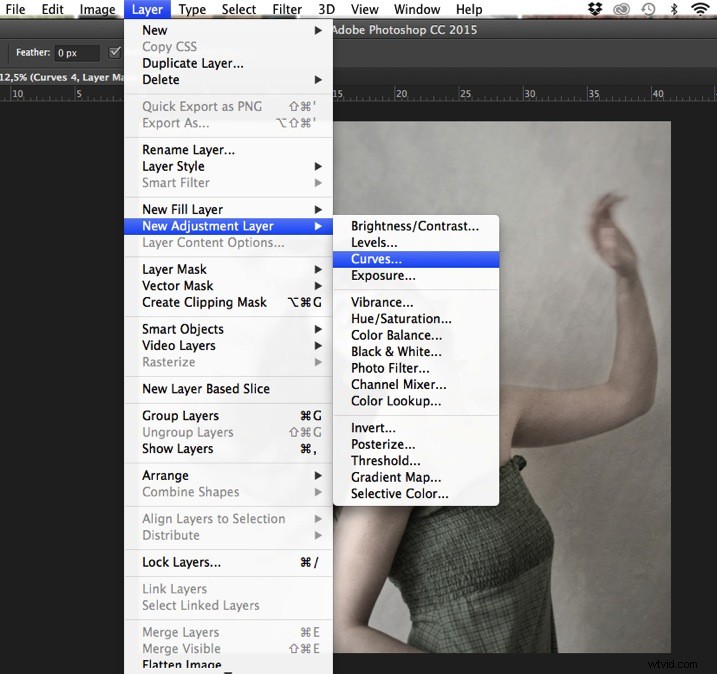
Zabawa z krzywymi lub poziomami pomoże przywrócić lub zmiękczyć niektóre szczegóły tekstury. Możesz również dodać filtr rozmycia gaussowskiego, jeśli szczegóły na obrazie tekstury są zbyt ostre.
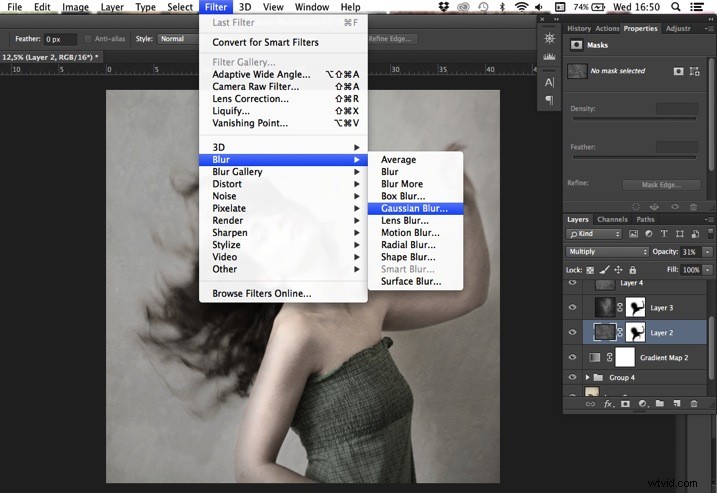
Wybierz obszar, w którym chcesz pokazać teksturę lub nie. Możesz dodać maskę warstwy na warstwie tekstury, a malując ją czernią lub bielą, możesz dodać (pokazać) lub usunąć (ukryć) obszary, w których pojawia się tekstura.
Wybierz warstwę tekstury i kliknij Dodaj maskę warstwy. Zmniejsz krycie pędzla i utrzymuj jego twardość na poziomie 0%, aby uzyskać bardzo gładkie krawędzie. Teraz możesz zacząć malować na czarno obszary, w których chcesz mieć mniej tekstury lub wcale.
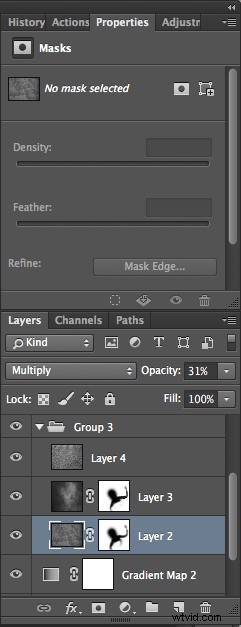
Wszystko tkwi w szczegółach, a Photoshop pozwala na pełną kontrolę nad obrazami. Zwykle, aby zachować „czysty” obraz i nie stracić niektórych szczegółów, podczas edycji portretu można maskować obszary, takie jak skóra, oczy, usta itp.
Więc nie spiesz się, aby bawić się swoimi teksturami. Wypróbuj różne rodzaje kształtów i kontrastów. Możesz zmniejszyć nasycenie teksturowanego obrazu lub zachować kolor. Uważam, że jest to łatwiejsze, gdy tekstura jest nienasycona, dzięki czemu możesz w pełni kontrolować odcienie kolorów obrazu osobno, ale to zależy od Ciebie i obrazu, który masz na myśli. Jak w przypadku każdego kreatywnego ćwiczenia, jest to kwestia gustu i stylu.
Krok trzeci:dokończ obraz przez dodanie winiety
Winietowanie może być niezamierzonym i niepożądanym efektem spowodowanym ustawieniami aparatu lub ograniczeniami obiektywu. Można go jednak również wprowadzić w celu uzyskania kreatywnego efektu, np. zwrócenia uwagi na środek kadru. Możesz wybrać soczewkę, o której wiadomo, że tworzy winietę, lub filtr, aby uzyskać ten sam efekt.
Oczywiście, tak jak teraz, możesz również dodać winietę, przetwarzając obraz w Photoshopie. W Photoshopie masz wiele opcji winietowania swoich obrazów. W tym przypadku robimy coś bardzo nierównego, więc winieta pomaga również stworzyć dziwną atmosferę.
Chwyć narzędzie lasso i narysuj bardzo losowe linie wokół krawędzi obrazu. Wygląda dziwnie, ale jest całkiem skuteczny.

Przejdź do Warstwa> Nowa warstwa dopasowania> Krzywe. Przyciemnij tony średnie, ściągając krzywe do około jednej trzeciej (lub do dowolnego ciemniejszego/jaśniejszego miejsca, w zależności od gustu).

Za każdym razem, gdy zaznaczasz obszar obrazu i aktywujesz to zaznaczenie podczas tworzenia nowej warstwy dopasowania, Photoshop automatycznie tworzy maskę warstwy na nowej warstwie z aktywnego zaznaczenia.
Pamiętaj – na Twojej warstwie maski kolorem białym jest miejsce, w którym efekt zostanie nałożony, a czarnym miejscem, w którym efekt nie zostanie nałożony. Tutaj chcesz zastosować efekt na krawędziach obrazu, a nie na środku - w razie potrzeby odwróć maskę warstwy, zaznaczając maskę warstwy i naciskając:CMD/CTRL+I.
Następnie kliknij dwukrotnie maskę warstwy Krzywe i wtop swój wybór (tutaj około 87 pikseli).

Możesz ponownie bawić się nieprzezroczystością swojej warstwy, aby rozjaśnić winietę.
Mam nadzieję, że podobał Ci się ten artykuł. Zapraszam do dzielenia się w komentarzach swoimi zwykłymi krokami, aby nadać swoim zdjęciom wygląd vintage. Udostępnij swoje obrazy również za pomocą tej techniki, jeśli spróbujesz.
