Prawdopodobnie widziałeś obrazy unoszące się wokół, ponieważ jest to popularne w dzisiejszych czasach, wiesz, te z wyblakłym wyglądem retro. Jest bardzo popularny wśród instagramów i tłumu fotografów ślubnych. To nie moja wyobraźnia, ale chodzi mi o umożliwienie fotografom robienia tego, co mają na myśli. Jeśli zdarzy się, że jest to wyblakłe retro, oto jak osiągnąć ten wygląd w Lightroomie i Photoshopie.

Dlaczego ten wygląd jest tak popularny
Oto dlaczego uważam, że ten wygląd jest bardzo popularny, jest to szybki i łatwy sposób na decyfryzację obrazów cyfrowych. Po kliknięciu spustu migawki otrzymujesz prostą, kliniczną i nudną reprezentację rzeczywistości. Wyblakły wygląd retro sprawia, że obrazy wydają się senne i eteryczne, ponieważ kolory są stonowane. Ponieważ jest to łatwe do zrobienia i jest już wbudowane w aplikacje takie jak Instagram, masz przepis na popularność.

Jak uzyskać ten wygląd za pomocą Lightroom
W Lightroom idź dalej i najpierw przetwórz obraz tak, jak chcesz. Gdy skończysz, przejdź do modułu Develop i przewiń w dół, aż dojdziesz do panelu Tone Curves. Kliknij przycisk w prawym dolnym rogu.
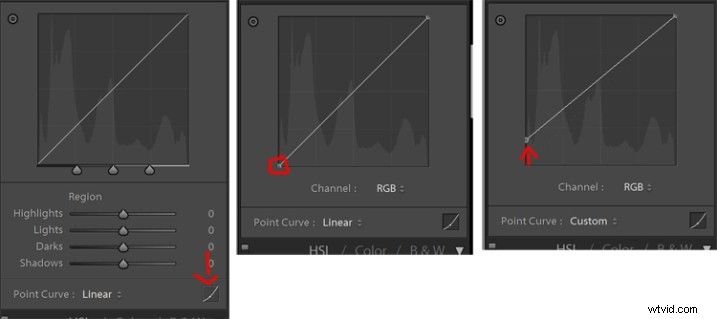
Najpierw kliknij przycisk w prawym dolnym rogu. Następnie kliknij małe kółko w lewym dolnym rogu wykresu i przeciągnij je w górę. Im wyżej go umieścisz, tym bardziej wyblakły wygląd. Dostosuj się do swoich upodobań i gotowe!
Zasadniczo robisz ograniczenie, jak ciemne będą czarne piksele. Wyobraź sobie, że masz 3 grupy uczniów w czarnych, szarych i białych koszulach. Najciemniejsza koszula jest czarna. Ale jeśli powiesz grupie uczniów ubranych na czarno, aby stali się szarymi, najciemniejsza koszula będzie szara. Tutaj obowiązuje ta sama zasada, bierzesz piksele, które normalnie byłyby czarne, aby stały się ciemnoszare.
Jak uzyskać ten wygląd za pomocą Photoshopa
W Photoshopie zasada jest taka sama. Po przetworzeniu obrazu przejdź do Image>Adjustments>Levels. Możesz również alternatywnie utworzyć warstwę dopasowania, aby dokonywać nieniszczących zmian, przechodząc do Warstwa>Warstwa dopasowania>Poziomy.
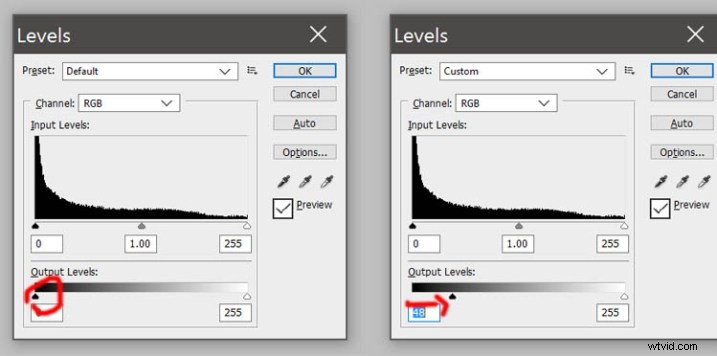
Przeciągnij regulację czarnego wyjścia w prawo, aby posmakować i gotowe!
Przykłady
Podsumowując, zrób prosty obraz:

Prosty oryginalny obraz.
Post-process do smaku:

Przetworzone z podstawowymi korektami.
Następnie edytuj czernie za pomocą poziomów/krzywych:

Poziom czerni obniżony za pomocą Poziomów lub Krzywych.
Dalsze dostosowywanie
Tak jak w przypadku każdej nowej techniki, sztuczka polega na eksperymentowaniu, mieszaniu i znajdowaniu własnego ulubionego stylu. Możesz dodać trochę ziarna w Lightroomie (moje ulubione, de facto ustawienia to 50-50-50 dla ilości, rozmiaru i chropowatości), ale możesz też pobawić się kolorami zdjęcia, aby uzyskać dodatkowy efekt.
Pod modułem Develop, znajdziesz Split Toning w prawym panelu.
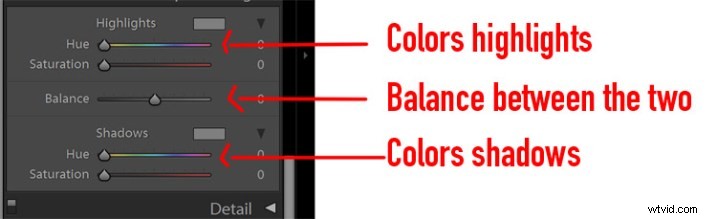
Panel regulacji z podziałem tonacji.
Góra to miejsce, w którym kolorujesz światła obrazu, nasycenie kontroluje intensywność tego koloru. Na dole wybierasz kolor dla swoich cieni, a nasycenie robi to samo, co powyżej. Suwak Balansu dostosowuje kierunek, w którym kolory mają być bardziej pochylone. Jeśli przesuniesz ten suwak w prawo, obraz będzie bardziej pochylony w kierunku koloru wybranego dla podświetleń. Jeśli przesuniesz suwak w lewo, ogólny obraz będzie bardziej pochylony w kierunku kolorów wybranych dla cieni. Zwykle najlepiej jest trzymać go na 0 (w środku) i bawić się nim po wybraniu kolorów.
Punkty początkowe i przykłady
Osobiście utrzymuję moje poziomy nasycenia w okolicach 10 dla świateł i cieni, ponieważ zbyt duże nasycenie sprawi, że obraz będzie miał całkowicie jeden kolor. Kolorowe obrazy, uważam, że 35 maksymalne nasycenie pasuje do moich upodobań. Oto kilka wyników:
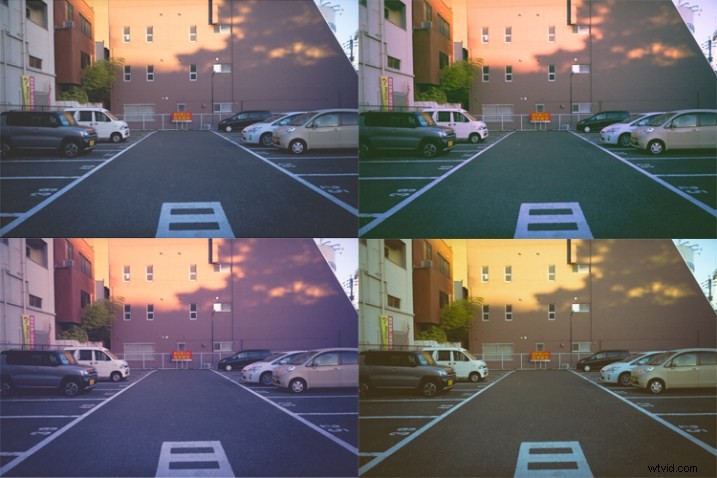
Zabawa z dzielonymi tonami, aby dodać do stylu retro. W lewym górnym rogu znajduje się oryginalny wyblakły obraz.
U góry po prawej:Kolor podświetlenia 299, Nasycenie 25, Cienie 99 i Nasycenie 31 (Balans 0)
Na dole po prawej:Kolor podświetlenia 101, Nasycenie na 25, Cienie na 47 i Nasycenie 31 (Balans na 0)
Na dole po lewej:kolor podświetlenia 30, nasycenie 25, cienie 253 i nasycenie 31 (balans na 0)
Tak, w rzeczywistości w ten sposób uzyskujesz wygląd przetworzony krzyżowo w Lightroomie. Dobrze pasuje do ogólnego wyblakłego wyglądu retro.
Wniosek
Otóż to. To całkiem proste, jeśli mnie o to poprosisz. Prawdopodobnie zajmuje to trochę więcej czasu (i masz większą kontrolę) niż używanie filtrów na Instagramie, ale warto poświęcić czas, aby dowiedzieć się, czy wygląd pasuje do Ciebie. Szybko nauczysz się „liczb”, które lubisz najbardziej i będziesz w stanie zachować spójność na wszystkich zdjęciach. Bądź sobą, skup się i strzelaj dalej.
Upewnij się, że Twoje wyblakłe obrazy w stylu retro w komentarzach poniżej i powiedz nam, jak to osiągnąłeś.
