W pewnym momencie wszyscy byliśmy zachwyceni efektami wytwarzanymi przez obiektywy z przesunięciem pochylenia lub PC (kontrola perspektywy).
Nawet w przypadku ujęć szerokokątnych niezwykle wąskie pole ostrości przekształca scenę w surrealistyczny, miniaturowy świat. Może być trudno rozszyfrować, czy jest to w rzeczywistości zbliżenie małej sceny z modelem, czy wynik wizualnych sztuczek, które może wywołać obiektyw z przesunięciem pochylenia.

Efekt tilt-shift może być używany nie tylko w miejskich scenach ulicznych. Użyj swojej wyobraźni i bądź kreatywny!
Oprócz ładnego efektu miniaturyzacji, te wysokiej klasy obiektywy specjalistyczne są niezbędne w profesjonalnej fotografii architektonicznej. Obiektywy Tilt-shift są zasadniczo podzielone na dwie, równoległe do obiektywu, elementy i umożliwiają pochylenie przedniej części tubusu obiektywu w stosunku do tylnej części lub przesunięcie jej równolegle.
Bez faktycznej zmiany fizycznej lokalizacji kamery te regulacje umożliwiają zmianę postrzeganej perspektywy. Najbardziej praktycznym zastosowaniem tego efektu jest eliminacja niektórych rodzajów zniekształceń, zwłaszcza efektu trapezowego.
Efekt trapezowy odnosi się do zbieżności równoległych linii, która występuje, gdy czujnik aparatu nie jest do nich równoległy. Widziałeś to zniekształcenie milion razy, kiedy kamera była skierowana w górę na wysoki budynek. Wygląda na to, że budynek zaraz przewróci się do tyłu i stwarza iluzję, że jest szerszy na dole i stale zwęża się ku górze. To samo dzieje się z liniami poziomymi, ale często jest mniej zauważalne lub szkodliwe dla obrazu.
Chociaż obiektywy z przesunięciem pochylenia mają inne praktyczne zastosowania, te dwa można skutecznie powielić w przetwarzaniu końcowym:stworzyć efekt miniatury i naprawić pewne rodzaje zniekształceń obiektywu.
Eliminacja zbieżnych zniekształceń linii
Korygowanie zniekształceń obiektywu w Lightroom (LR) jest dość proste z kilkoma kwestiami, o których należy pamiętać. Jako przykład wykorzystam nocne ujęcie wieży Petronas Tower w Kuala Lumpur w Malezji.
1. Najpierw wyprostuj.
Jeśli obraz, z którym pracujesz, ma wyraźną linię poziomą lub pionową, o której wiesz, że jest pozioma lub pionowa, użyj narzędzia Prostowanie znajdującego się w narzędziu Kadrowanie (skrót klawiaturowy R), aby wyrównać obraz przed wprowadzeniem jakichkolwiek poprawek obiektywu.
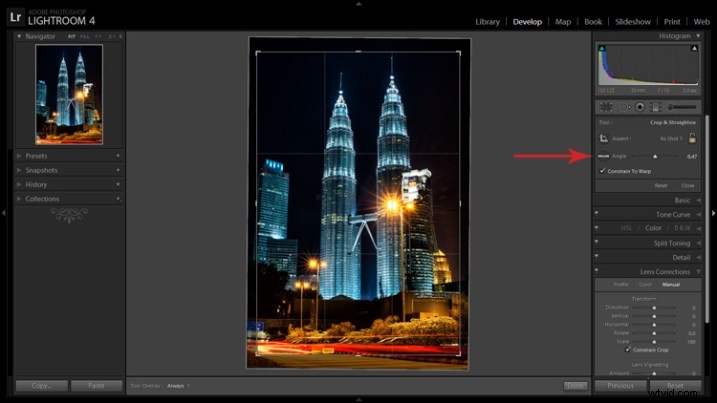
Narzędzie Poziom można znaleźć w panelu Przytnij obok suwaka Wyrównaj lub można je aktywować, przytrzymując klawisz CTRL.
Aby wyrównać obraz za pomocą linii pionowej, musi on znajdować się blisko środka obrazu ze względu na zniekształcenie, które zamierzasz naprawić. Gdy narzędzie Kadrowanie jest aktywne, możesz chwycić narzędzie Poziom znajdujące się obok suwaka Kąt lub przytrzymać klawisz CTRL i przeciągnąć kursor wzdłuż wybranej linii, a LR obróci obraz do poziomu lub pionu.
Uwaga:nowość w LR6 lub LRCC to funkcja Auto narzędzia do przycinania, która próbuje zrobić to za Ciebie. Alternatywnie, z podobnymi wynikami można użyć suwaka Obrót w Korekcjach obiektywu.
2. Otwórz panel korekcji obiektywu i kliknij kartę Ręczne.
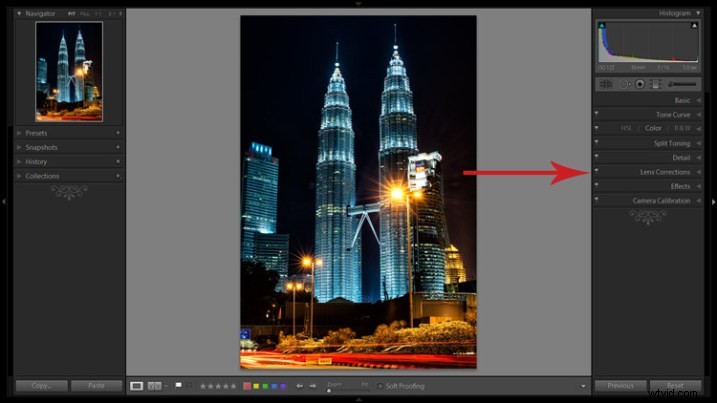
Korekty dystorsji są wprowadzane w panelu Korekty obiektywu.
3. Zaznacz pole Ogranicz przycinanie.
Uwaga:Jak to często bywa w życiu, nie dostajesz czegoś za nic. Kiedy LR manipuluje obrazem, aby naprawić te linie, musi go również przyciąć. Możesz także przyciąć go ręcznie po dostosowaniu obrazu, ale łatwo jest nieumyślnie zostawić mały szary pasek gdzieś wzdłuż krawędzi obrazu, nie przycinając go wystarczająco.
4. Dostosuj suwaki
Istnieje kilka sposobów regulacji suwaków:przeciągnięcie samego suwaka, kliknięcie nazwy suwaka i za pomocą klawiszy +/-, kliknięcie wartości po prawej stronie suwaka i przeciągnięcie kursora w lewo lub w prawo, kliknięcie wartości i wprowadzenie żądaną wartość lub klikając wartość i używając klawiszy strzałek, aby dokonać mikroregulacji. Polecam to drugie ze względu na dokładność.
5. Pokaż siatkę
Najechanie myszą na dowolny suwak spowoduje wyświetlenie siatki nad obrazem, która pomoże Ci w dostosowaniu. W przypadku tego obrazu kompensacja -18 prostuje linie do góry.
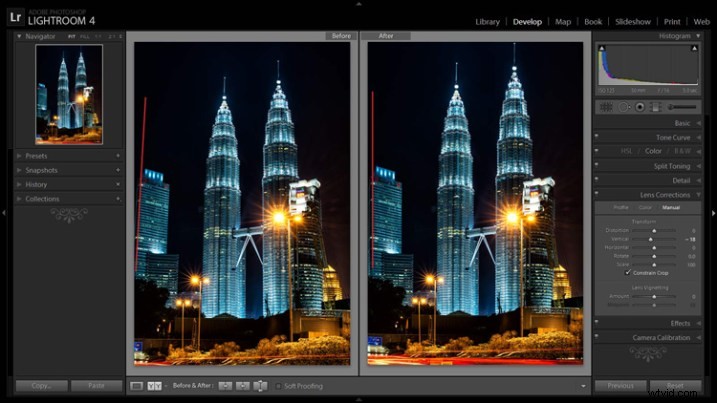
A przed i po pokazaniu poprawek dla zbieżnych linii.
Jeśli planujesz fotografować architekturę i korzystać z tej funkcji zamiast upuszczać 1400 USD na obiektyw z przesunięciem pochylenia, warto aktywować narzędzie do przycinania (skrót klawiaturowy R), aby zorientować się, jak bardzo LR przyciął twój obraz. To da ci punkt odniesienia podczas komponowania scen w przyszłości.
Tworzenie efektu miniaturyzacji
Efekt przesunięcia pochylenia polegający na znacznym zmiękczeniu większości obrazu w celu wyizolowania małego ostrego paska można bardzo skutecznie symulować w przetwarzaniu końcowym. Chociaż istnieje kilka różnych sposobów osiągnięcia tego efektu w Lightroomie, uważam, że poniższe są najłatwiejsze i najskuteczniejsze.

Efekt tilt-shift może zwiększyć zainteresowanie niektórymi zdjęciami.
Pamiętaj, że nie każde zdjęcie jest dobrym kandydatem do tego efektu. Dobre rady dotyczące wyboru obrazu znajdziesz w artykule Wprowadzenie do fotografii Tilt-Shift.
1. Przetwórz obraz tak, jak zwykle.
Zwiększenie wyostrzania, kontrastu i nasycenia może pomóc wyolbrzymiać efekt.
2. Aktywuj i skonfiguruj Pędzel dopasowania (skrót klawiaturowy K).
Przeciągnij suwak Wyostrzanie całkowicie w dół do -100. Lubię też zmniejszać Przejrzystość, co dodaje trochę blasku i potęguje efekt.
3. Pokaż pole nakładki maski (skrót klawiaturowy O)
Pozwoli ci to wyraźnie zobaczyć, gdzie efekt jest stosowany (shift + O będzie obracać się przez różne kolory masek, może się okazać, że czerwony jest lepszy na jednym obrazie, a zielony może działać na innym).
5. Dostosuj ustawienia pędzla
Skonfiguruj takie rzeczy, jak rozmiar pędzla, przepływ itp. Poświęć kilka minut na eksperymentowanie z różnymi kombinacjami tych ustawień, aby znaleźć to, co najlepiej pasuje do Twojego obrazu. CTRL+Z (CMD+Z na Macu) jest tutaj Twoim przyjacielem.
6. Rozmyj większość obrazu bez małego paska
Przytrzymanie klawisza Shift podczas klikania i przeciągania pędzla poziomo po obrazie spowoduje zastosowanie efektu w linii prostej. Celem jest rozmycie całego obrazu z wyjątkiem małego paska. Wykonaj jedną linię w poprzek górnej granicy i jedną linię w poprzek dolnej granicy paska, który chcesz wyizolować. Następnie możesz zwolnić klawisz Shift i pomalować pozostałe obszary. Ostry pasek powinien zajmować 20 procent lub mniej obszaru obrazu. Jeśli pasek jest za duży, efekt będzie słaby.
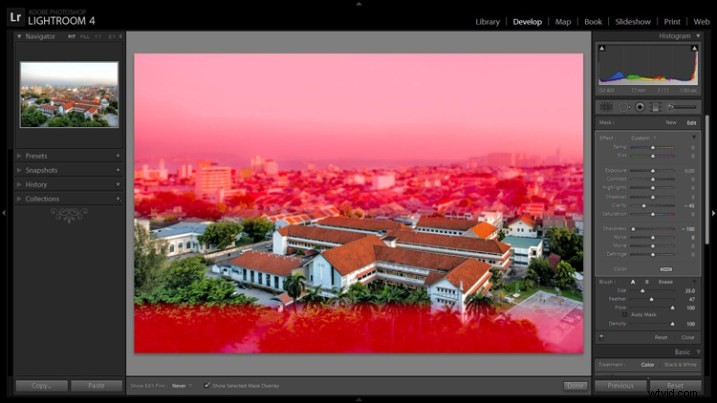
Przytrzymanie klawisza Shift utrzyma poziom pędzla, aby malować linię prostą.
7. Powtórz, aby zwiększyć efekt.
Kilkakrotne powtórzenie poprzedniego kroku spotęguje efekt. Aby powtórzyć ten krok, kliknij Nowy u góry panelu Pędzla dopasowania – spowoduje to usunięcie maski, aby odsłonić ostatnio zastosowane efekty i umożliwi dodanie nowej pinezki (pociągnięcia pędzlem) i powtórzenie procesu.

Przed zastosowaniem efektu do zdjęcia Penang w Malezji.

Po zastosowaniu efektu miniaturyzacji.
Efekt można również zastosować za pomocą narzędzia Stopniowany filtr, ale uważam, że w pewnym stopniu rozmywa on cały obraz i jest mniej skuteczny.
To jest punkt wyjścia do eksperymentowania z efektem. Każdy ma inny gust, więc chociaż ogólny proces pozostanie stały, zaszalej z innymi zmiennymi i zobacz, co się stanie!
