W tym artykule dowiesz się, jak korzystać z nowej funkcji w Lightroomie o nazwie Widok referencyjny, aby dopasować przetwarzanie obrazu.
Uwaga: ta funkcja jest dostępna tylko w najnowszej wersji programu Lightroom CC.
Dlaczego może być konieczne dopasowanie przetwarzania obrazu?
Czy kiedykolwiek pracowałeś nad plikiem i pomyślałeś, że przypomina ci inny obraz, który przetworzyłeś? Znajdź to zdjęcie, a następnie skopiuj i wklej ustawienia. Ale widać, że nie wyglądają tak samo, mimo że mają te same ustawienia. Jesteś więc zmuszony przeskakiwać między dwoma obrazami, aby spróbować dopasować ich wygląd. To nudne.
A co powiesz na to, że pracujesz nad redakcją modową i chcesz mieć spójny wygląd całej sesji? Do sesji użyłeś zarówno naturalnego światła, jak i lampy błyskowej, a także przebywania w pomieszczeniach i na zewnątrz. To dużo przeskakiwania obrazów, aby wyglądały podobnie.
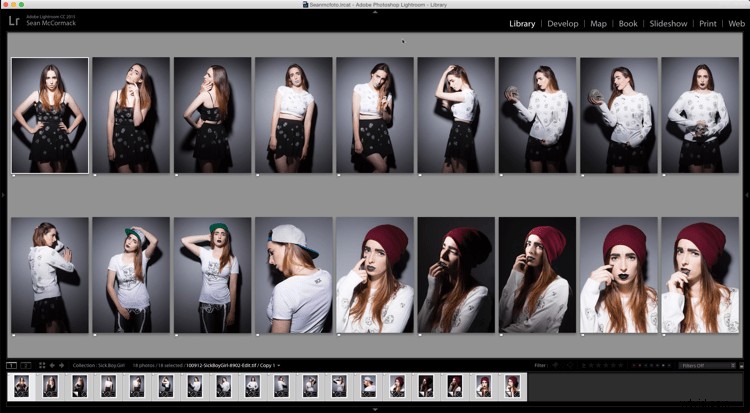
Artykuł o modzie wymagający spójnego wyglądu
Załóżmy, że zrobiłeś zdjęcia Raw + JPEG w aparacie po zmianie wielu ustawień aparatu. Teraz chcesz porównać te dwa, aby przetworzony Raw wyglądał bardziej jak JPEG z aparatu. Być może chcesz utworzyć ustawienie wstępne, aby następnie zautomatyzować to przetwarzanie.
Możesz także pracować nad długoterminowym projektem przez miesiące, a nawet lata. Podobny wygląd ma kluczowe znaczenie dla powiązania projektu. Za każdym razem musisz wrócić i spróbować dopasować obrazy, nawet jeśli nie możesz po prostu umieścić ich obok siebie w module Develop.
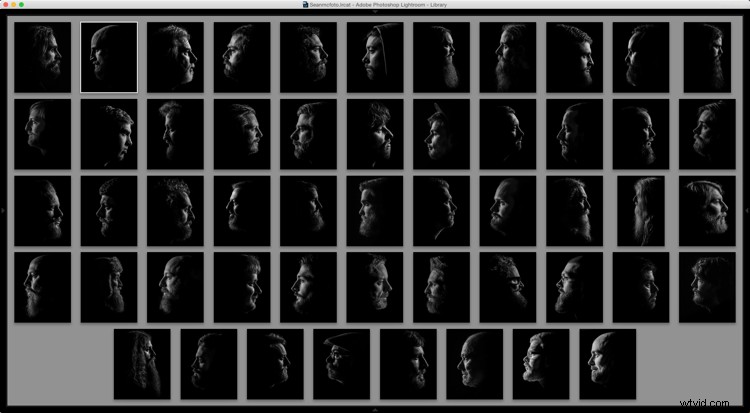
Projekt o spójnym wyglądzie
Czy możesz? Cóż, od wersji Lightroom 6.8 możesz. W tej wersji firma Adobe dodała nową funkcję o nazwie Widok referencyjny. Widok referencyjny pozwala wyświetlić inny obraz obok tego, który rozwijasz. Możesz powiększać i pomniejszać, a także sprawdzać wartości kolorów, aby spróbować dopasować oba zdjęcia.
Korzystanie z widoku referencyjnego
Aby otworzyć widok referencyjny, przejdź do modułu Develop i upewnij się, że wyświetlany jest pasek narzędzi (T na klawiaturze). Następnie kliknij ikonę [R|A] po lewej stronie paska narzędzi, aby aktywować widok referencyjny.

Widok referencyjny na pasku narzędzi
Możesz także kliknąć prawym przyciskiem myszy plik na taśmie filmowej i wybrać „Ustaw jako zdjęcie referencyjne”. Z taśmy filmowej przeciągnij inny obraz do pustego okienka odniesienia. Alternatywnie możesz przejść do widoku siatki w bibliotece (skrót G) i kliknąć prawym przyciskiem myszy dowolny plik, a następnie wybrać „Ustaw jako zdjęcie referencyjne”.
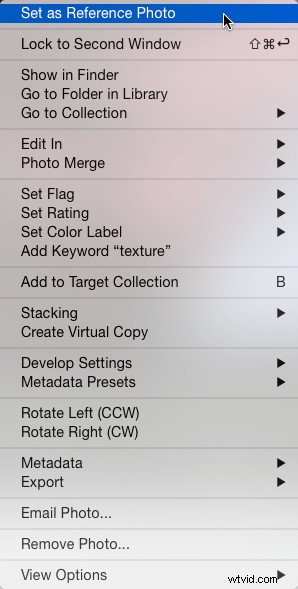
Klikając strzałkę po prawej stronie ikony Widoku referencyjnego, możesz przełączać się między widokiem obok siebie lub z góry i z dołu.
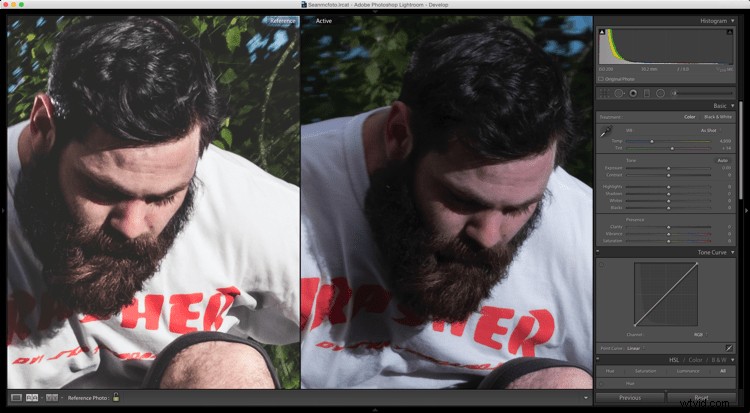
Zobacz odnośnik obok siebie.
Możesz powiększać i pomniejszać każde zdjęcie z osobna, a także poruszać się po zdjęciu. Jest to przydatne do dopasowania jasności i koloru zarówno cieni, jak i świateł.
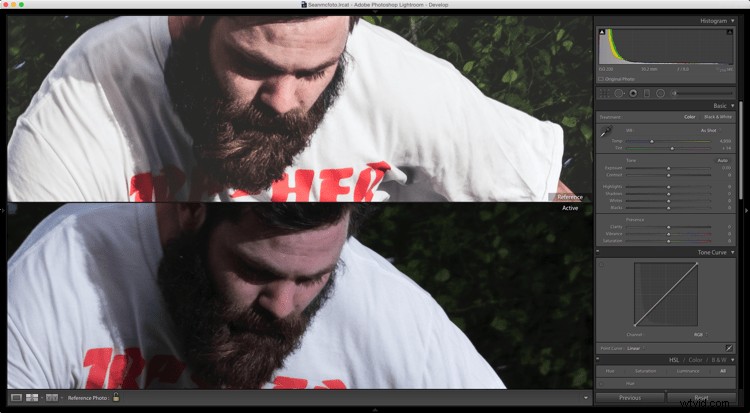
Widok odniesienia od góry i od dołu.
Obejrzyj histogram
Jeśli spojrzysz pod histogram, zobaczysz wartości RGB (czerwony, zielony, niebieski) dla piksela pod kursorem. Jeśli wolisz zobaczyć kolory LAB, kliknij prawym przyciskiem myszy Histogram i wybierz Pokaż wartości kolorów Lab.
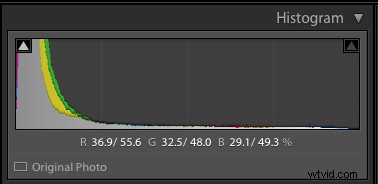
Gdy zarówno Twój plik referencyjny, jak i aktywny obraz mają te same wymiary, zobaczysz dwie wartości dla każdego kanału. Pierwszy to widok referencyjny, drugi to aktywne zdjęcie. Wartości są odczytywane z piksela pod kursorem. Jeśli zdjęcia mają różne wymiary, zobaczysz „–” zamiast liczby. Gdy najedziesz kursorem na widok referencyjny, druga cyfra będzie – podczas gdy nad aktywnym zdjęciem, pierwsza cyfra będzie –.
Wszystkie narzędzia w Develop mogą być używane z widokiem referencyjnym, z wyjątkiem Crop. Jeśli przejdziesz do przycinania, otrzymasz ostrzeżenie informujące, że musisz opuścić widok referencyjny, aby przyciąć.
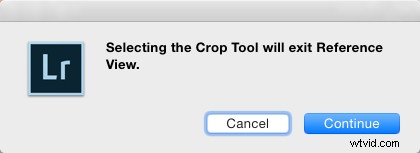
W praktyce powiększaj zdjęcia i wprowadzaj zmiany, aby liczby na podobnych obszarach zdjęć były dobrze dopasowane. Im dłużej to zrobisz, tym bliżej będzie, ale często kilka poprawek sprawi, że będą bardziej spójne.
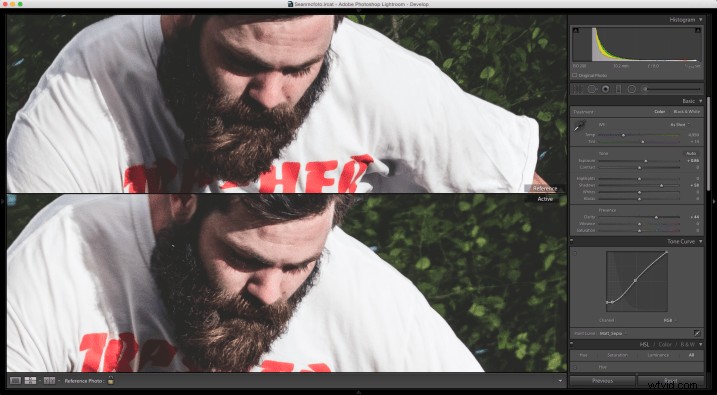
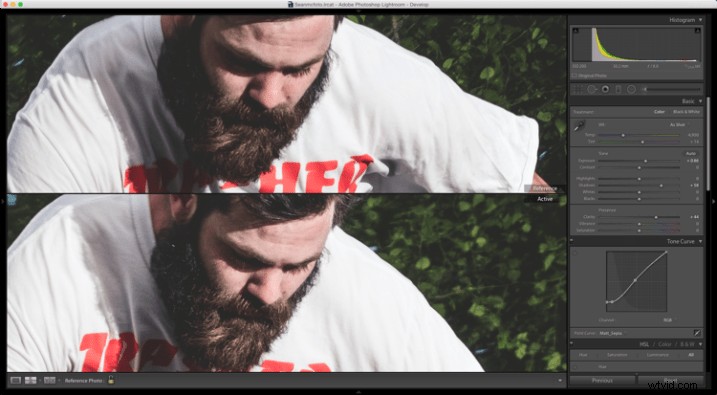
Zauważysz również ikonę kłódki na pasku narzędzi. Gdy to włączysz, oznacza to, że Twoje zdjęcie referencyjne pozostanie wybrane, nawet jeśli wyjdziesz z Wywoływania. Możesz wyjść z widoku referencyjnego, klikając ikonę rozwijania lupy na pasku narzędzi lub przechodząc do Biblioteki.

Aby uzyskać bardziej wizualne wśród was, nakręciłem również film o korzystaniu z widoku referencyjnego w module Lightroom's Develop.
Wniosek
Czy wypróbowałeś już widok referencyjny? Jakie są Twoje myśli? Czy uważasz to za pomocne?
