W tym artykule dowiesz się, jak przyspieszyć przepływ pracy, używając Photo Mechanic 5 w połączeniu z Lightroom (lub Photoshop). Przeczytaj go i sprawdź, czy może to pomóc w rozwiązaniu wszelkich problemów, które możesz mieć z powolnym przepływem pracy przy użyciu Lightroom.
Problem
Lightroom jest zdecydowanie najpopularniejszym programem dla wielu fotografów, ponieważ oferuje bardzo usprawniony przepływ pracy. Lightroom to kompleksowy program, w którym można pobierać, wybierać, edytować i eksportować obrazy.
Lightroom ma jednak jedną małą wadę. Prędkość. Nie jest to najszybszy program do szybkiego przeglądania zdjęć i wybierania, które z nich edytować, a które przekazać. Nawet w przypadku inteligentnych podglądów renderowanie podglądów w Lightroomie zajmuje trochę czasu, a jego importowanie jest trochę powolne; zwłaszcza podczas pobierania większych plików raw.
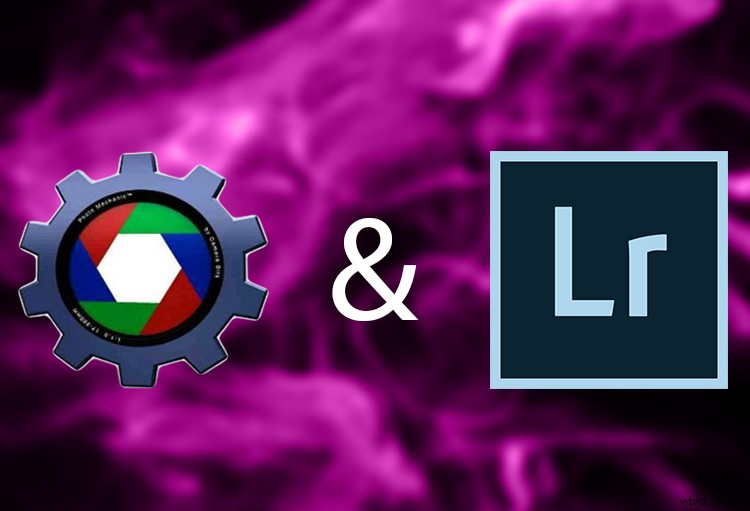
Czy nie byłoby wspaniale, gdyby istniał program, który pozwalałby pobierać zdjęcia i wybierać dobre ze złych i robić to znacznie szybciej niż Lightroom? Cóż, jest! Nazywa się Photo Mechanic. W tym artykule wyjaśnię, w jaki sposób wszczepienie Photo Mechanic na początek przepływu pracy znacznie przyspieszy przepływ pracy i uzupełni Lightroom.
Co to jest Photo Mechanic?
Photo Mechanic to samodzielna przeglądarka obrazów (podobna do Adobe Bridge), która umożliwia wygodne i szybkie przeglądanie zdjęć. Jest w dużej mierze używany przez fotoreporterów, ponieważ szybkość pobierania (nazywana „Przetwarzaniem”), pełna obsługa pól metadanych IPTC i EXIF, a także stosowanie zastępowania kodu i zmiennych może szybko przyspieszyć czas tworzenia napisów do obrazów. jest teraz coraz częściej wykorzystywany przez fotografów ślubnych ze względu na szybkość przyjmowania i uboju.
Jednak obecnie jest również coraz częściej używany przez fotografów ślubnych ze względu na szybkość przyjmowania i uboju.
Jak to pasuje do przepływu pracy Lightroom?
Photo Mechanic uzupełnia przepływ pracy Lightroom. Postępując zgodnie z tymi krokami, będziesz na dobrej drodze do przeglądania wszystkich zdjęć z wakacji w, no cóż, mgnieniu! Poniżej opisałem, którego programu użyć na każdym etapie, dzięki czemu będziesz mógł zobaczyć, gdzie zaczyna się przejście.
1. Połykanie – Photo Mechanic
Jak wspomniałem, Photo Mechanic jest o wiele, DUŻO szybszy w przyjmowaniu lub pobieraniu obrazów niż Lightroom. Obsługuje również jednoczesne pobieranie, co oznacza, że możesz pobierać z więcej niż jednej karty pamięci jednocześnie (z Lightroomem musisz robić każdą kartę pojedynczo).
Możesz określić w oknie dialogowym Ingest, gdzie chcesz, aby Photo Mechanic dodawał i zapisywał zdjęcia, a także czy chcesz umieścić je we własnym folderze. Dobrym pomysłem jest, aby Photo Mechanic pozyskiwał zdjęcia w miejscu, w którym chcesz je przechowywać. To przyspieszy sprawę nieco później. Gdy Photo Mechanic przetworzy zdjęcia, możesz je oglądać na pełnym ekranie znacznie szybciej niż Lightroom, ponieważ Photo Mechanic nie działa z katalogu i dlatego renderuje podglądy obrazów znacznie szybciej.
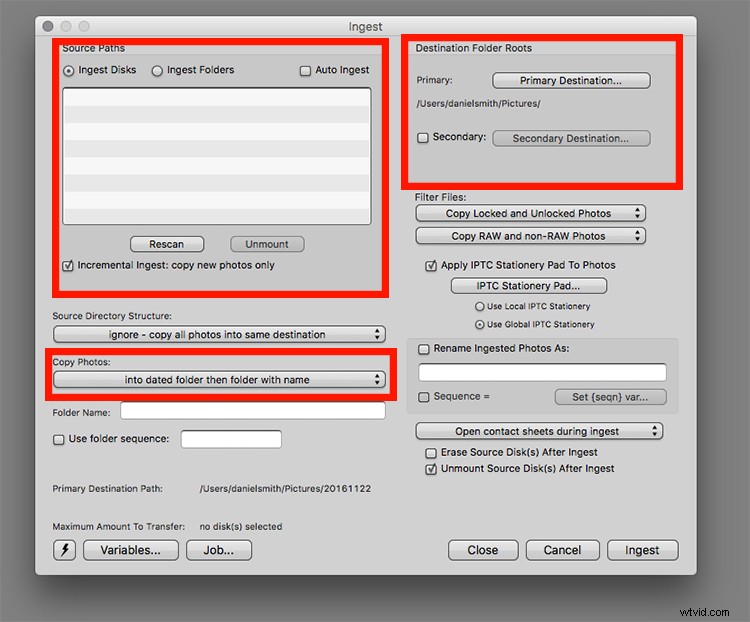
- U góry po lewej: W tym polu zostaną pokazane wszystkie dyski zewnętrzne, dyski twarde, karty pamięci itp. Możesz wybrać, czy chcesz przetworzyć całą kartę, czy tylko wybrane foldery na karcie, jeśli jakieś utworzyłeś. Zauważysz również opcję Auto-Ingest. Zaznaczenie tego pola spowoduje automatyczne pobieranie zdjęć po włożeniu karty.
- Dół po lewej: Jest to format, w jaki Photo Mechanic skonfiguruje foldery, w których będziesz przechowywać swoje obrazy. W tym przykładzie wybrałem „do folderu z datą, a następnie z nazwą”.
- U góry po prawej: Tutaj wskazujesz Photo Mechanic, gdzie chcesz zapisać zdjęcia.
2. Ubój i ocena – mechanik zdjęć
Gdy mam już wszystkie moje zdjęcia na moim komputerze, jestem gotowy, aby je przejrzeć i uporządkować. W tym momencie decyduję, którzy z nich są opiekunami, tymi, które warto rozważyć, a które po prostu nie będą działać. W tym celu używam gwiazdek (od 1 do 5 gwiazdek). Ponieważ Photo Mechanic renderuje podglądy znacznie szybciej, jestem w stanie przejść przez wszystkie obrazy znacznie szybciej niż to, co może osiągnąć Lightroom.
Dla wielu fotografów właśnie w tym traci się najwięcej czasu. Gdy jesteś w module podglądu, gdy tylko trafisz liczby 1-5 (1 dla jednej gwiazdki, 2 dla dwóch gwiazdek itd.), Photo Mechanic natychmiast przejdzie do następnego zdjęcia; jedno naciśnięcie klawisza mniej niż Lightroom. To jedno naciśnięcie klawisza mniej może wydawać się niewiele, ale jeśli przeglądasz setki lub tysiące zdjęć, może to naprawdę zaoszczędzić dużo czasu!
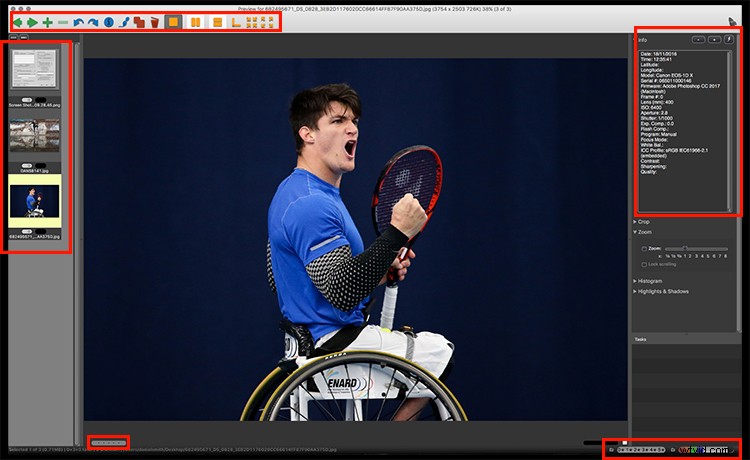
To jest panel podglądu obrazu. To w tym panelu dodajesz oceny itp.
- U góry po lewej: Są to narzędzia nawigacyjne, usuwanie, różne opcje widoku itp.
- Po lewej: To jest miniaturowy podgląd zdjęć w folderze. Bieżące zdjęcie jest podświetlone na żółto.
- Dół po lewej: Spowoduje to wyświetlenie oceny początkowej bieżącego zdjęcia.
- U dołu po prawej: Są to filtry klasyfikacji gwiazdek i klasy kolorów (możesz sortować według dowolnej oceny lub koloru i wyświetlać tylko te obrazy). Obecnie wybrane są wszystkie oceny w postaci gwiazdek i klasy kolorów.
- U góry po prawej: To są informacje o aparacie lub metadane EXIF (dane fotografowania).
3. Edycja – Lightroom
Teraz, gdy wszystkie zdjęcia są posortowane i wiesz, które z nich chcesz edytować, nadszedł czas, aby włączyć Lightroom do przepływu pracy. Ponieważ skierowałeś Photo Mechanic na etapie Ingest, gdzie chcesz przechowywać zdjęcia (ich ostateczną lokalizację), wszystko, co musisz zrobić w Lightroomie, to wskazać folder. W oknie dialogowym Importuj w Lightroom, użycie opcji „Dodaj” pozostawi zdjęcia w ich bieżącej lokalizacji, a Lightroom po prostu doda je do katalogu.
Jeśli jednak nie wskazałeś Photo Mechanicowi ostatecznego miejsca docelowego zdjęć, możesz użyć Lightrooma, aby przenieść zdjęcia tam, gdzie chcesz, za pomocą opcji „Przenieś” (nieczęsto zalecanej przez ekspertów LR). Zajęłoby to jednak więcej czasu niż użycie opcji „Dodaj”, a ten artykuł dotyczy przyspieszenia przepływu pracy tam, gdzie to możliwe!
Transfer danych z Photo Mechanic do LR
Gdy Lightroom doda zdjęcia do swojego katalogu, wszystkie oceny zdjęć, które wcześniej były oznaczone gwiazdkami w Photo Mechanic, powinny zostać przeniesione do Lightrooma. Możesz teraz edytować obrazy.
Na marginesie, jeśli wolisz używać Photoshopa do edycji obrazów za pomocą Adobe Camera Raw lub innego programu do tego celu, możesz to również zrobić z Photo Mechanic. Wystarczy powiedzieć, że chcesz używać Photoshopa – lub innego programu – jako zewnętrznego edytora. Naciśnięcie Command-E na Macu lub Control-E na Windows, otworzy obrazy w Photoshopie lub innym programie, który wybrałeś do ich edycji.
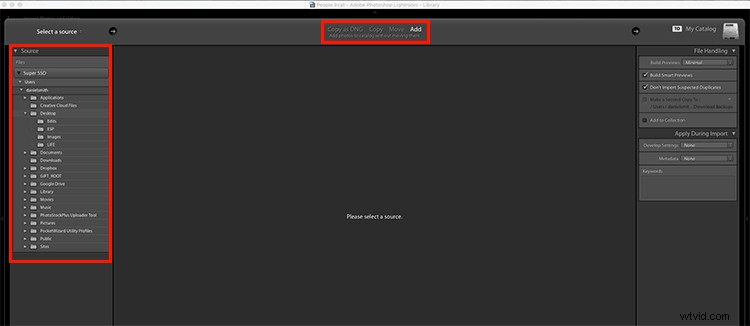
To jest okno dialogowe Import z Lightroom. Po lewej stronie możesz wybrać folder zdjęć do zaimportowania. Na górze znajdują się różne opcje importu. W takim przypadku wybrana jest opcja „Dodaj”, dzięki czemu zdjęcia pozostaną w swojej bieżącej lokalizacji i zostaną dodane tylko do katalogu Lightroom (nie zostaną skopiowane ani przeniesione).
Do Ciebie
Czy korzystasz z innych programów w swoim przepływie pracy, aby przyspieszyć ten proces? Chciałbym usłyszeć, z jakich innych programów korzystasz. Zapraszam do dzielenia się w komentarzach poniżej.
