Proces przekształcania kolorowego zdjęcia krajobrazu w obraz czarno-biały za pomocą programu Lightroom wykracza poza zmianę obróbki na czarno-biały. To dopiero początek. Stamtąd musisz dopracować i udoskonalić, używając wszystkich narzędzi oferowanych przez Lightroom, aby stworzyć obraz pasujący do wizji, którą nosisz w swoim umyśle.

Dobrym sposobem na pokazanie, jak to działa, jest przeprowadzenie krok po kroku przez proces, którego używam podczas konwertowania zdjęcia krajobrazu na czarno-białe w Lightroomie. Zobaczysz techniki, których używam. a co ważniejsze, uzasadnienie za nimi. Powinno to dać ci wgląd, którego potrzebujesz, aby używać tych narzędzi na własnych obrazach.
1. Upewnij się, że masz dobry obraz czarno-biały
Pierwszym krokiem jest upewnienie się, że pracujesz ze zdjęciem, które pasuje do czarno-białej obróbki. Dobre zdjęcia czarno-białe mają silną kompozycję, która wykorzystuje teksturę, linie i kontrast tonalny.
Dobrym pomysłem jest przekonwertowanie tylko najlepszych zdjęć krajobrazu na czarno-białe. Konwersja zdjęcia zajmie Ci trochę czasu, więc po co marnować je na coś mniej niż najlepszą pracę?
2. Przygotuj kolorowe zdjęcie
Najpierw otwórz swoje zdjęcie w module Develop Lightrooma. Następnie robię dwie rzeczy, zanim przekonwertuję kolorowe zdjęcie poziome na czarno-białe.
- Użyj narzędzia do usuwania plam, aby pozbyć się wszelkich drobinek kurzu.
- Ustaw balans bieli na Auto, aby balans kolorów na zdjęciu był mniej więcej neutralny. Zdjęcia z mocnymi kolorami są trudniejsze do pomyślnej konwersji do czerni i bieli.
Jeśli konwertujesz zdjęcie, które już przetworzyłeś w kolorze, dobrze jest zrobić wirtualną kopię i popracować nad tym. W ten sposób nie stracisz pracy wykonanej w oryginalnej wersji kolorystycznej.

Oto kolorowe zdjęcie, które zamierzam przekonwertować na czarno-białe.
3. Przeanalizuj swoje zdjęcie
Wymaga to praktyki i staje się łatwiejsze, im częściej konwertujesz zdjęcia na czarno-białe. Chodzi o to, aby podjąć kilka ogólnych decyzji dotyczących tego, co chcesz osiągnąć dzięki swojej konwersji. Na moim zdjęciu widzę, że:
- Niebo jest zbyt jasne i chciałbym je przyciemnić.
- Odległe klify mają piękną teksturę, którą chciałbym wydobyć
- Podobnie jak trawa i kamienie na pierwszym planie.
- Morze i niebo są gładkie, tworząc wizualny kontrast z mocno teksturowanymi częściami zdjęcia.
- Istnieje dobry kontrast tonalny między trawą a kamieniami na pierwszym planie.
Ta analiza pomaga mi określić cele konwersji.
4. Konwertuj obraz na czarno-biały
Istnieją trzy sposoby przekonwertowania zdjęcia na czarno-białe za pomocą programu Lightroom. Wszystkie robią to samo, więc nie ma znaczenia, której z tych metod używasz:
- Ustaw leczenie na czarno-białe w panelu podstawowym.
- Użyj skrótu klawiaturowego; V.
- Kliknij na B&W w panelu HSL/Color/B&W.
Konwersja prawdopodobnie będzie wyglądać dość płasko. W porządku – łatwo dodać trochę kontrastu.

Teraz przejdź do zakładki B&W w panelu HSL / Color / B&W. Będzie to wyglądać jak jeden z poniższych dwóch przykładów w zależności od ustawień preferencji w Lightroom:
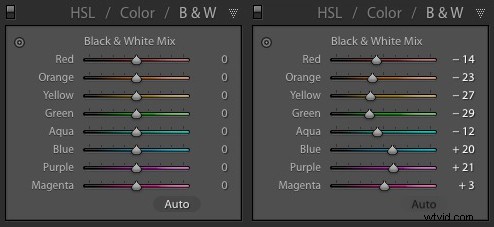
Jeśli przejdziesz do zakładki Ustawienia wstępne w Preferencjach (patrz poniżej), zobaczysz pole wyboru Zastosuj automatyczne miksowanie podczas pierwszej konwersji do czerni i bieli. Jeśli to nie jest zaznaczone, wszystkie suwaki zostaną wyzerowane, jak na zrzucie ekranu po lewej (powyżej). Jeśli jest zaznaczone, Lightroom zgaduje, jakich ustawień użyć, aby dokonać dobrej konwersji, a zobaczysz coś w rodzaju zrzutu ekranu po prawej stronie (powyżej).
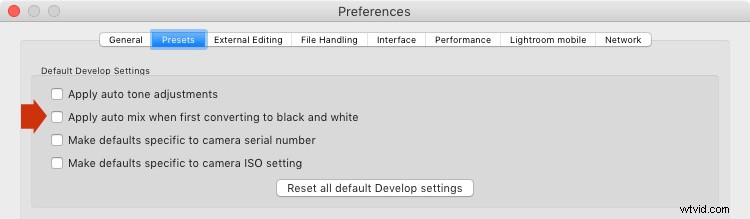
Wolę pozostawić to pole niezaznaczone.
Kiedy konwertuję obraz na czarno-biały, przechodzę do panelu HSL / Color / B&W i klikam przycisk Auto na dole zakładki B&W. Jeśli podoba mi się wynik, zostawiam go tam. Jeśli tego nie zrobię, użyj polecenia cofnij (Ctrl-Z na PC, Cmd-Z na Macu), aby to cofnąć.
W tym przypadku podobał mi się efekt naciśnięcia przycisku Auto, więc pozostawiłem ustawienia bez zmian. Rzadko wykonuję więcej pracy w panelu HSL / Color / B&W.

5. Podstawowe regulacje panelu
Teraz nadszedł czas na wprowadzenie kilku globalnych zmian w panelu Podstawowym. Korekty globalne to te, które dotyczą całego obrazu.
Obraz jest płaski, więc pierwszym krokiem jest zwiększenie kontrastu.
Wracając do analizy, którą wykonałem wcześniej, widzę, że chcę podkreślić tekstury na zdjęciu. Przejrzystość jest do tego idealnym narzędziem. Zwiększenie przejrzystości zwiększa również kontrast. Aby uzyskać najlepszy ogólny efekt, należy dostosować suwaki Przejrzystość i Kontrast, nie przesadzając. Możesz także użyć suwaków Prześwietlenia i Cienie, aby indywidualnie dostosować jasność najjaśniejszych i najciemniejszych tonów na obrazie.
Na koniec ustawiłem Kontrast na +40, Przejrzystość na +60, Cienie na -13 i Podświetlenia na -49. Pamiętaj, że każdy obraz jest inny i że te ustawienia dotyczą tylko tego.

6. Wprowadź lokalne poprawki.
Teraz nadszedł czas na wprowadzenie lokalnych poprawek. Korekty lokalne to te, które wpływają tylko na część obrazu. Lightroom udostępnia do tego trzy narzędzia – filtr promieniowy, filtr stopniowy i pędzel dopasowujący.
Chcę przyciemnić niebo na tym zdjęciu, więc zrobię to z filtrem stopniowanym. Ten zrzut ekranu pokazuje lokalizację filtra Stopniowane (obszar, na który ma wpływ lokalne dostosowanie, jest zaznaczony na czerwono).
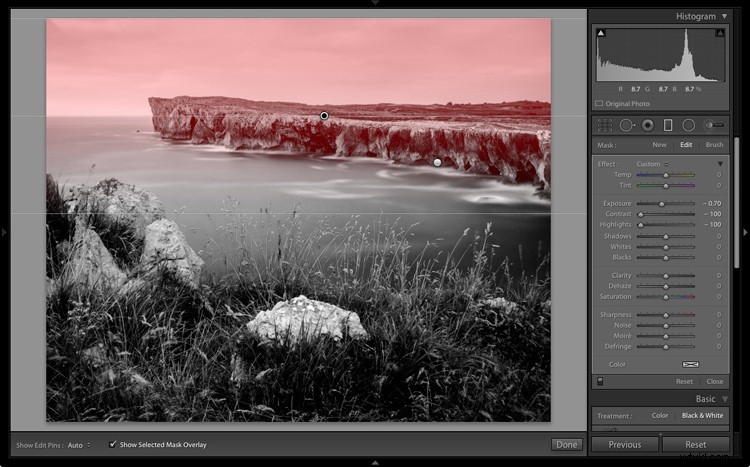
Użyłem pędzla, aby wymazać część filtra stopniowanego, aby nie wpłynąć na morze i klify.
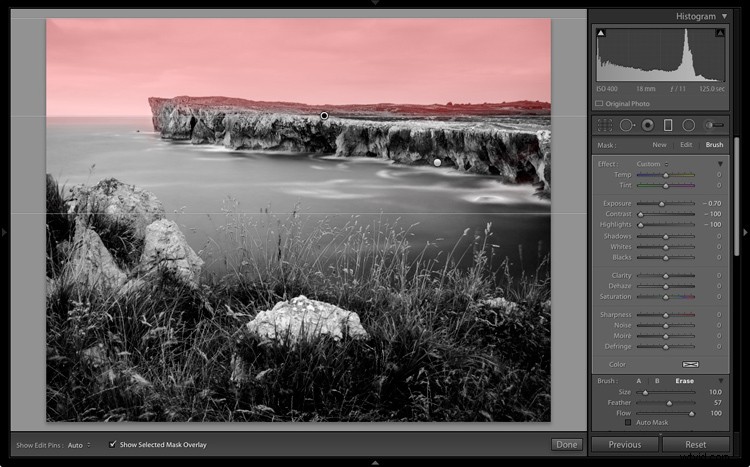
Ustawiłem ekspozycję na -0,70, kontrast na -100, a światła na -100. Ponownie, wymagane ustawienia zależą od Twojego zdjęcia.
Moim celem było przyciemnienie chmur i zmniejszenie kontrastu, aby wydawały się gładsze. Kontrast na tym zdjęciu widać w klifach, morzu i pierwszym planie, a nie w niebie. Mniejszy kontrast na niebie oznacza, że nie będzie konkurować z tymi obszarami o uwagę.

Kolejna lokalna korekta jest na klifach w tle. Użyłem do tego pędzla dopasowującego. Oto obszar, na który wpływa lokalne dostosowanie (znowu zaznaczony na czerwono).
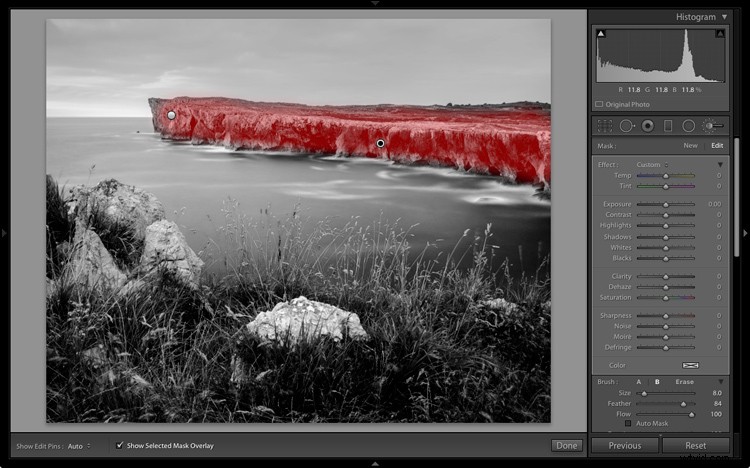
Ustawiłem Przejrzystość na +86, a Cienie na +16.

Może pamiętacie, że w mojej analizie zdecydowałem, że chcę przyciemnić pierwszy plan, aby podkreślić kontrast tonalny między trawą a skałami. Do tego też użyję Pędzla dopasowującego.
Najpierw dodałem Pędzel dopasowujący, aby trawa była ciemniejsza. Oto dotknięty obszar (pokazany na czerwono).
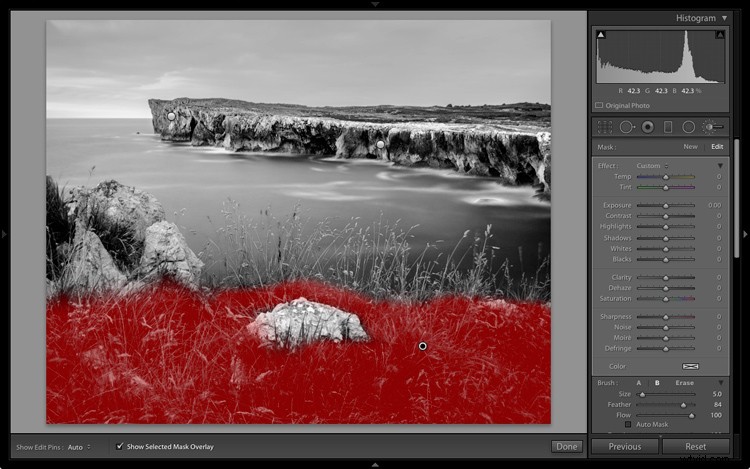
Ustawiłem światła na -64, cienie na -48.

To pozostawiło jasną plamę w lewym dolnym rogu i ciemną plamę pod kamieniem pośrodku. Użyłem pędzla dopasowania jeszcze dwa razy, aby rozjaśnić plamę światła i rozjaśnić nieco, tworząc bardziej równomierny ton na dole obrazu.
Następnie na kamieniach użyłem pędzla dopasowującego z regulacją Przejrzystości, aby wydobyć teksturę. Poniżej znajduje się wynik wszystkich tych dostosowań.

Następnie ponownie użyłem Pędzla dopasowywania i wybrałem morze i niebo.
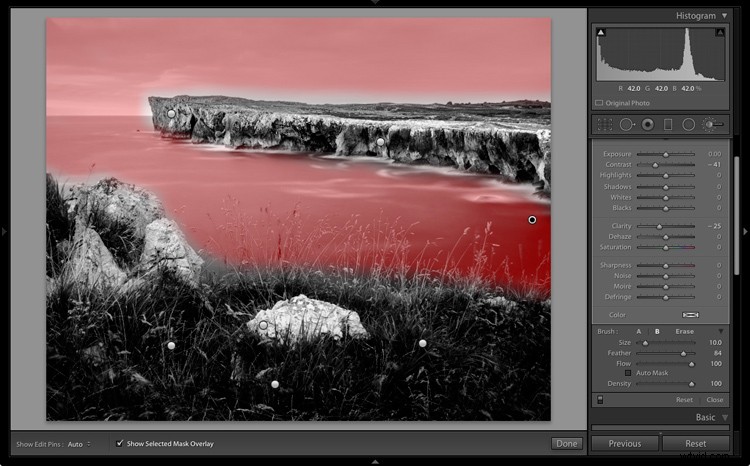
Następnie ustawiłem Kontrast na -41 i Przejrzystość na -25. Pomysł polegał na usunięciu części kontrastu i tekstury z tych obszarów, aby podkreślić gładkość i brak tekstury oraz ustawić silniejszy kontrast wizualny z mocno teksturowanymi klifami i pierwszym planem.

Otóż to. Ostateczny obraz z pewnością można by nieco dopracować, ale ważne jest, aby wybrać punkt, w którym się zatrzymać, aby nie spędzać zbyt dużo czasu na konwersji. To, gdzie jest ten punkt, zależy od tego, jakim jesteś perfekcjonistą i ile czasu chcesz poświęcić na pojedynczy obraz.
Oto początkowa konwersja czerni i bieli oraz wynik końcowy razem, dzięki czemu można wyraźniej zobaczyć różnicę.

Oryginalny kolorowy obraz.

Pierwsza wersja konwersji czarno-białej.

Obraz końcowy.
Istnieje wiele sposobów konwertowania zdjęć krajobrazu na czarno-białe w programie Lightroom. Poruszyłem tu tylko ten temat, więc jeśli masz coś do dodania, daj nam znać w komentarzach.
Opanowanie Lightrooma
Jeśli chcesz dowiedzieć się więcej o przetwarzaniu czarno-białych zdjęć w Lightroomie, zajrzyj do mojego e-booka Mastering Lightroom:Book Three – Black &White.
