W tym artykule pokażę, jak łatwo jest dodawać znaki wodne do obrazów za pomocą Lightroom.
W fotografii to proste rzeczy często stają się najważniejsze. Proste chwile, takie jak słońce przeświecające przez ten idealny kosmyk chmur i zwykłe przedmioty kręcone przy użyciu elementarnych technik. Być może jednym z najprostszych, a jednocześnie najważniejszych dodatków, jakie możesz wprowadzić do swojej pracy, jest pomoc w ochronie jej przed niechcianymi zastosowaniami, a jednocześnie upewnienie się, że ludzie wiedzą, kto stworzył Twój wspaniały obraz.

Znaki wodne i logo (w tym artykule użyjemy tylko terminu „znak wodny”) pomagają zapobiegać używaniu Twoich obrazów bez Twojej zgody. Oczywiście w erze cyfrowej nic nie jest kuloodporne, ale dodanie znaku wodnego do zdjęć to jeden z najłatwiejszych sposobów na zapewnienie niewielkiej ochrony swoim zdjęciom przed wysłaniem ich w świat.
Znaki wodne w Lightroom
Znaki wodne można dodawać do obrazów podczas procesu eksportu, ale znaki wodne, które tworzysz i przechowujesz w Lightroom, są dostępne w każdej chwili.
Aby w dowolnym momencie uzyskać dostęp do okna dialogowego tworzenia znaku wodnego w Lightroom, z górnego paska menu przejdź do Edytuj> Edytuj znaki wodne (uwaga:na Macu musisz przejść do Lightroom> Edytuj znaki wodne ).
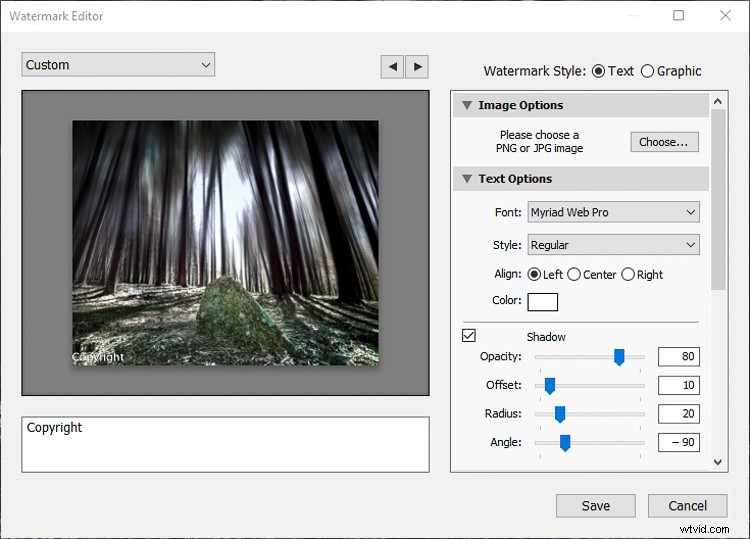
W oknie dialogowym tworzenia znaku wodnego masz kilka opcji tworzenia znaków wodnych. Dwie główne opcje będą dotyczyć tego, czy utworzyć tekstowy znak wodny, czy zaimportować grafikę z innego miejsca na naszym komputerze.
Zacznę od pokazania, jak zrobić prosty tekstowy znak wodny (którego używam), a następnie przejdę do importowania grafiki.
Jak utworzyć tekstowy znak wodny
Tworzenie tekstowego znaku wodnego bezpośrednio w Lightroomie jest niezwykle łatwe. Zasadniczo wszystko, co musisz zrobić, to wpisać w podanym polu i umieścić znak wodny w miejscu, w którym chcesz, aby pojawił się na obrazie.
W naszym przykładzie wpiszmy prosty znak wodny. Upewnij się, że opcja „Tekst” jest wybrana jako Styl znaku wodnego w prawym górnym rogu okna.
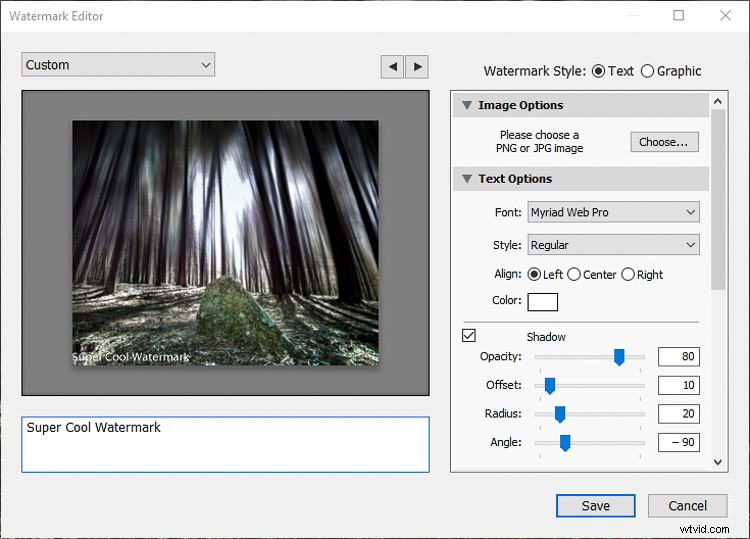
Następnie wybierz czcionkę, kolor, styl i orientację, których chcesz użyć dla tekstu. Orientacja jest mniejszym problemem, ponieważ później sam przeniesiesz znak wodny.
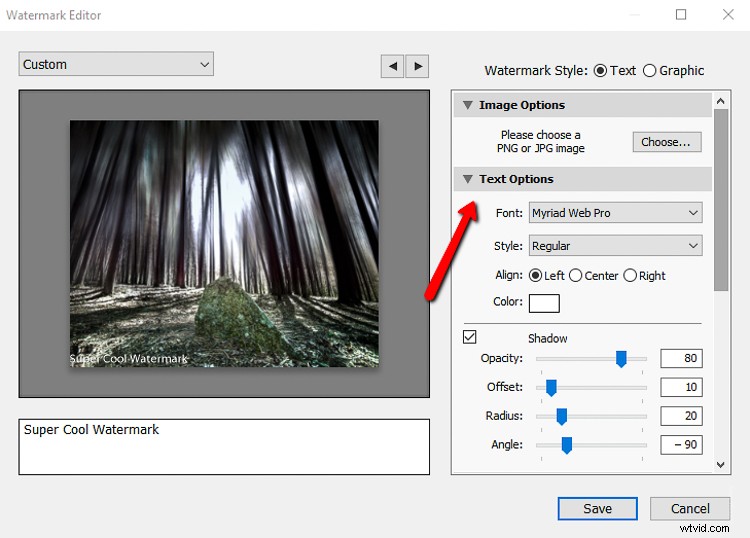
Cień czy nie cień? To tylko cień, aby tekst wyglądał bardziej trójwymiarowo i zwykle pozostawiam tę opcję niezaznaczoną. Jeśli zdecydujesz się dodać cień, będziesz mieć kilka podstawowych opcji pozycjonowania i krycia, które możesz dostosować do swoich upodobań.
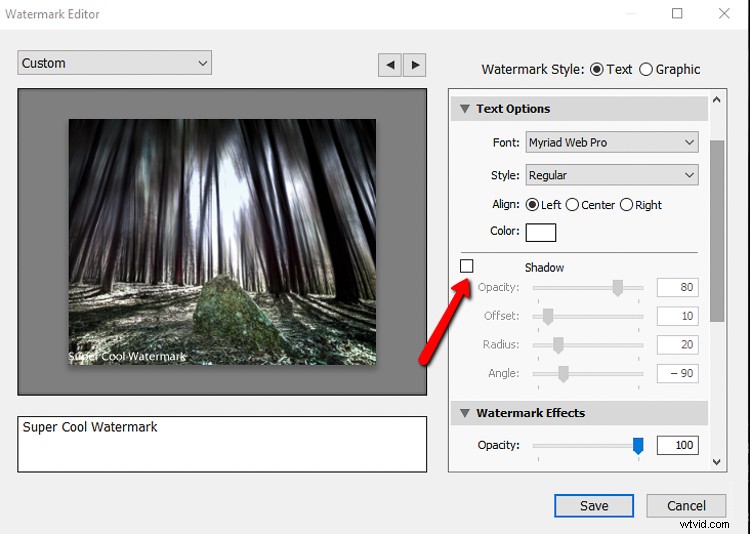
Dodaj tutaj cień.
Ustaw rozmiar
Teraz musisz zdecydować, jaki rozmiar ma zrobić znak wodny względem zdjęcia. Ogólnie rzecz biorąc, najlepiej jest zachować proporcjonalny rozmiar znaku wodnego, ale możesz także wybrać opcję „Dopasuj” lub „Wypełnij” tekst do zdjęcia. Zwykle „Wypełnij” opcja będzie rzadko używana, ponieważ nieprzyjemnie powiększa znak wodny.
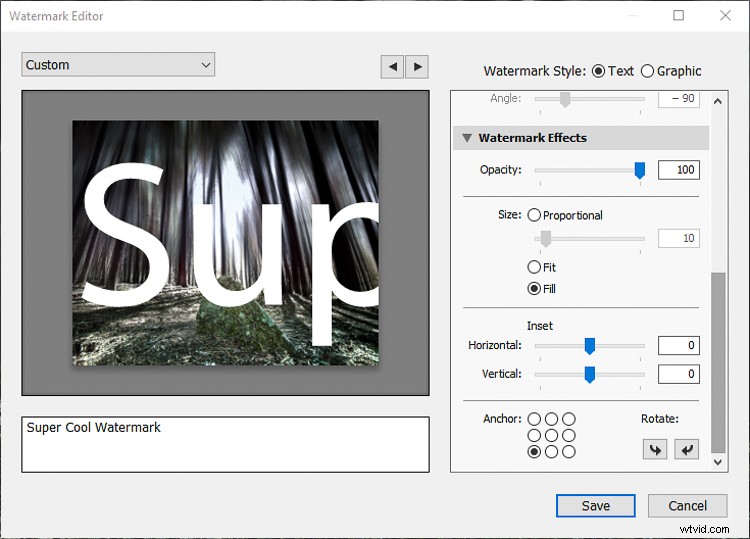
Opcja Wypełnij jest trochę zbyt rzucająca się w oczy.
Umieść znak wodny
„Wstawka” suwaki kontrolują, jak daleko w ramce zostanie umieszczony znak wodny. Odkryłem, że najlepiej zostawić to do końca, więc dostosujemy to później.
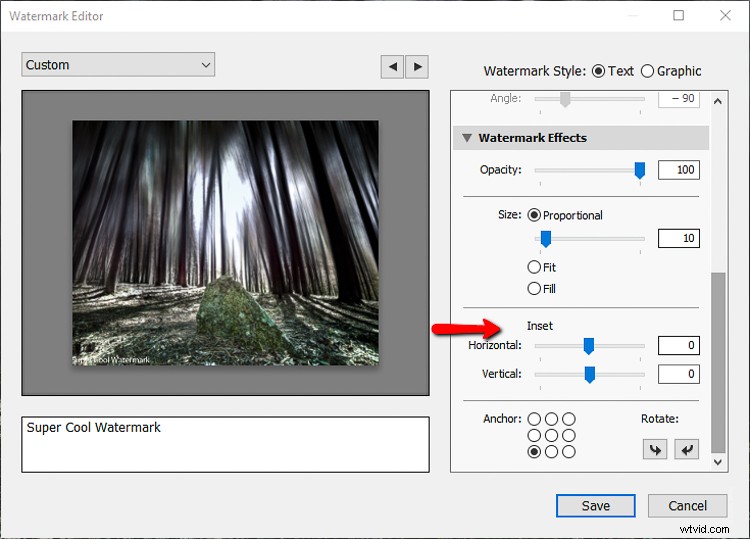
Ostatnim zestawem opcji w oknie dialogowym znaku wodnego jest wybór punktu kontrolnego.
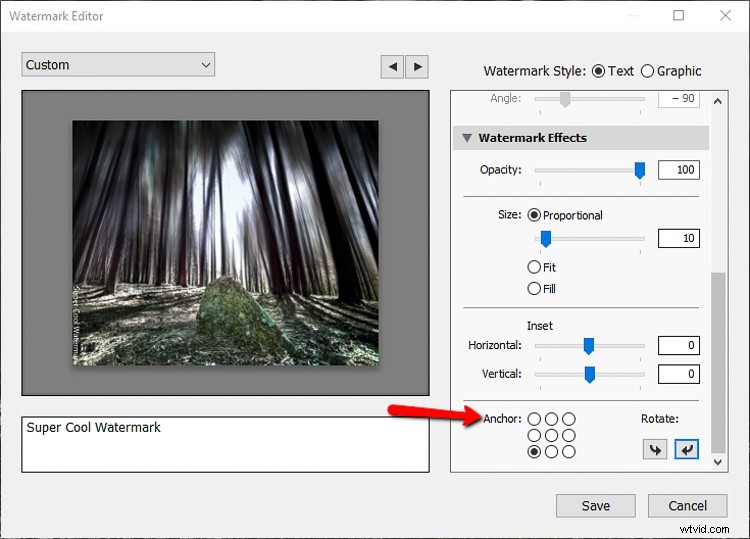
Wyobraź sobie tę środkową kropkę jako środek zdjęcia. Możesz wybrać dowolną lokalizację, ale lubię umieszczać moje znaki wodne w prawym dolnym rogu, a także ustawiać je w pionie. Użyj strzałek, aby obrócić znak wodny.
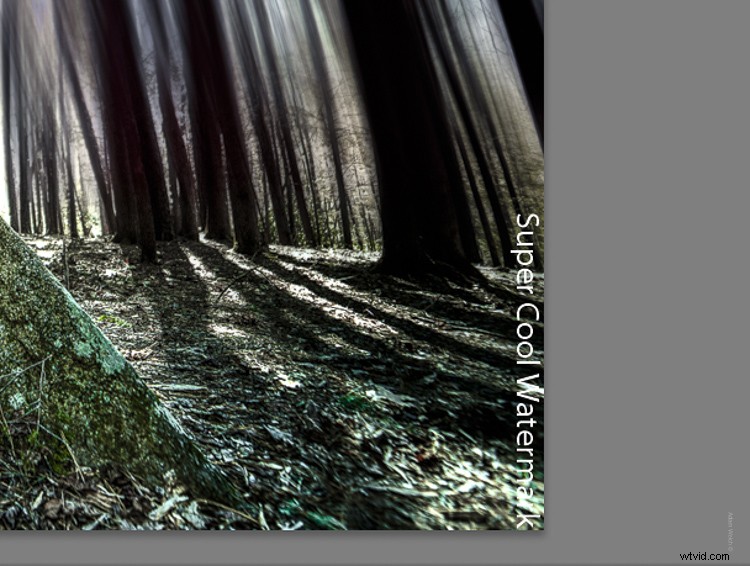
Znak wodny obrócony i umieszczony w prawym dolnym rogu.
Zanim zapiszesz nowy znak wodny, wyreguluj wstawkę tylko odrobinę w pionie, aby odsunąć ją od krawędzi obrazu. W tym miejscu w grę wchodzą te wcześniejsze suwaki.
Teraz nadszedł czas, aby dokonać ostatecznych poprawek w rozmiarze i nieprzezroczystości znaku wodnego po jego pełnym ustawieniu.
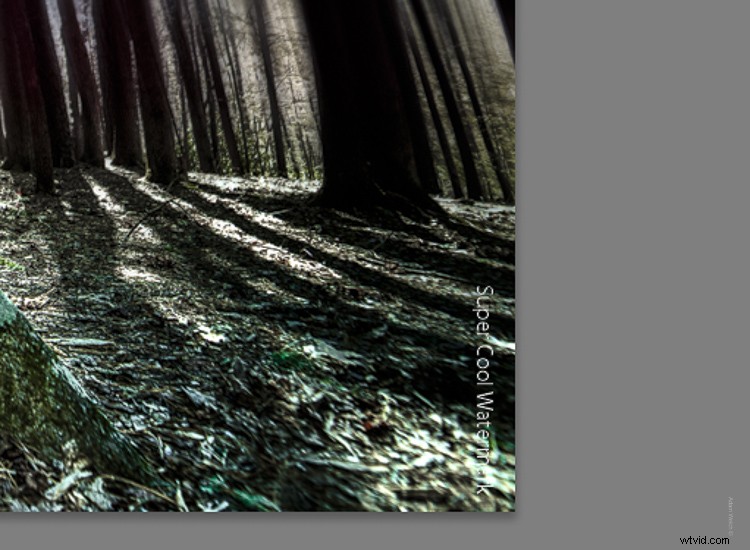
Aby zapisać to do wykorzystania później (więcej o tym wkrótce), po prostu kliknij „Zapisz” i nadaj swojemu świeżo wybitemu znakowi wodnemu nazwę.
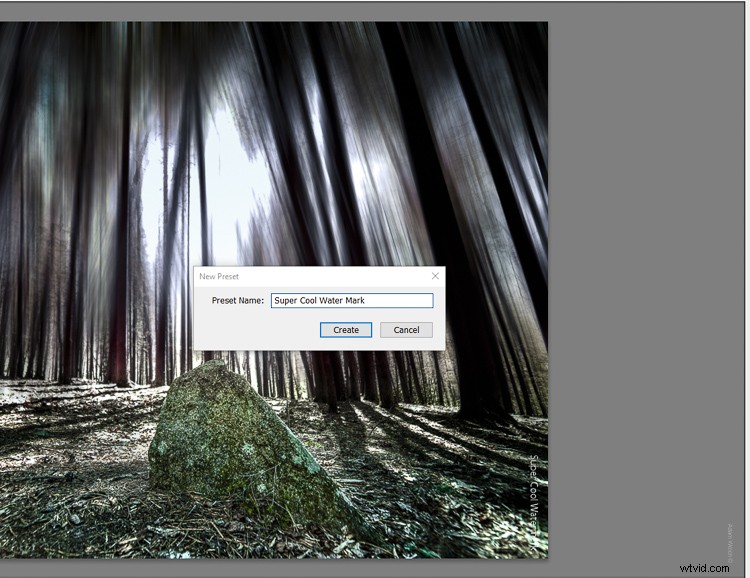
Jak utworzyć graficzny znak wodny
Możesz w to nie uwierzyć, ale używanie własnego graficznego znaku wodnego jest tak samo łatwe, jak tworzenie jego tekstowego odpowiednika. Aby rozpocząć, po prostu wybierz opcję „Grafika” u góry okna dialogowego znaku wodnego.
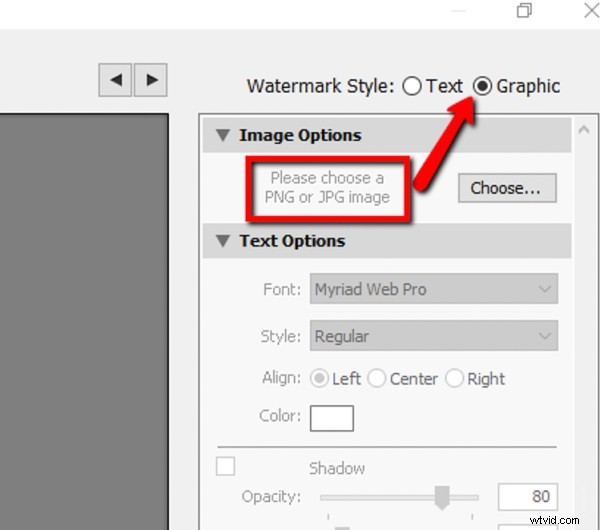
Następnie kliknij „Wybierz…” i znajdź grafikę, której chcesz użyć na swoim komputerze. Pamiętaj, że musi to być plik w formacie JPG lub PNG.
W tym samouczku zrobiłem szybki znak wodny 3D w Photoshopie. Po wybraniu pliku, którego chcesz użyć, Lightroom zajmie się resztą. To jest moja grafika, zanim została zagnieżdżona w obrazie.
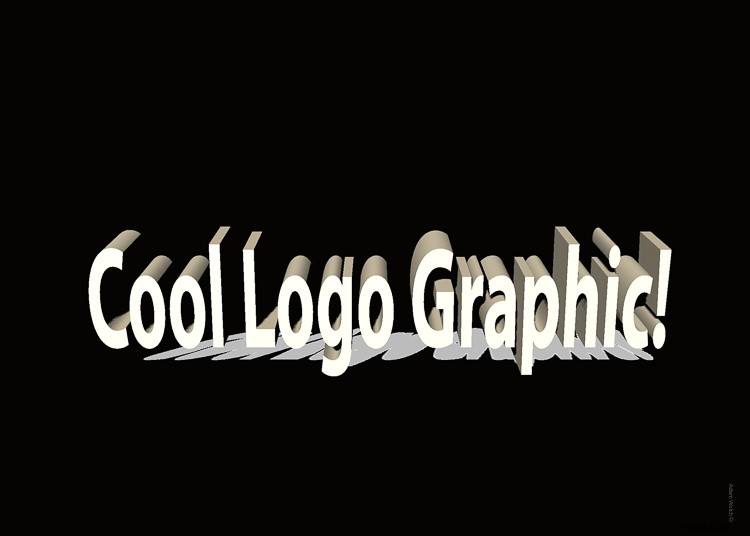
I oto jest po umieszczeniu i ustawieniu. Tekst pozostawiony w polu nie będzie działał, ponieważ wybrana jest opcja Graficzny znak wodny.
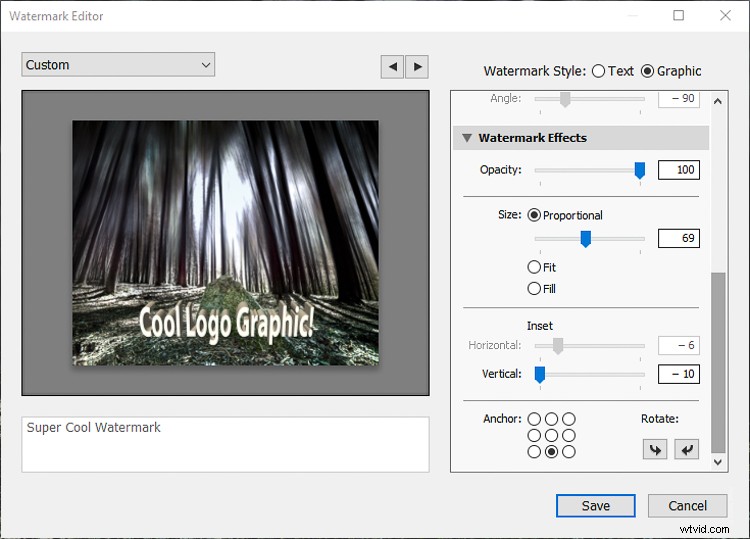
Stąd masz wiele takich samych opcji krycia, pozycjonowania i rozmiaru, jak w przypadku tekstowego znaku wodnego. Zapisywanie graficznego znaku wodnego odbywa się dokładnie w taki sam sposób, w jaki zapisałeś również tekstowy znak wodny.
Jak zastosować znak wodny podczas eksportu
Teraz, gdy wiesz, jak tworzyć i zapisywać swoje znaki wodne w Lightroomie, nadszedł czas, aby przykleić je do obrazów podczas eksportu, co również jest bardzo łatwe.
Otwórz okno dialogowe Eksportuj, wybierając Plik> Eksportuj. Na samym dole okna dialogowego w prawym polu zobaczysz menu rozwijane Znak wodny.
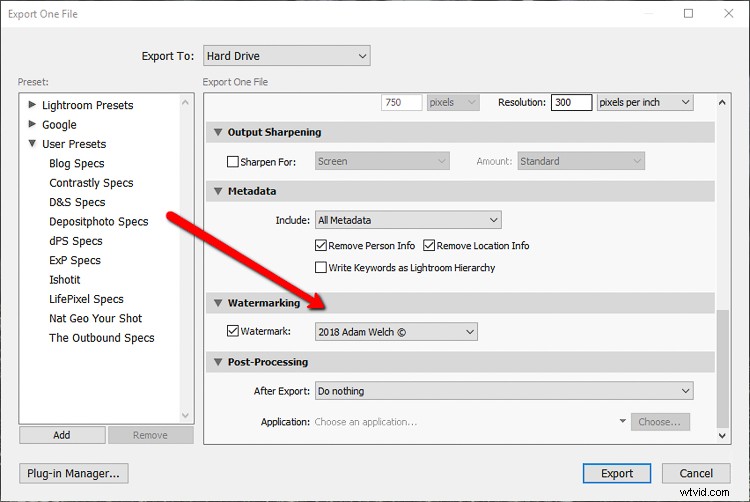
Wybierz znak wodny, który chcesz zastosować. W takim przypadku dodaj wcześniej zapisany graficzny znak wodny.
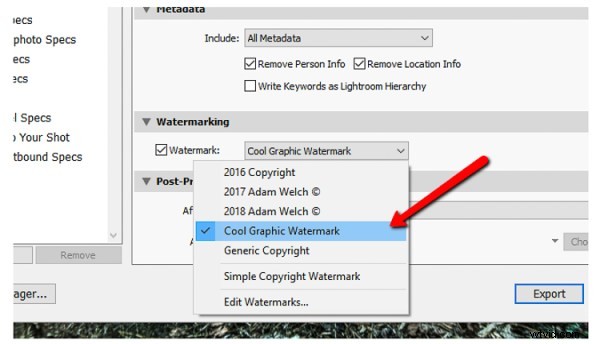
Kliknij eksport, a Twój obraz zostanie wyeksportowany z Twoim znakiem wodnym!
Ostatnie przemyślenia na temat tworzenia znaków wodnych w Lightroomie
Znaki wodne to świetny sposób na podpisywanie i ochronę zdjęć. Chociaż nie ma prawdziwych zasad stosowania znaków wodnych, zachęcam do przestrzegania mentalności „mniej znaczy więcej”. Nie przyklejaj natrętnie znaku wodnego na swoich obrazach, jak większość próbek w tym samouczku, które zostały wykonane wyłącznie w celach demonstracyjnych.
Spraw, aby Twoje zdjęcie znalazło się w centrum uwagi dzięki swojemu znakowi wodnemu. Biorąc to pod uwagę, możesz eksperymentować z własnymi kreatywnymi znakami wodnymi. Jak właśnie zauważyłeś, są niezwykle łatwe do zastosowania w Lightroom.
