Firma Adobe właśnie wydała ogromną aktualizację Camera RAW dla programów Lightroom i Photoshop, która obejmuje możliwość tworzenia kreatywnych niestandardowych profili RAW z aparatu!
Powyżej znajduje się samouczek wideo pokazujący, jak możesz tworzyć własne kreatywne profile RAW dla Lightroom i Photoshop, a poniżej szczegółowo opisałem proces ze zdjęciami, dzięki czemu możesz śledzić i zacząć tworzyć własne profile RAW.
Oto bliższe spojrzenie na proces opisany w filmie.
Pierwsze kroki
Aby rozpocząć, musisz otworzyć plik RAW we wtyczce Camera RAW dla programu Photoshop. Aby to zrobić, skopiuj plik RAW na pulpit, a następnie kliknij plik prawym przyciskiem myszy i wybierz otwarcie w programie Photoshop lub w programie Photoshop użyj opcji menu Plik> Otwórz, aby zlokalizować i otworzyć plik RAW (lub po prostu dwukrotnie -kliknij go wewnątrz Bridge).
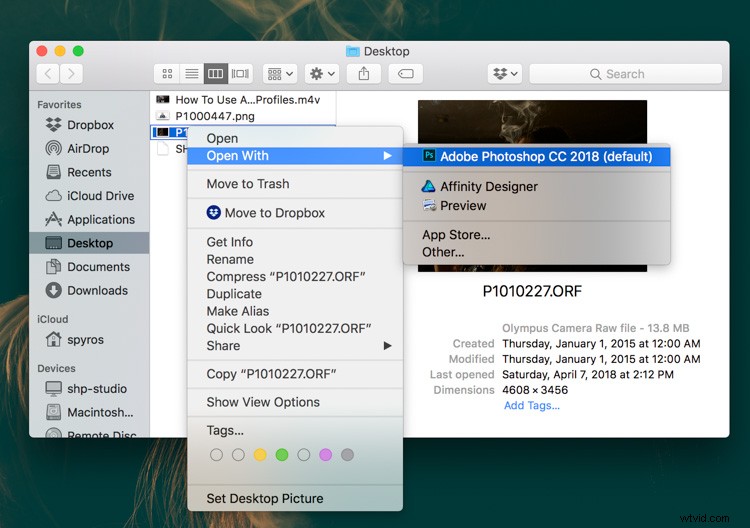
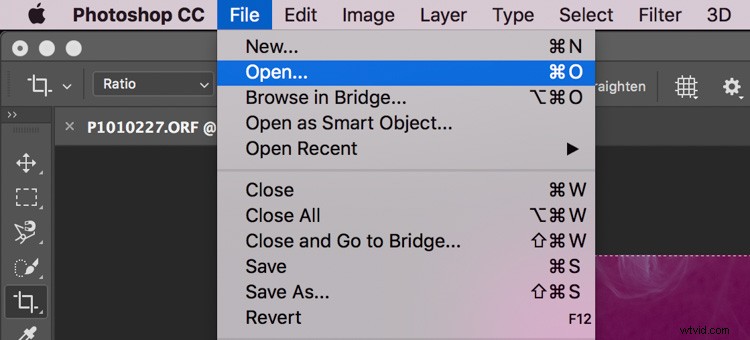
Najlepiej byłoby wybrać obraz odpowiedni do rodzaju wyglądu, jaki zamierzasz stworzyć dla swojego profilu. Na przykład, jeśli planujesz utworzyć profil dla obrazów w orientacji poziomej, użyj do tego procesu pliku RAW w orientacji poziomej.
Wprowadź żądane poprawki
Niezależnie od wybranego obrazu, po otwarciu obrazu w Camera RAW musisz stworzyć odpowiedni wygląd dla swojego profilu.
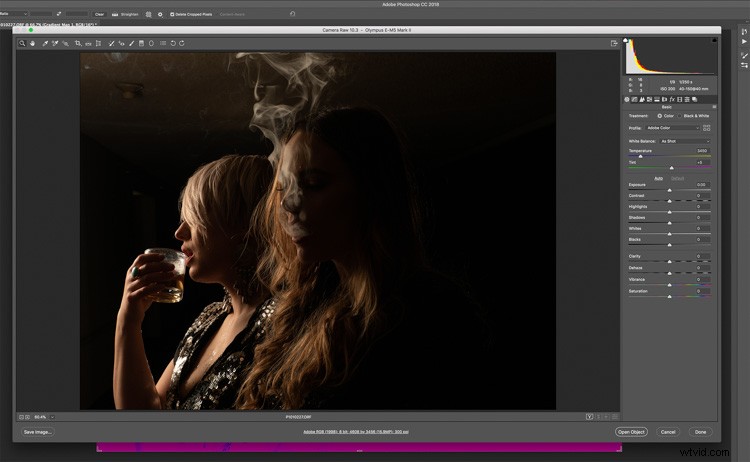
Robisz to za pomocą dowolnych/wszystkich narzędzi i suwaków dostępnych w Camera RAW. W przykładzie w filmie wprowadziłem pewne poprawki w dzieleniu tonacji i krzywej punktowej.
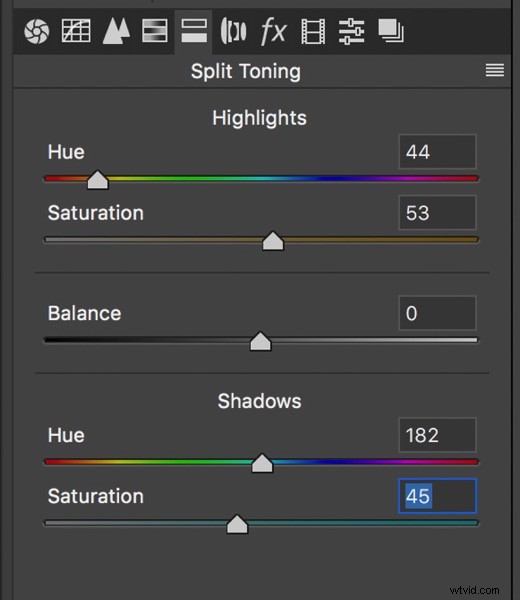
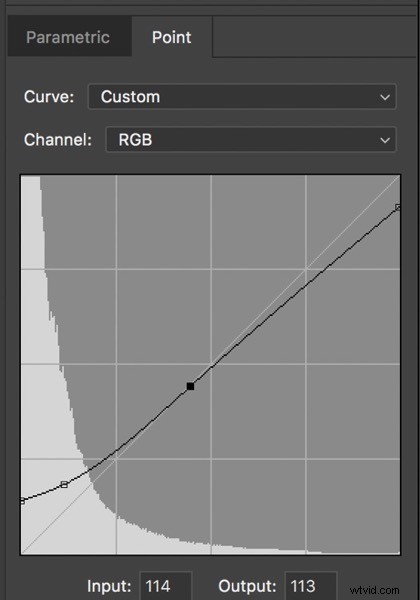
Więc mój obraz wygląda teraz tak:
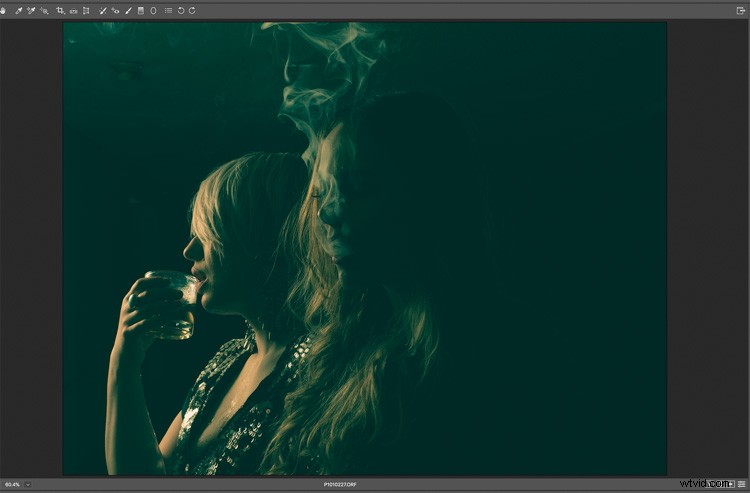
Utwórz swój profil
Twój wygląd będzie oczywiście inny. Ale niezależnie od tego, po utworzeniu pożądanego wyglądu dla swojego profilu, przejdź do zakładki „Ustawienia wstępne” w Camera RAW.
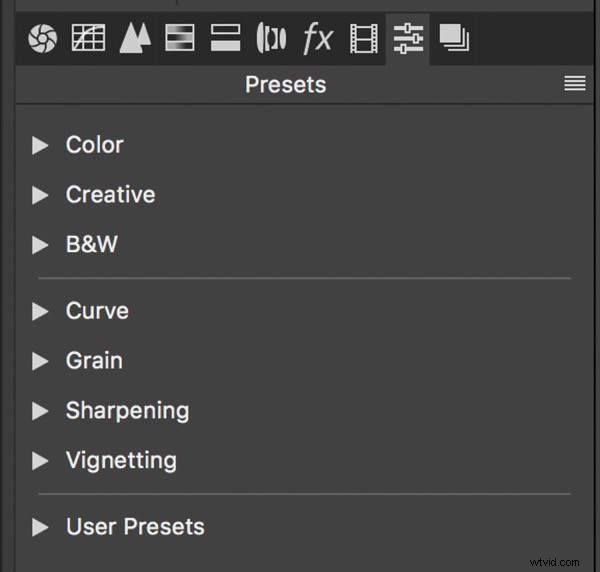
U dołu zakładki Presets znajduje się mała ikona do tworzenia nowego presetu.
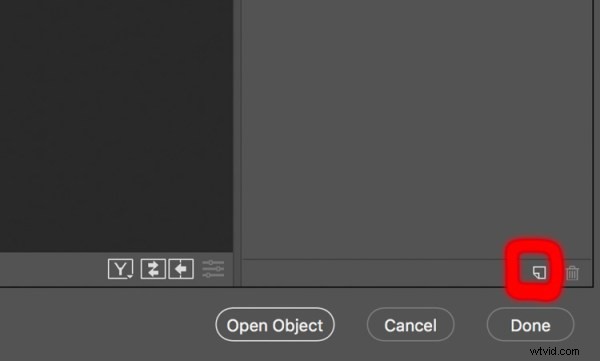
Aby utworzyć nowy profil, przytrzymaj klawisz Opcja (użytkownicy MAC) lub klawisz ALT (użytkownicy WINDOWS) podczas klikania nowej ikony ustawień wstępnych. Otworzy się okno dialogowe Nowy profil.
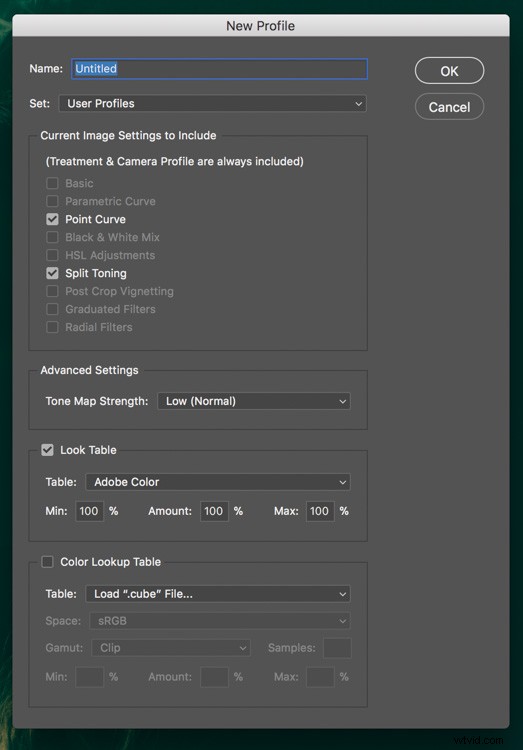
Będziesz chciał nazwać swój nowy profil, po prostu wpisz w pierwszym polu u góry.
Domyślnie wszystkie suwaki/regulacje wprowadzone w Camera RAW zostaną zaznaczone na poniższej liście (zauważ w przykładzie, że dzielenie tonacji i krzywą punktową są wstępnie zaznaczone, aby zostały uwzględnione w profilu).
Jeśli z jakiegoś powodu nie chcesz, aby w Twoim profilu znalazła się korekta, możesz po prostu odznaczyć tę korektę.
Po nazwaniu swojego profilu i wprowadzeniu zmian w uwzględnionych dostosowaniach, kliknij przycisk „OK”, aby zapisać swój profil.
Jak znaleźć i używać nowego profilu
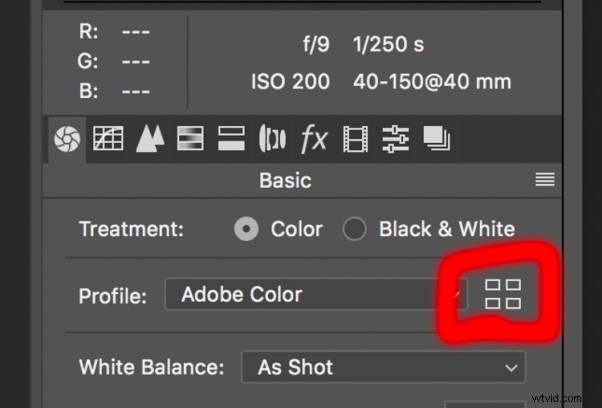
Po powrocie do Camera RAW w Photoshopie możesz teraz przejść do panelu Podstawowe i kliknąć ikonę „Przeglądaj” (zakreśloną na czerwono powyżej), aby rozwinąć przeglądarkę profili.
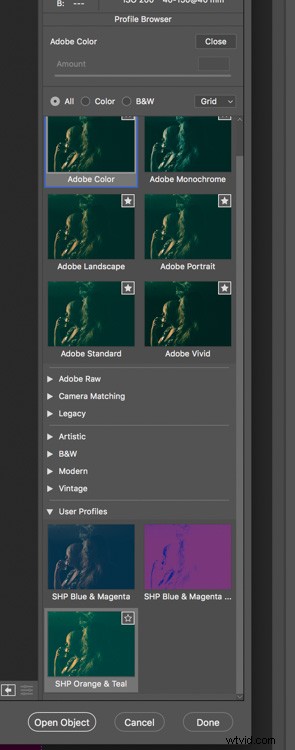
Na dole przeglądarki znajdziesz swój nowy profil użytkownika!
Nowy profil będzie również dostępny w Lightroomie. Jeśli jednak program Lightroom był otwarty podczas tworzenia nowego profilu, musisz go zamknąć i ponownie uruchomić, aby ponownie załadować profile.
Po otwarciu Lightroom przejdź do modułu Develop, rozwiń panel Basic (jeśli nie jest jeszcze rozwinięty) i kliknij tę samą ikonę przeglądania, którą widziałeś w Photoshopie.
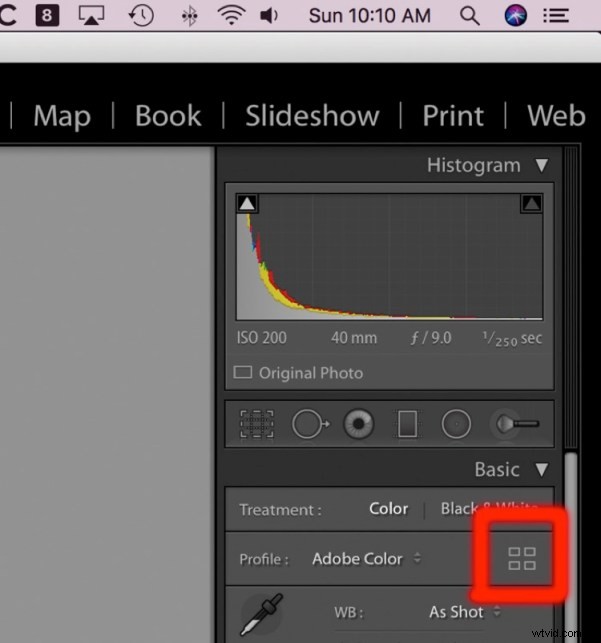
Spowoduje to rozszerzenie przeglądarki profili, która będzie wyglądać prawie identycznie jak ta w Camera RAW dla Photoshopa. Następnie po prostu kliknij, aby wybrać swój nowy profil, gdy chcesz go użyć na obrazie.
W Lightroomie lub Photoshopie po prostu kliknij ponownie ikonę przeglądania, aby zamknąć przeglądarkę profili po dokonaniu wyboru profilu.
I to wszystko. Utworzyłeś teraz swój własny profil RAW!
Pójdź o krok dalej
Teraz możesz zatrzymać się tutaj i użyć tego procesu, aby utworzyć tyle profili, ile potrzebujesz, aby usprawnić i przyspieszyć przepływ pracy edycji. Ale podczas tworzenia profili niestandardowych możesz zrobić więcej, a dotyczy to LUT.
Jeśli jeszcze o nich nie wiesz, LUT to akronim od Look Up Table i jest to sposób na manipulowanie kolorami obrazu. To, co robią LUT, to zmiana odwzorowania kolorów obrazu zgodnie z instrukcjami zawartymi w LUT.
Na przykład możesz mieć LUT, która przemapowuje wszystkie wystąpienia koloru niebieskiego na kolor czerwony. Kiedy ta tablica LUT zostanie zastosowana do twojego obrazu, gdziekolwiek pojawi się kolor niebieski, będzie on teraz czerwony. To bardzo uproszczone wyjaśnienie LUT, ale daje ogólne pojęcie o tym, co one robią.
Jeśli nie zależy Ci na LUTach i nie planujesz ich używać, nie musisz iść dalej. Ale jeśli korzystasz z LUT i chcesz uwzględnić je w swoim profilu, oto jak to zrobić.
Korzystanie z LUT
Po pierwsze, potrzebujesz LUT. Możesz dołączyć tablicę LUT uzyskaną z Internetu lub utworzyć własną. Nie mogę tutaj szczegółowo opisywać tworzenia LUT, ponieważ jest to cały temat sam w sobie, a metod tworzenia LUT jest zbyt wiele do omówienia. Jeśli chcesz zobaczyć jeden przykład tworzenia LUT, zamieściłem go w powyższym filmie.
Niezależnie od tego, skąd otrzymasz LUT, powinien to być plik „.CUBE”
Gdy plik LUT jest gotowy i zapisany w miejscu, w którym możesz go znaleźć, otwórz plik RAW w programie Camera RAW, jak opisano powyżej.
Gdy obraz jest otwarty w Camera RAW, pierwszą rzeczą, którą musisz zrobić, jest zmiana profilu RAW. Domyślną nowością jest Adobe Color, więc musisz zmienić to na Adobe Standard (poprzedni domyślny profil przed najnowszą aktualizacją).
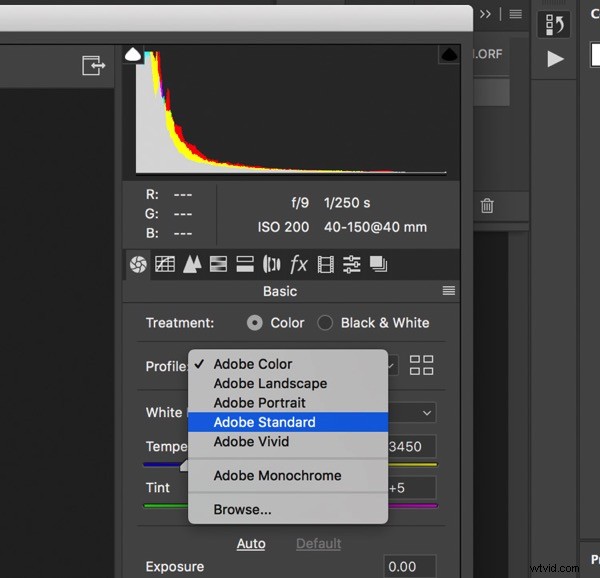
Powodem, dla którego musisz to zrobić, jest to, że potrzebujesz profilu, który nie ma jeszcze LUT, aby nie mieć dwóch różnych LUT w profilu, które są ze sobą sprzeczne. Przed tą aktualizacją Camera RAW profile nie zawierały LUT, więc używanie Adobe Standard daje pewność, że w profilu, który zamierzasz utworzyć, jest tylko jedna LUT.
Po wybraniu Adobe Standard możesz teraz wprowadzać dowolne inne korekty Camera RAW, które chcesz uwzględnić w swoim profilu, tak jak to zrobiłeś powyżej. Po wprowadzeniu tych zmian przejdź do panelu ustawień wstępnych i otwórz okno dialogowe Nowy profil, przytrzymując Alt/Option i klikając ikonę „Nowe ustawienie wstępne” u dołu okna (jak opisano powyżej).
Po otwarciu okna dialogowego nazwij swoje ustawienie wstępne, a następnie na dole kliknij opcję "Załaduj plik kostki". Po podświetleniu opcji kliknij ją ponownie, aby otworzyć przeglądarkę plików.
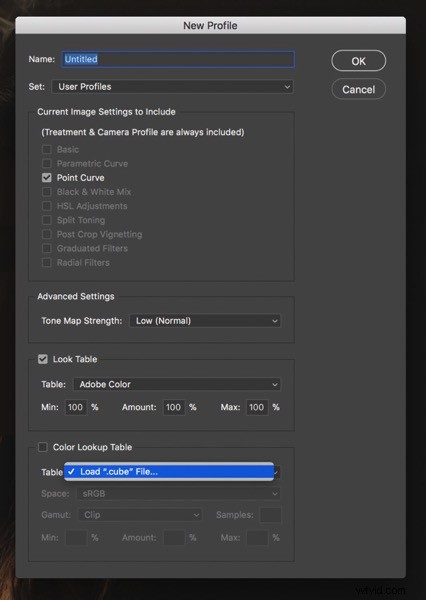
Znajdź swój plik „.CUBE” i załaduj go. Po załadowaniu zauważysz, że niektóre opcje w tej sekcji są teraz dostępne do edycji. Najważniejsze opcje to opcje Min, Kwota i Maks.
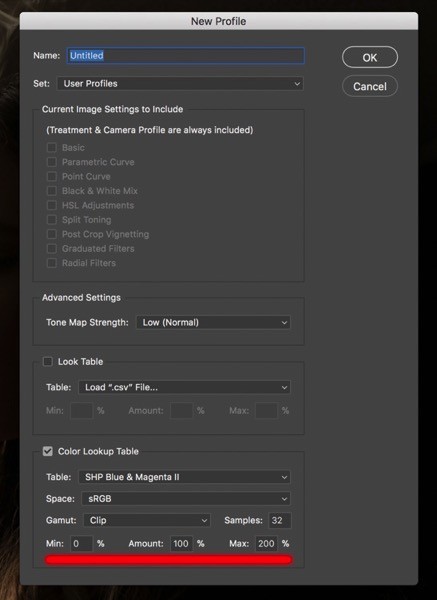
Te opcje odpowiadają suwakowi Kwota, który otrzymujesz z profilem utworzonym przez kreację/użytkownika zastosowanym do obrazu.
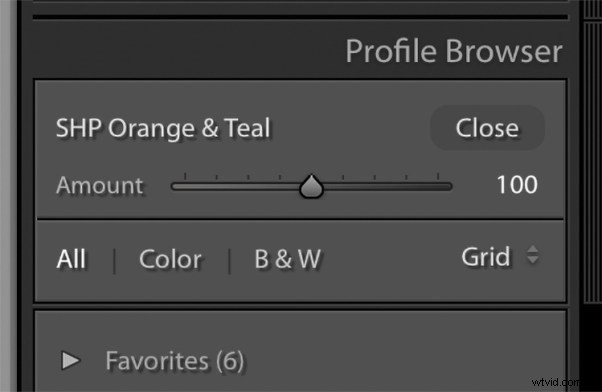
Ten suwak ilości jest dostępny TYLKO dla profili kreatywnych/generowanych przez użytkowników, a ten suwak zmienia intensywność zastosowania profilu do obrazu.
Suwak zawsze ma wartość domyślną 100. Jest to punkt odniesienia, gdy stosujesz profil kreacji. Aby dostosować intensywność profilu na obrazie, możesz zmniejszyć suwak do minimum 0 lub zwiększyć go do maksimum 200.
Przesunięcie suwaka w górę zwiększa intensywność stosowania profilu do obrazu, a jego zmniejszenie z kolei zmniejsza intensywność stosowania profilu.
Teraz wróć do ustawień Min, Kwota i Maks. Te trzy wartości odpowiadają wartościom suwaka kwoty.
- Wartość Min odpowiada wartości 0 suwaka kwoty.
- Wartość Kwota odpowiada wartości 100 suwaka Kwota.
- Wartość Max odpowiada wartości 200 suwaka kwoty.
Oznacza to, że możesz ustawić poziomy intensywności suwaka kwoty, aby zastosować LUT do pliku RAW, dostosowując wartości Min, Amount i Max.
Oto przykład. Załóżmy, że mam tablicę LUT, która po nałożeniu na obraz bez żadnych korekt sprawia, że obraz wygląda tak:

Podczas tworzenia profilu za pomocą tej LUT, jeśli pozostawię wartości Min, Amount i Max na ich wartości domyślne (0, 100, 200), to po kliknięciu, aby zastosować ten profil, domyślnie mój obraz będzie wyglądał bardzo podobnie do tego, co widzisz powyżej.
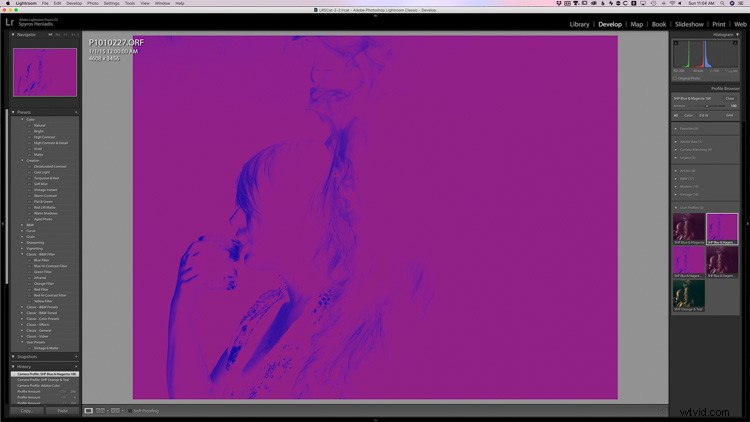
Jeśli jednak chcę zmienić intensywność LUT, aby po zastosowaniu profilu domyślnie wyglądał tak:

Zmieniłbym wartość „Kwota” w oknie dialogowym „Nowy profil” na 30. (Za chwilę wyjaśnię, jak osiągnąłem wartość 30).
Zmieniając wartość „Kwota”, warto również rozważyć zmianę wartości „Maksymalna”. Jeśli pozostawisz wartość „Max” na 200, suwak Amount będzie nadal działał dla profilu, a po ustawieniu na 200 wygląd będzie dwa razy intensywniejszy niż w przypadku zastosowania LUT bez zmian w intensywności (jak opisano powyżej) .
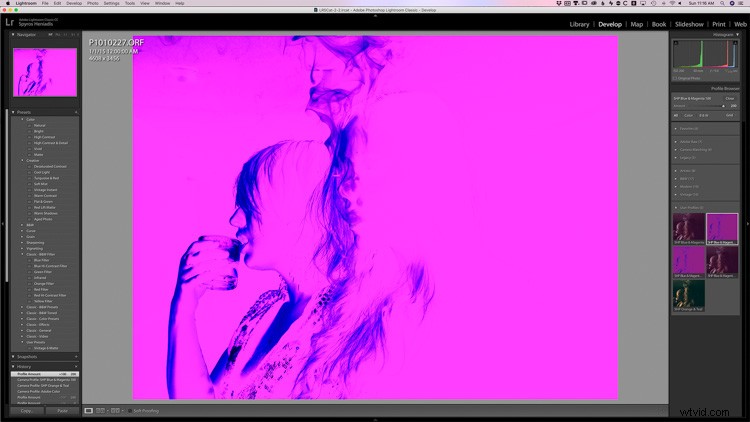
Jeśli zmienisz wartość „Max” na 100, to gdy suwak znajduje się w pozycji 200, będzie to wyglądało podobnie do zastosowania LUT bez zmian intensywności.
Wiem, że to trochę zagmatwane. Ważne jest, aby zrozumieć, że dostosowując wartości Min, Amount i Max, ustawiasz domyślny sposób stosowania LUT do obrazu z profilem oraz zakres, w jaki LUT zostanie zastosowany do obrazu za pomocą suwak kwoty.
Teraz wymyśliłem wartość 30, eksperymentując podczas tworzenia profilu i LUT, które kiedyś zawierałem w tym profilu (proces jest szczegółowo opisany w filmie).
Niestety, proces w filmie nie będzie zbyt pomocny, chyba że utworzysz LUT przy użyciu dokładnie tego samego procesu.
Zamiast tego zalecam określenie wartości, której będziesz chciał użyć, po prostu najpierw utwórz profil z LUT i zostaw w spokoju wartości Min, Amount i Max.
Następnie zastosuj ten profil do jednego ze swoich obrazów. Jeśli domyślnie wygląd jest zbyt intensywny, użyj suwaka Ilość, aby zmniejszyć intensywność, aż będzie wyglądać tak, jak chcesz, aby wyglądała domyślnie.
Po znalezieniu wartości suwaka, z której jesteś zadowolony, zanotuj tę liczbę. Na przykład, jeśli zmniejszysz suwak Kwota do 25, zapisz to.
Następnie ponownie przejdź przez proces tworzenia profilu. Tym razem, gdy uwzględnisz LUT, ustaw wartość Kwota na 25, a wartość Max na 100.
Teraz, po zastosowaniu tego nowego profilu, domyślnie będzie wyglądać tak, jak chcesz, bez konieczności wprowadzania zmian w suwaku kwoty. (To oczywiście będzie się różnić w zależności od obrazu i prawdopodobnie wprowadzisz pewne korekty kwoty, ale da ci to podstawę, od której chcesz zacząć).
Po wykonaniu tej czynności możesz usunąć profil i kontynuować korzystanie z już zoptymalizowanego profilu z osadzonym LUT!
Wniosek
W ten sposób tworzysz własne niestandardowe profile Camera RAW i jak dołączać do nich LUT! Jeśli masz jakieś pytania, daj mi znać w komentarzach poniżej.
