Czy słyszałeś kiedyś o edytorze profili Adobe DNG? Nie? W porządku, jeśli tego nie zrobiłeś, bo do około miesiąca temu nie miałem pojęcia, że w ogóle istnieje. To trochę tajemnica Adobe.
Pomimo tego, że jest stosunkowo nieznanym oprogramowaniem, DNG Profile Editor (nie można go łatwo skrócić) jest poniekąd koniecznością, jeśli chodzi o edycję obrazów w podczerwieni. Co więcej, jest to niezwykle przydatne, jeśli lubisz być kompletnym nerdem fotograficznym i lubisz tworzyć własny, niepowtarzalny smak przetwarzania.
Pomyśl o edytorze profili DNG jako o sposobie tworzenia ustawień wstępnych, które są czymś więcej niż tylko Twoimi ustawieniami wstępnymi. Wystarczy go przedstawić, oto edytor profili DNG w całej okazałości:
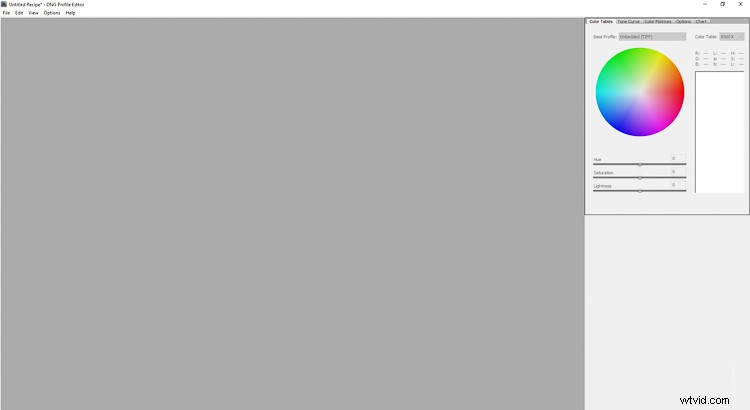
Żartuję, nie jest to imponujące, ale służy do ułatwienia bardzo przydatnej funkcji. O jaką funkcję pytasz? Umożliwia tworzenie własnych niestandardowych profili aparatu do użytku w programie Lightroom Adobe Camera Raw.
Profile aparatu są cichą bronią przetwarzania końcowego, ale nie cieszą się dużym zainteresowaniem. Nie będę zbytnio wyjaśniał tutaj użyteczności profili kamer, ale jest doskonały artykuł Andrew Gibsona na temat dPS, jeśli chcesz dowiedzieć się więcej o kalibracji kamer i profilach w Lightroomie.
Na potrzeby tego artykułu skupię się na tym, jak tworzyć własne, niestandardowe profile aparatów za pomocą małego sekretu Adobe, edytora profili DNG. Aha, czy wspominałem, że oprogramowanie jest dostępne całkowicie ZA DARMO od Adobe? Jeśli chcesz śledzić razem ze mną, kliknij jeden z poniższych łączy, aby pobrać najnowszą wersję edytora profili DNG firmy Adobe.
- Edytor profili DNG dla Windows
- Edytor profili DNG dla komputerów Mac
Adobe DNG Profile Editor Geografia
Poruszanie się po edytorze profili DNG jest niepokojąco proste, ponieważ większość elementów sterujących znajduje się po prawej stronie okna. 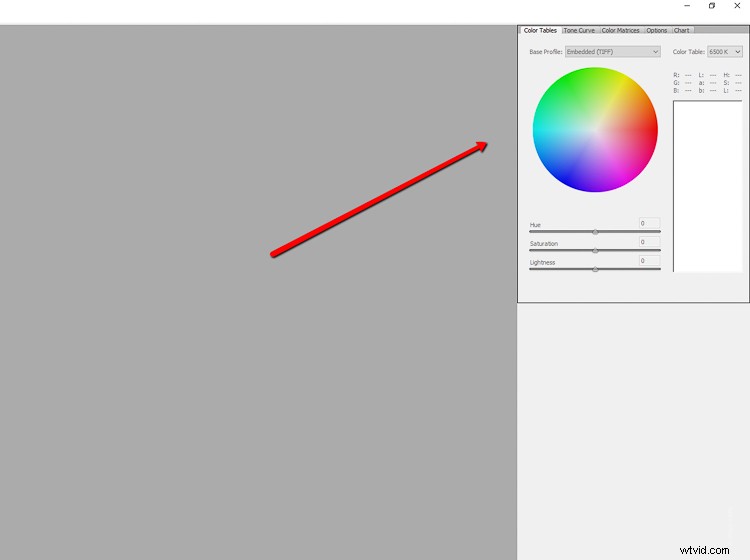
Tutaj stworzysz niestandardowe profile aparatu. Jak zauważysz, na górze znajduje się kilka zakładek. Pokrótce wyjaśnię, co robi każdy z nich.
Tabele kolorów
Tablica kolorów to po prostu koło kolorów, które służy do wybierania kolorów z obrazu (więcej o tym później), aby dostosować ich odcień i nasycenie, a także jasność. Możesz także kontrolować temperaturę tabeli kolorów w stopniach Kelvina, tak jak w Lightroomie.
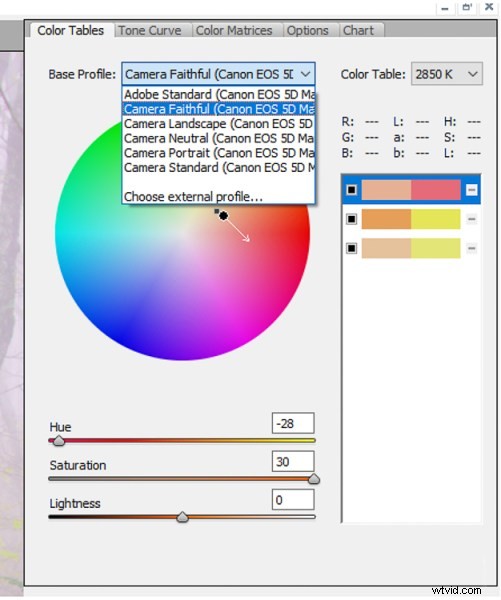
Wszystko to pochodzi z osadzonych profili (lub pobranych) z aparatu używanego do tworzenia obrazu używanego jako odniesienie. Oprzyj swój niestandardowy profil kamery na istniejących profilach konkretnej kamery, korzystając z menu rozwijanego „Profil podstawowy”.
Krzywa tonalna
To znajoma twarz w edytorze profili DNG. Krzywa tonalna jest od dawna podstawą nie tylko Lightroom, ale wielu innych programów do przetwarzania końcowego. Tutaj działa dokładnie tak samo, jak w innych miejscach, umożliwiając dostosowanie wartości luminancji.
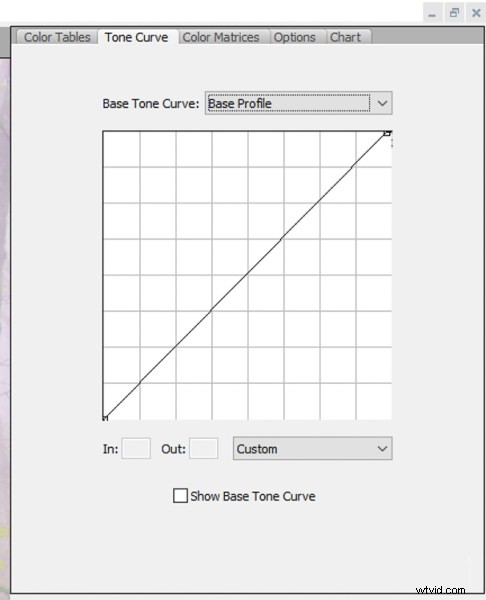
Macierze kolorów
Przez 99% swojej pracy będziesz prawdopodobnie częściej korzystał z zakładki Color Matrices w edytorze profili DNG niż z jakiejkolwiek innej sekcji. Jest to skrócona wersja tabeli kolorów i jest niezwykle przydatna do dostosowywania globalnego balansu bieli obrazu, a także odcienia i nasycenia RGB.
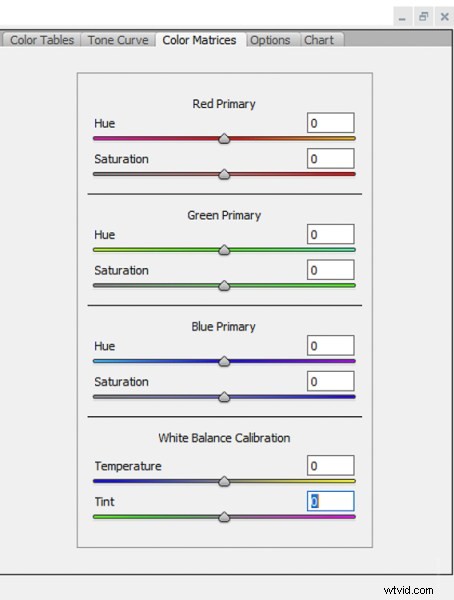
Jak wspomniałem wcześniej, jeśli praktykujesz fotografię w podczerwieni, karta Matryce kolorów stanie się Twoim najlepszym przyjacielem.
Opcje
W sekcji Opcje możesz nazwać swój niestandardowy profil aparatu i dodać informacje o prawach autorskich.
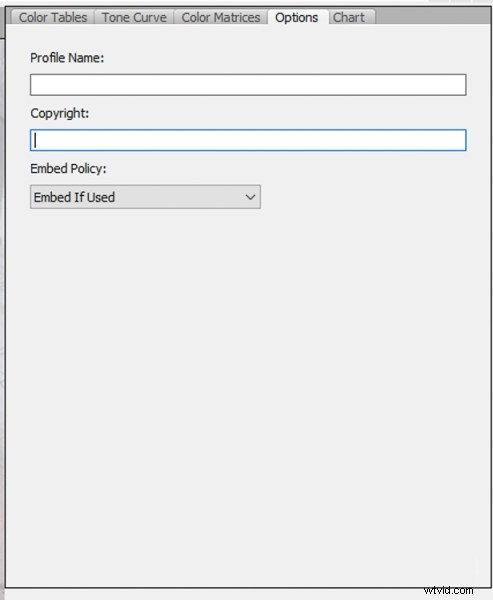
Karta Opcje jest niezwykle prosta, ale nie daj się zwieść. Jest to prawdopodobnie najważniejsza część edytora profili DNG, jeśli chodzi o sposób, w jaki ostatecznie będziesz w stanie zlokalizować i zastosować niestandardowe profile aparatu.
Wykres
W programie, który jest już nastawiony na bardziej zaawansowaną manipulację plikami RAW, karta Wykres jest poziomem Jedi edytora profili DNG. Służy do tworzenia profili kolorów w oparciu o tabelę kolorów w celu dokładnego dostrojenia odwzorowania kolorów w oparciu o różne scenariusze oświetlenia naturalnego i sztucznego.
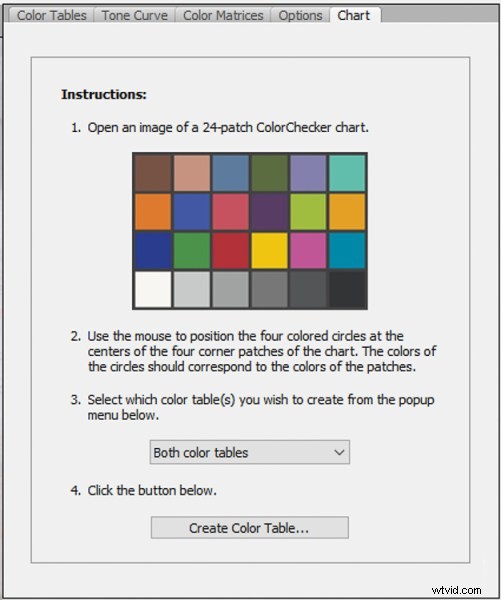
Rzadko znajduję się w portrecie, produkcie lub w innych sytuacjach, w których potrzebne jest odwzorowanie kolorów oparte na świetle. Jeśli jednak jesteś strzelcem studyjnym lub lokalizacyjnym, który używa lamp błyskowych lub stałego sztucznego oświetlenia, opcja Wykres kolorów jest cennym narzędziem.
Jak utworzyć niestandardowy profil
Następnie przyjrzyjmy się tworzeniu niestandardowego profilu aparatu za pomocą edytora profili DNG.
Utwórz plik DNG
Będziesz potrzebował pliku DNG (cyfrowego negatywu) RAW, na którym możesz oprzeć swoje ustawienia profilu. Wspaniałą rzeczą jest to, że Lightroom oferuje bardzo prosty sposób na konwersję dowolnego pliku obrazu RAW na DNG.
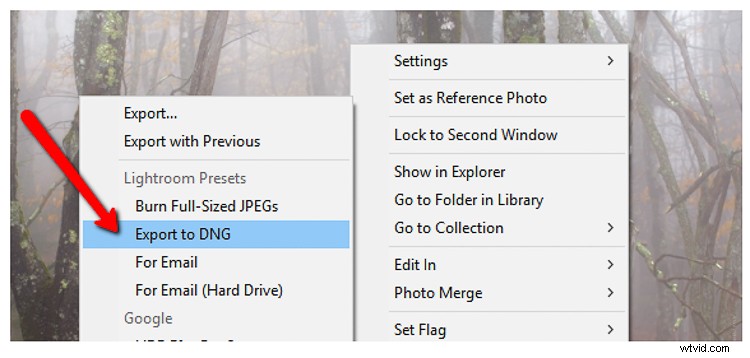
Aby rozpocząć, kliknij prawym przyciskiem myszy plik RAW w Lightroomie. Wybierz Eksportuj> Eksportuj do DNG (w sekcji Ustawienia wstępne Lightroom). Zwykle po prostu wysyłam moje podstawowe pliki DNG na pulpit, aby uzyskać szybki dostęp, ale możesz umieścić je w dowolnym miejscu.
Następnie otwórz program DNG Profile Editor i wybierz Plik> Otwórz obraz DNG z menu rozwijanego.
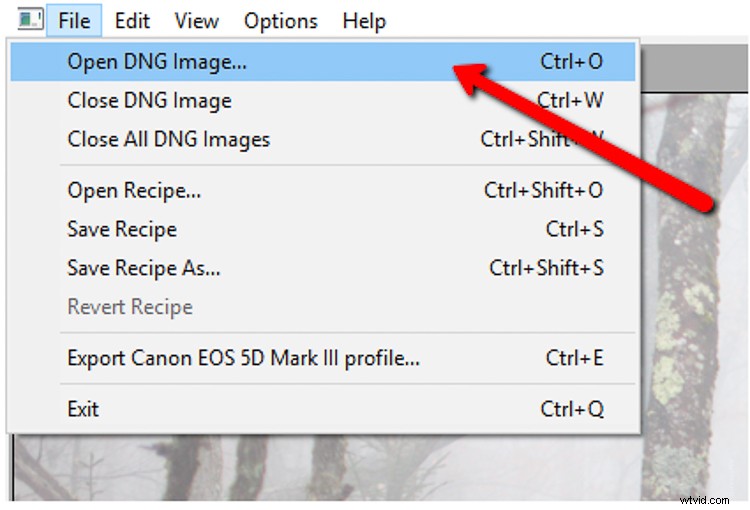
Znajdź plik DNG, który właśnie wyeksportowałeś z Lightrooma, a otworzy się on automatycznie w edytorze.
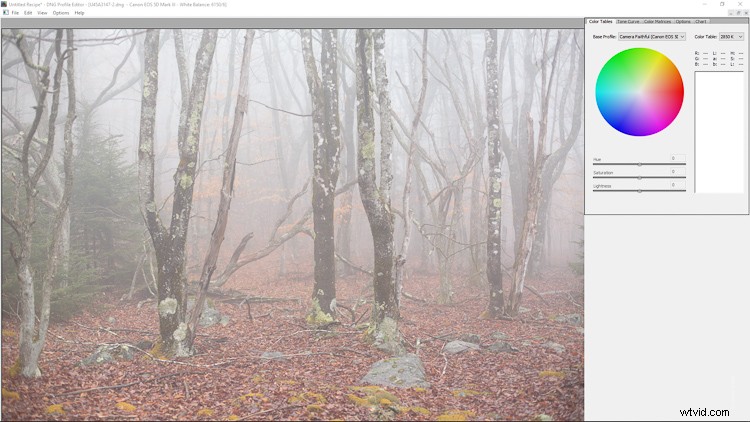
Korzystanie z edytora profili DNG
Odtąd świat jest twoją ostrygą, jeśli chodzi o tworzenie niestandardowego profilu aparatu. Odcienie i odcienie kolorów na zdjęciu można dostosować do własnych potrzeb. Możliwości są praktycznie nieograniczone, więc pokażę kilka przykładów, aby zademonstrować efekty.
W sekcji Tabele kolorów wybieram trzy oddzielne kolory w liściach na obrazie, które teraz pojawiają się zarówno na kole kolorów, jak i w tabeli próbnika kolorów po prawej stronie. Możesz wybrać dowolną liczbę kolorów. Swój profil oparłem na profilu Faithful z mojego Canona 5D MK3.
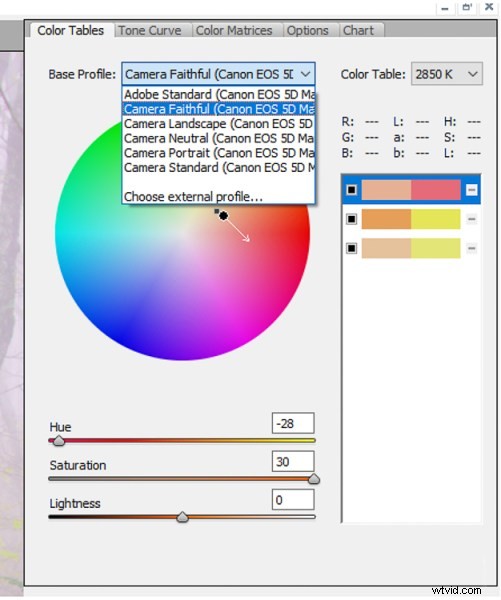
Możesz wybrać każdy kolor z tabeli i dostosować jego indywidualne odcienie, nasycenie i jasność. Włącz/wyłącz swoje edycje za pomocą czarnych pól i całkowicie usuń zaznaczenie ze znakiem minus (-). Oto zdjęcie po dość drastycznych korektach odcienia i nasycenia z tabeli kolorów.
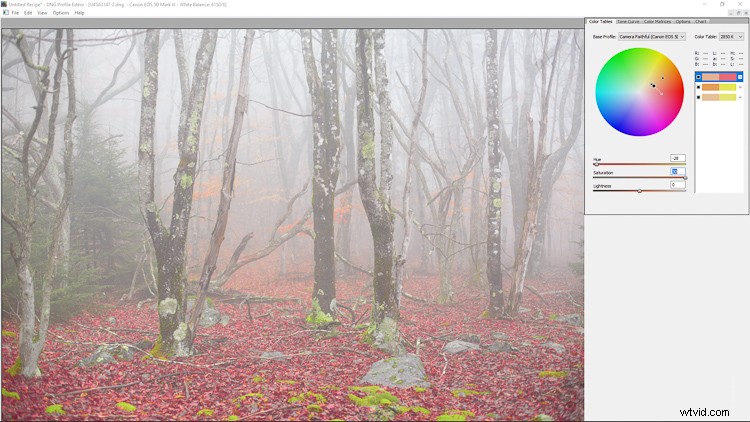
Przechodząc do krzywej tonalnej, możesz dostosować obraz tak samo, jak w każdym innym miejscu, zmieniając krzywą. W naszym przykładzie dodam kontrast, implementując klasyczną krzywą S.
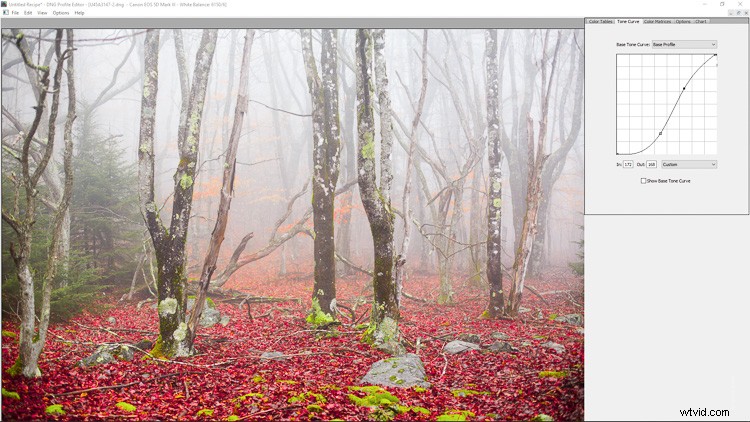
W sekcji matryc kolorów można dalej manipulować kolorami i balansem bieli pliku RAW. Wprowadziłem tutaj radykalne zmiany tylko dla przykładu (dodatkowo jest to zabawne).
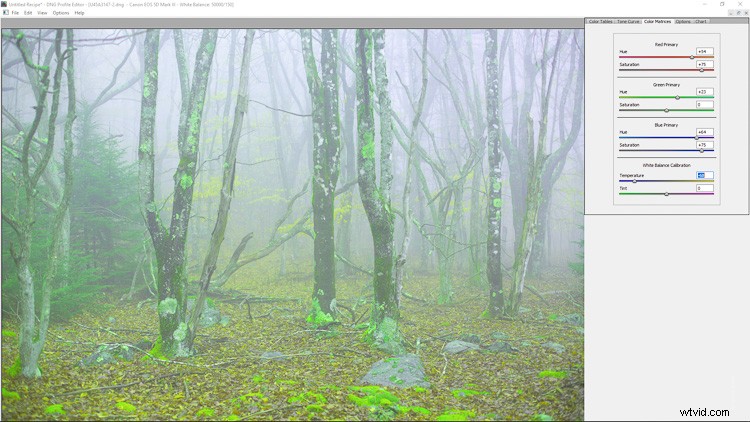
Pamiętaj, że korzystając z edytora profili DNG, możesz korzystać z tylu lub tylko kilku narzędzi, które oferuje, zarówno razem, jak i pojedynczo.
Zapisywanie własnego profilu
Od tego momentu wystarczy nazwać i zapisać właśnie utworzony niestandardowy profil. Przejdź do zakładki Opcje. 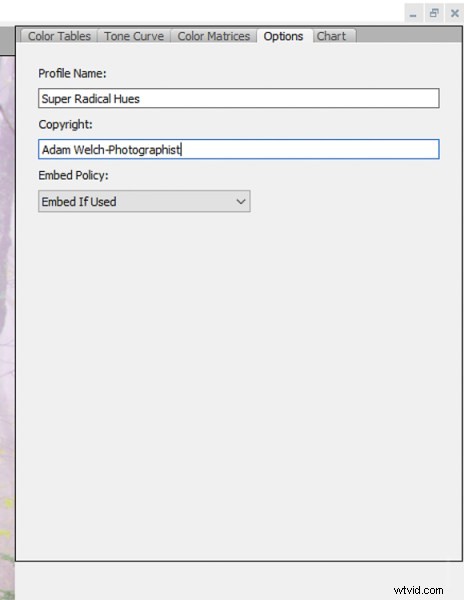
Wprowadź nazwę swojego profilu niestandardowego, aby móc go później łatwo zidentyfikować w Lightroom. Również tutaj możesz dodać informacje o prawach autorskich i inne opcje.
Jeśli nie zdecydowałeś się na użycie niestandardowej karty kolorów, czas wyeksportować i faktycznie użyć świeżo utworzonego profilu aparatu. Eksportowanie profilu jest niezwykle proste. Kliknij Plik> Eksportuj (nazwa aparatu) Profil.
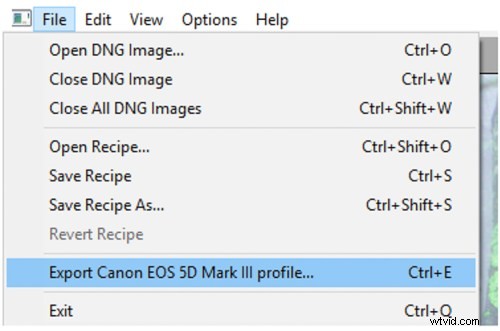
Tak, Adobe nazywa te przepisy dotyczące profili, co pasuje w dziwny sposób.
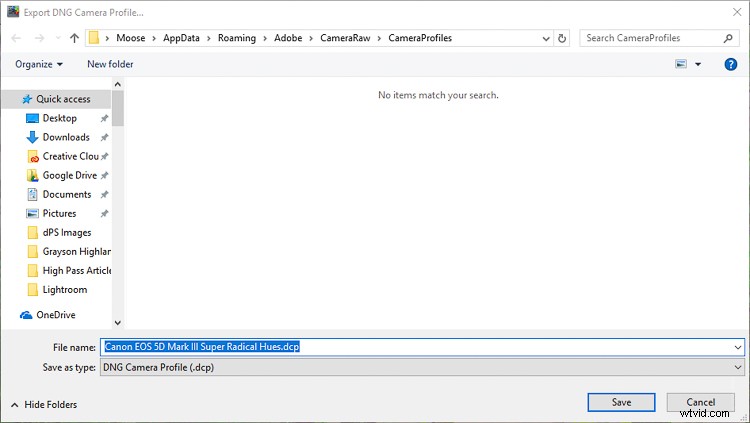
Upewnij się, że eksport się powiódł, a następnie kliknij OK (patrz poniżej).
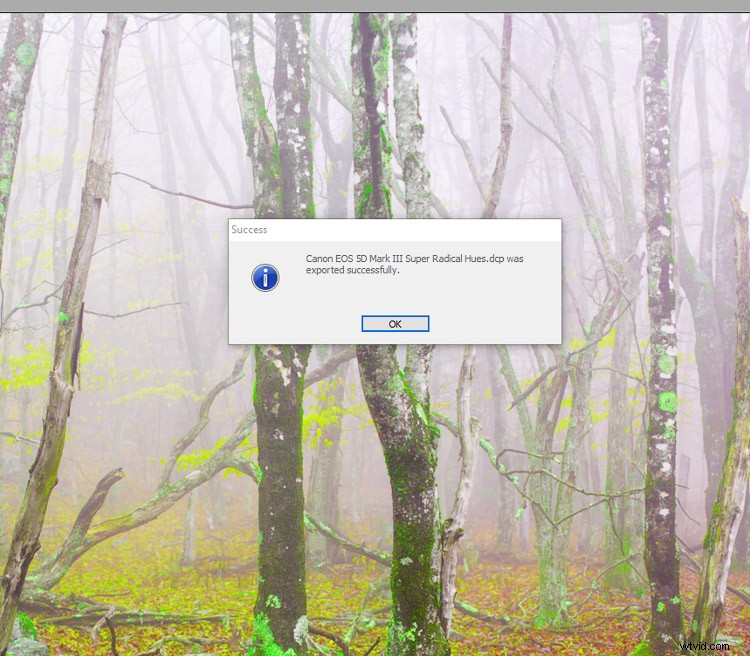
I jesteś skończony! (O ile nie chcesz również zapisać przepisu do późniejszej edycji, w takim przypadku po prostu wybierz opcję Zapisz jako oprócz eksportu).
Nie ma możliwości zlokalizowania nowego profilu ani próby zapamiętania, gdzie go umieściłeś na swoim komputerze. Edytor profili DNG zrobi wszystko za Ciebie i zaparkuje go dokładnie tam, gdzie ma być używany w Lightroomie. A skoro już o tym mowa, skorzystajmy z nowego profilu w Lightroomie. Oto jak.
Stosowanie niestandardowego profilu
Jeśli podczas tworzenia nowego profilu miałeś otwarty program Lightroom, pamiętaj o ponownym uruchomieniu go, aby zmiany zaczęły obowiązywać. Następnie przewiń w dół do panelu kalibracji kamery modułu Develop. Kliknij menu rozwijane Profil.
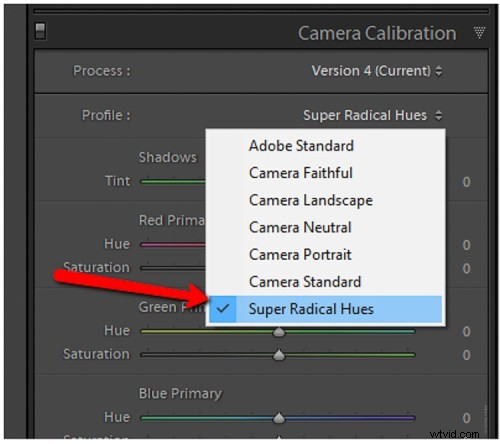
Bum. Oto Twój nowy profil aparatu. Pamiętaj, że te profile dotyczą wyłącznie aparatu. Na przykład profil, który właśnie stworzyłem, będzie działał tylko z Canonem 5D MK3. Nie będzie działał na przykład obraz z mojego Sony A7R.
Ostatnie przemyślenia na temat edytora profili Adobe DNG
Czy DNG Profile Editor to oprogramowanie przeznaczone dla każdego? Cóż, nie do końca. Nie oznacza to, że nawet nieprofesjonalni strzelcy mogą świetnie wykorzystać jego narzędzia.
Pozwala dokładnie dostosować sposób, w jaki Adobe obsługuje swoje pliki RAW i umożliwia zapisywanie nowych profili aparatu, aby dopasować je do różnych sytuacji. Jeśli regularnie korzystasz ze sztucznego oświetlenia w plenerze lub w studiu, pokochasz edytor profili DNG. Aha, i pamiętaj, jak wspomniałem wcześniej, te profile mogą być również używane w Adobe Camera Raw (wewnątrz Photoshopa).
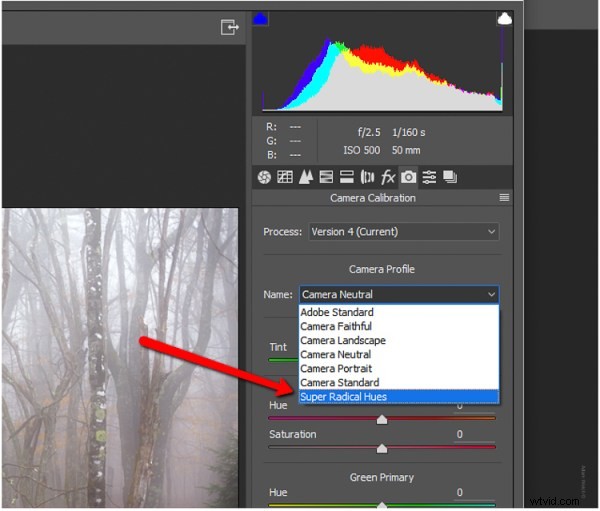
Po prostu wybierz swoje niestandardowe profile z sekcji Kalibracja kamery ACR i kontynuuj jak zwykle.
Dzięki za trzymanie się ze mną do samego końca. Mam nadzieję, że przynajmniej oddasz DNG Profile Editor jazdę próbną. W końcu jest to bezpłatne i może potencjalnie otworzyć nowe kreatywne możliwości dla Twojej pracy.
