Wraz z pojawieniem się spotkań typu zoom, współpraca wideo stała się dla pracowników codziennością. Nie tylko to, rozmowy wideo Zoom pozwalają ludziom czuć się ze sobą połączeni. Jednak czy myślałeś o tym, aby twoja współpraca z zoomem była trochę zabawna, będąc przez jakiś czas ziemniakiem?
Ciągłe spotkania mogą być niezwykle stresujące i nużące; dlatego powinieneś pomyśleć o sposobach, aby wszyscy byli zsynchronizowani i pozwolić im się trochę pośmiać, stosując filtry Snap aparatu w Zoom! Brzmi fajnie, prawda. Z tego artykułu dowiesz się, jak korzystać z Przystaw aparat przy powiększeniu. Czytaj dalej, aby dowiedzieć się, jak uzyskać filtry Snapchata w Zoom.
Popularność filtrów aparatu Snap wzrosła wykładniczo. Rzeczywiście, nie dodasz aparatu Snap do poważnych spotkań, ale zdecydowanie możesz spróbować być trochę śmieszny, jeśli chodzi o cotygodniowe spotkania. Snap Camera można skonfigurować na dowolnym komputerze jako dedykowany program i można go używać podczas połączenia Zoom, stosując różne filtry, które zmienią wygląd Twój i tła.
- Część 1:Pobieranie aplikacji Snap Camera na komputerze
- Część 2:Konfiguracja Snap Camera do spotkania Zoom
- Część 3:Stosowanie i zmiana filtrów Snapchata na spotkaniu Zoom
- Część 4:Używanie Snap Cam z wejściami innych firm
- Część 5:Najlepsze filtry aparatu Snap i obiektyw do spotkań z zoomem
- Część 6:Dodawanie filtrów wideo do spotkania z zoomem bez Snap Camera
Część 1:Pobierz i zainstaluj Snap Camera
Kamera Snap działa jak wirtualna kamera internetowa. Po włączeniu przybliżenia kamery Snap, zostanie ona rozszerzona o wybrany obiektyw. Jednak przed zastosowaniem filtrów aparatu Snap musisz najpierw pobrać i zainstalować aplikację aparatu Snap na komputerze, aby używać jej w aplikacji Zoom.
Krok 1: Aby rozpocząć korzystanie z aparatu Snap, kliknij tutaj, aby go pobrać. Zobaczysz opcje Pobierz na Maca i Pobierz na PC. Wybierz odpowiednią wersję.
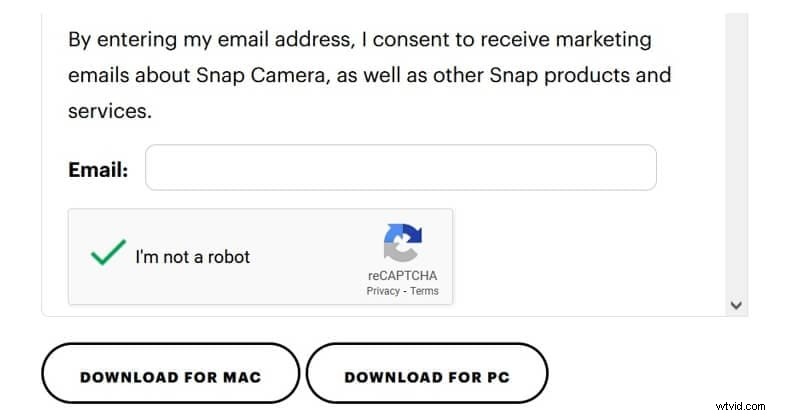
Krok 2: Po pobraniu Przystawka aparatu , kliknij go i postępuj zgodnie z instrukcjami wyświetlanymi na ekranie, aby odpowiednio zainstalować i skonfigurować.
Oto wymagania systemowe instalacji kamery Snap:
- System operacyjny: Windows 10 (64-bitowy) lub nowszy. Jeśli używasz Mac OS, powinien to być 10.11 lub nowszy.
- Minimalne wymagania sprzętowe: Preferowany jest procesor AMD FX 4300 2,6 GHz z 4 GB pamięci RAM lub procesor Intel Core i3 2,5 GHz lub szybszy. Grafika powinna być AMD Radeon HD 6450/Nvidia GeForce 710/Intel HD Graphics 4000. Rozdzielczość ekranu powinna wynosić 1280x768 lub wyższa.
Część 2:Jak skonfigurować kamerę Snap do powiększania?
Aby włączyć Snap Camera dla połączeń wideo Zoom, należy je odpowiednio skonfigurować.
Krok 1: Uruchom kamerę Snap na swoim komputerze, a zobaczysz strumień wideo.

Krok 2: Teraz przejdź do opcji Ustawienia (symbol koła zębatego) i wybierz opcję aparatu. Jeśli chcesz, zmień rozdzielczość kamery.
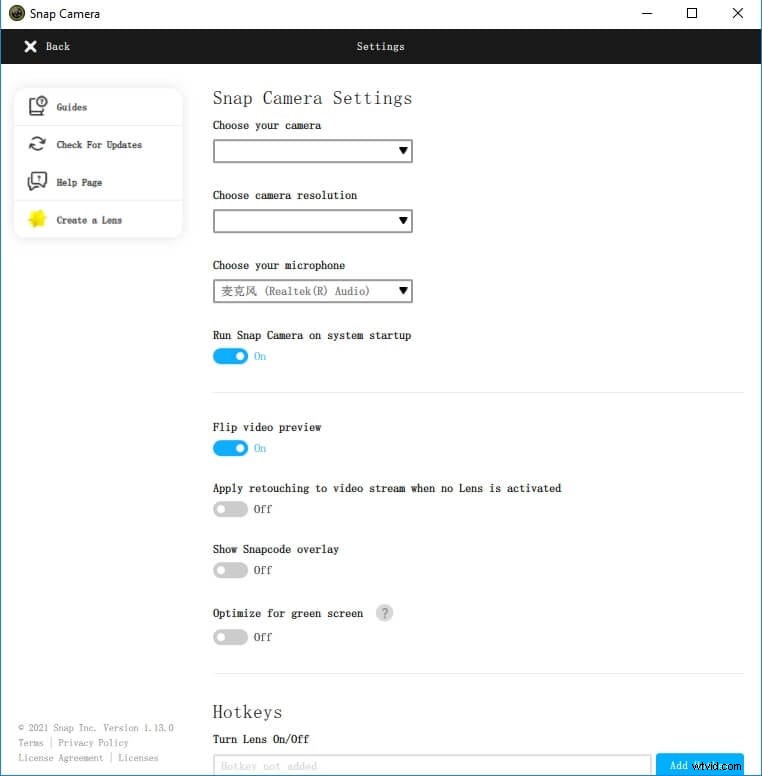
Krok 3: Teraz musisz wrócić i wybrać obiektyw, którego chcesz użyć. Przejrzyj całą społeczność i polecane obiektywy. Do wyboru jest wiele kategorii.
Krok 4: Po wybraniu filtra, którego chcesz użyć, uruchom Zoom, kliknij ikonę Ustawienia. Przejdź do ustawienia Wideo, w ustawieniu Kamera wybierz Snap Camera jako źródło kamery. Spowoduje to zmianę domyślnej kamery na Snap Camera. Niezależnie od tego, czy rozpoczynasz nowe spotkanie wideo, czy dołączasz do spotkania Zoom, pojawisz się z obiektywem Snap Camera.
Część 3:Jak stosować i zmieniać filtry Snapchata na spotkaniu Zoom?
Teraz, gdy włączyłeś kamerę Snap w Zoom, oto kroki, które musisz wykonać, aby zmienić filtry i przywrócić oryginalne ja bez użycia filtra Snapchat.
Krok 1: Aby rozpocząć wideo, po prostu naciśnij opcję Rozpocznij wideo. Powinieneś widzieć siebie dzięki zastosowanemu filtrowi.
Krok 2: Aparat Snap ma wiele filtrów, które możesz zmienić w dowolnym momencie. Aby to zmienić, przetasuj filtry dostępne w aplikacji Snap Camera. Jakikolwiek filtr wybierzesz w aplikacji, będzie również widoczny przez Zoom.
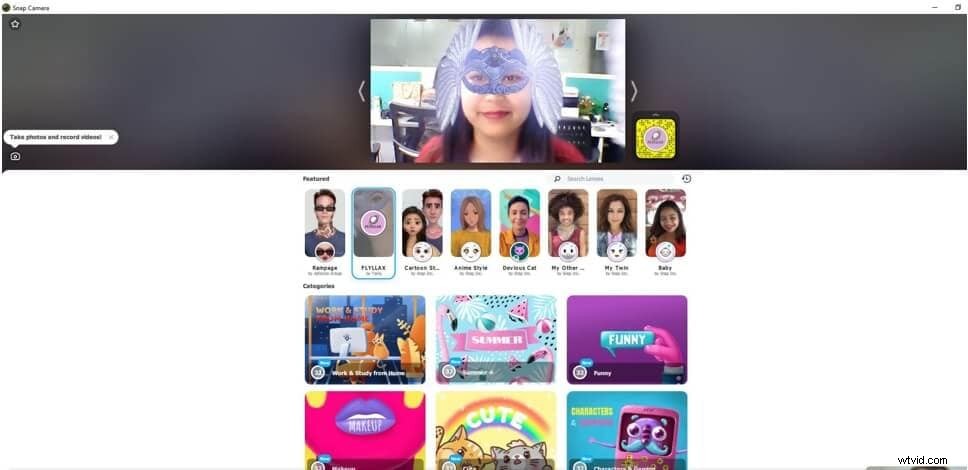
Krok 3: Jeśli chcesz wrócić do swojego normalnego wyglądu, kliknij ponownie filtr, a zniknie. Jeśli chcesz zamknąć kamerę Snap, przejdź do kamery Snap i zamknij ją.
Krok 4: Aby przywrócić oryginalne źródło kamery wideo na spotkaniu Zoom, przejdź do ustawień wideo Zoom i zmień źródło na główną kamerę, a Snap Camera zostanie zamknięty.
Część 4:Jak używać Snap Cam z zoomem przy użyciu danych wejściowych innych firm?
Jeśli chcesz używać Snap Cam z zoomem przy użyciu wejść innych firm, takich jak aplikacja Iruin i kamera internetowa Canon EOS, wykonaj poniższe czynności:
Krok 1: Uruchom kamerę Snap. Gdy to zrobisz, zobaczysz domyślne wejście kamery.
Krok 2: Teraz wybierz opcję ustawień, czyli ikonę koła zębatego. Będzie w prawym górnym rogu.

Krok 3: Po wejściu na stronę ustawień zobaczysz opcję „Wybierz swoją kamerę”. Poniżej będzie rozwijane menu; kliknij to, aby zobaczyć wszystkie metody wprowadzania kamery.
Krok 4: Zmień wejście kamery na takie, jakie chcesz. Na przykład, aby użyć Canon EOS lub Iruin, musisz kliknąć opcję Wybierz swoją kamerę i odpowiednio wybrać ją jako wejście kamery.
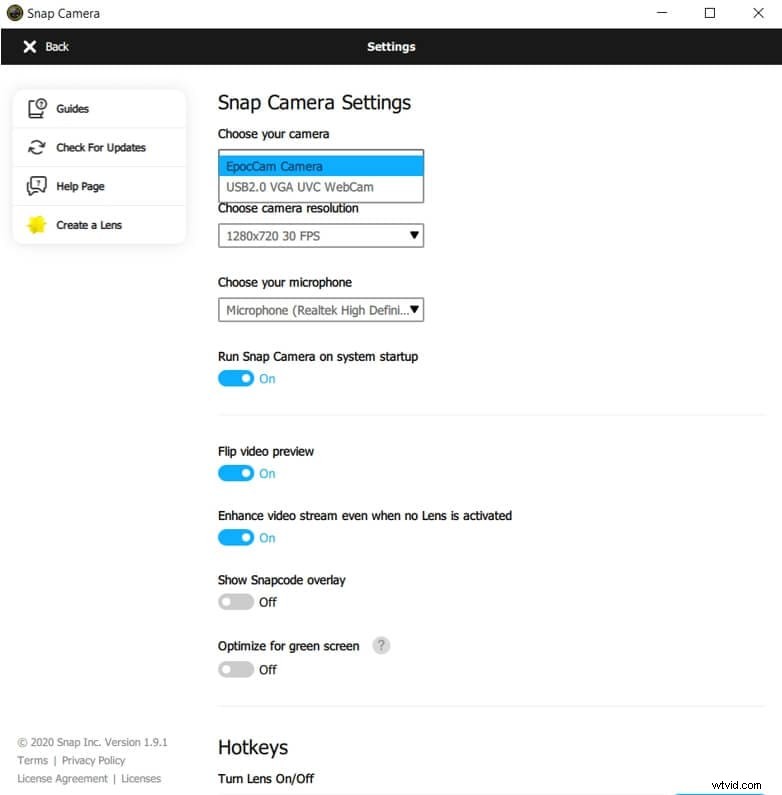
O to chodzi. Wybrałeś wejście kamery innej firmy, które jest teraz gotowe do użycia podczas spotkań Zoom. Jedną z zalet tych narzędzi innych firm jest to, że zapewniają lepszą rozdzielczość wideo.
Część 5:Najlepsze filtry aparatu Snap i obiektyw do spotkań z zoomem
Aby Twoje spotkania Zoom były nieco zabawne, możesz wybierać spośród mnóstwa filtrów aparatu Snapchat. Możesz zastosować te soczewki na spotkaniu Zoom i dobrze się bawić. Ponieważ dostępnych jest wiele filtrów, przygotowaliśmy listę najlepszych filtrów Snap Camera, które możesz zapisać jako ulubione w aplikacji Snap Camera. Oto one:
1. Soczewka ziemniaczana
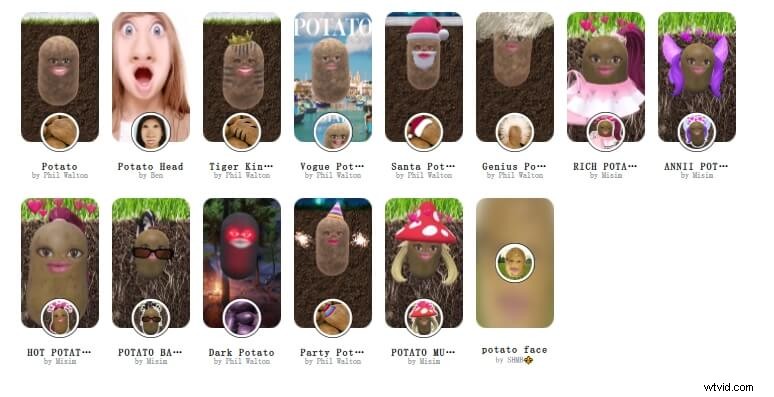
Najpopularniejszym filtrem Snap Camera jest obiektyw ziemniaczany. Phil Walton stworzył ten filtr. Gdy go użyjesz, znajdziesz się pod ziemią, a twoją twarz zastąpi ziemniak. Jednak ziemniak będzie miał twoje oczy i usta. Aby wyszukać ten filtr, użyj paska wyszukiwania i wyszukaj ziemniak.
2. Filtry dla kotów
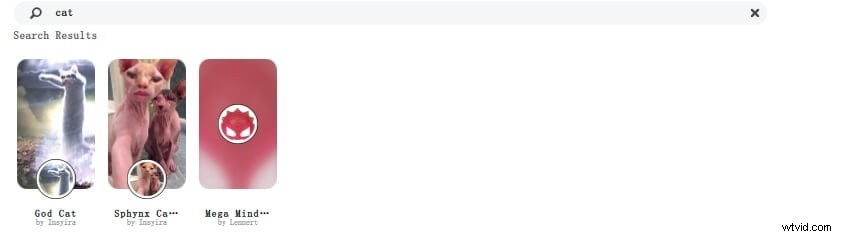
Innym zabawnym lub raczej uroczym filtrem do wypróbowania jest filtr kota. Dostępnych jest wiele filtrów dla kotów. Możesz sprawdzić ten, który najbardziej Ci się podoba i wypróbować go. Filtr ten stał się popularny po niezręcznym incydencie podczas wirtualnego postępowania sądowego, w którym adwokat włączył filtr kota i pojawił się jako kot.
3. Soczewka dla szczeniąt
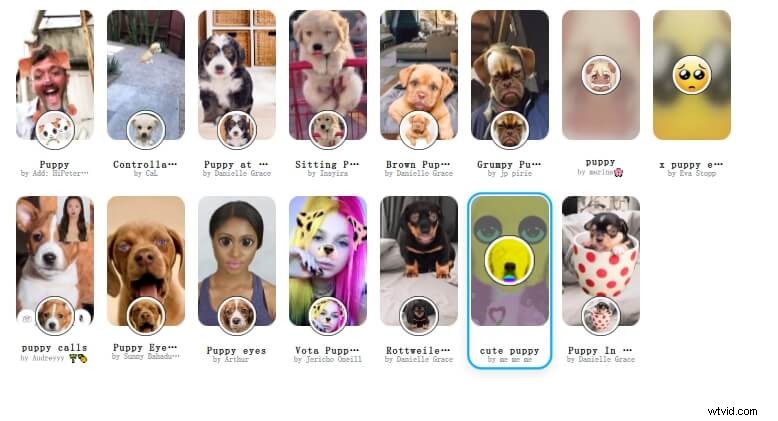
Peter Studio stworzyło uroczy obiektyw dla szczeniąt. To naprawdę nie zmieni cię w szczeniaka, ale filtr doda szczenięce uszy na czubku głowy z uroczym psim nosem.
4. Soczewki w kształcie pączków
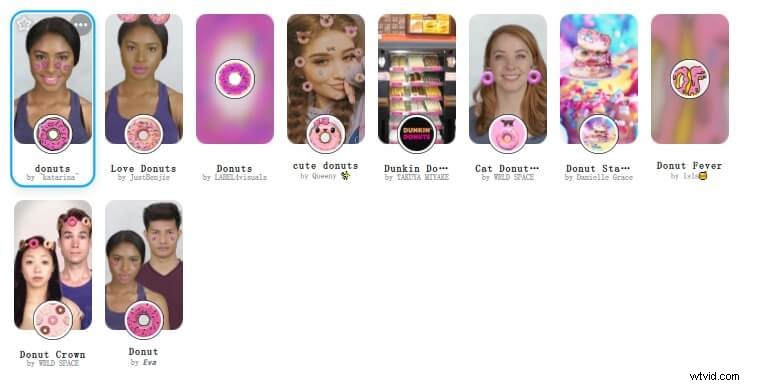
Kolejnym, który zamieni każde nudne spotkanie w imprezę w ciągu dnia, jest filtr w kształcie pączków. Na twoich oczach pojawią się dwa pączki, a tło zmieni się w różowy lukier z żółtą i zieloną posypką.
5. Zaparkuj przy obiektywie plażowym
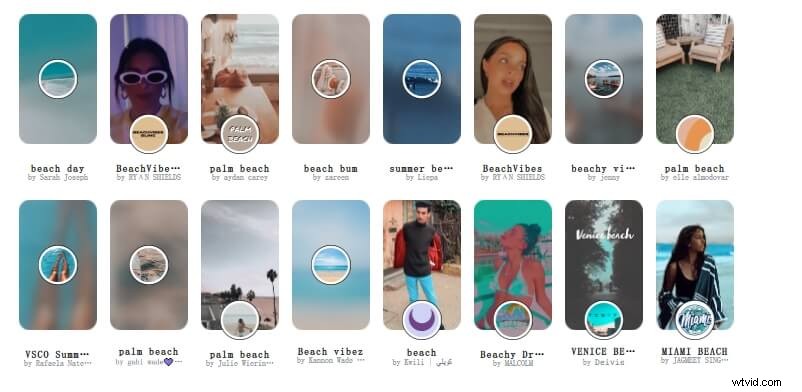
Oto kolejny do wypróbowania. Jeśli tęsknisz za plażą, wypróbuj park w obiektywie plaży. Ten obiektyw został stworzony przez Pedro Cruz. Sprawi, że będziesz wyglądać, jakbyś był na plaży.
Bonus:Jak dodać filtry wideo bezpośrednio do spotkania Zoom?
Dla tych, którzy wiedzą o filtrach powiększenia i chcą wiedzieć, jak dodawać filtry wideo bezpośrednio do spotkań Zoom, nie martw się; ten artykuł cię wspiera. Tła pozwolą Ci poprawić wrażenia z webinarów, a także sprawić, że Twój film będzie wyglądał lepiej i nada mu trochę stylu.
Wykonaj następujące kroki:
Krok 1: Uruchom Zoom na swoim komputerze, zaloguj się i przejdź do swojego profilu, klikając zdjęcie profilowe.
Krok 2: Teraz przejdź do opcji Ustawienia. W menu po lewej stronie musisz wybrać Tło i Filtry.
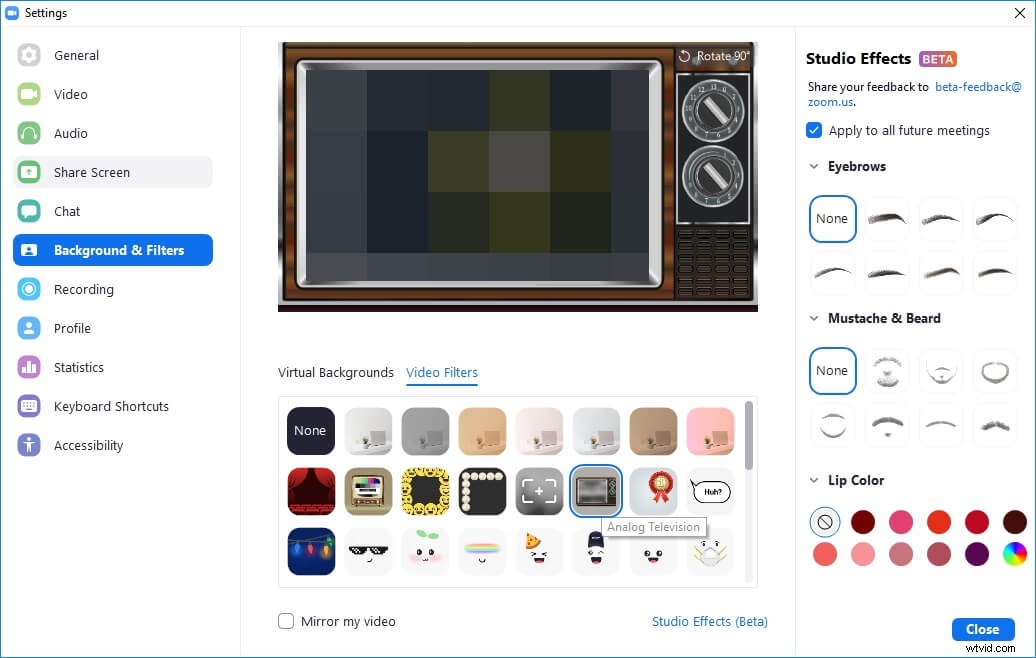
Krok 3: Teraz kliknij zakładkę Filtry wideo, a natkniesz się na wiele filtrów. Kliknij filtr, którego chcesz użyć, i to wszystko.
Teraz możesz prowadzić spotkanie w Zoom, używając tego filtra wideo.
Wniosek
W ten sposób możesz używać Snap Camera w Zoon. W przypadku Złap aparat nie działa w Zoom , a następnie spróbuj wymusić ponowne uruchomienie Snap Camera, upewnij się, że Twój system spełnia wymagania do uruchomienia Snap Camera, sprawdź, czy kamera internetowa jest włączona, czy nie i zawsze wybieraj właściwą kamerę internetową, aby włączyć Snap Camera. Poza tym korzystanie ze spotkań Snap Camera for Zoom jest niezwykle łatwe i musisz je wypróbować, aby nadać charakteru swoim spotkaniom wideo, webinariom i połączeniom wideo.
