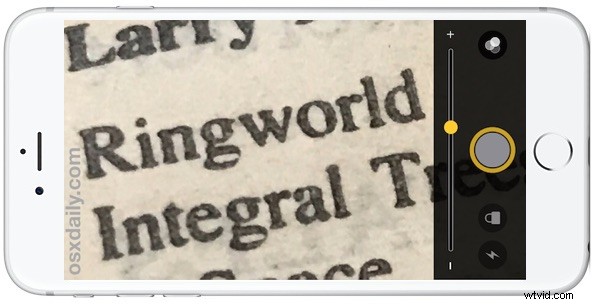
Najnowsze wersje iOS dla iPhone'a zawierają doskonałą funkcję Lupy, która może zmienić aparat i ekran iPhone'a w szkło powiększające. Ma to wiele potencjalnych zastosowań, ale być może najbardziej przydatne w codziennym życiu jest pomoc w czytaniu drobnego tekstu bez mrużenia oczu i zmęczenia oczu. Zamiast tego możesz szybko uzyskać dostęp do lupy aparatu iPhone'a, aby powiększyć i wyjaśnić to, na co patrzysz, tak jak prawdziwe szkło powiększające.
Umiejętność Lupy iPhone'a musi być włączona, zanim będzie można z niej korzystać, a następnie można łatwo uzyskać do niej dostęp z dowolnego miejsca. Istnieje nawet wiele regulacji, które można wprowadzić do lupy po jej uzyskaniu, w tym poziomu powiększenia, jasności, kontrastu i różnych filtrów kolorów.
Lupa na iPhonie wymaga nowoczesnej wersji systemu iOS, iPhone musi mieć system iOS 10.0 lub nowszy, aby ta funkcja była dostępna. Zaktualizuj wersję iOS, jeśli chcesz mieć tę funkcję, a obecnie nie.
Jak włączyć aparat powiększający iPhone'a
Aby móc korzystać z Lupy, należy ją włączyć w ustawieniach:
- Otwórz aplikację „Ustawienia” na iPhonie i przejdź do „Ogólne”, a następnie do „Ułatwienia dostępu”
- Dotknij „Lupa”, a następnie przełącz przełącznik obok „Lupa” do pozycji WŁĄCZONE
- Wyjdź z Ustawień
- Aby uzyskać dostęp do lupy iPhone'a, kliknij trzykrotnie przycisk Początek
- Dotknij przycisku aparatu, aby zamrozić ekran na powiększonym elemencie
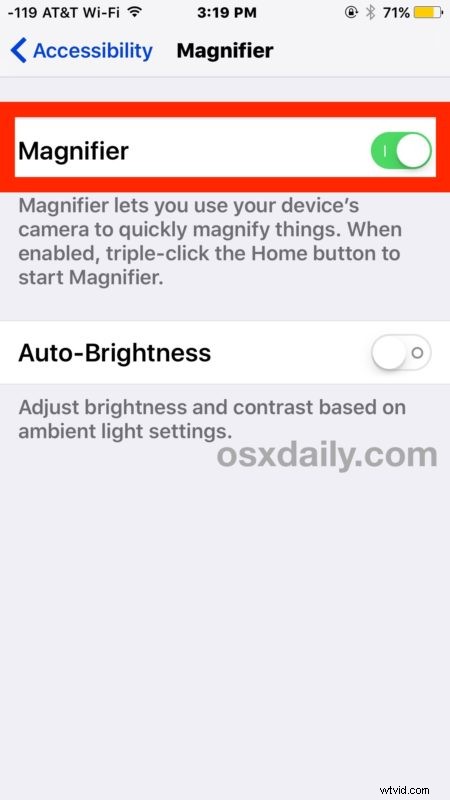
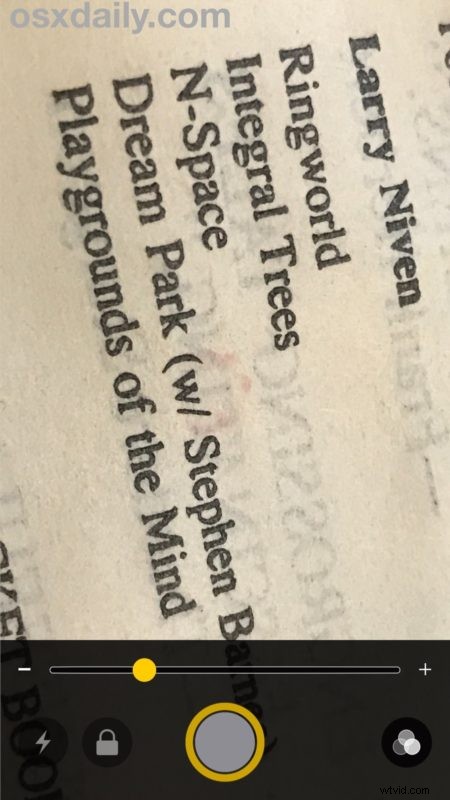
Teraz, gdy Lupa jest włączona, możesz uzyskać do niej dostęp z zablokowanego ekranu iPhone'a, ekranu głównego lub gdziekolwiek indziej za pomocą trzykrotnego kliknięcia przycisku Początek.
Korzystanie z obiektywu powiększającego aparatu iPhone
Po włączeniu funkcji Lupa iPhone'a możesz z niej łatwo korzystać w dowolnym momencie:
- Uzyskaj dostęp do lupy iPhone'a, klikając trzykrotnie przycisk Początek
- W razie potrzeby dostosuj poziom powiększenia w Lupie za pomocą suwaka
- Opcjonalnie, dostosuj filtry Lupy:
- Jasność – zwiększ lub zmniejsz jasność kamery powiększającej
- Kontrast – zwiększ lub zmniejsz kontrast lupy
- Brak – brak filtra kolorów
- Biały / Niebieski – filtruj kolory do bieli i błękitu
- Żółty / Niebieski – filtruj kolory do żółtego i niebieskiego
- Żółty / Czarny – filtruj kolory do żółtego i czarnego
- Czerwony / Czarny – filtruj kolory do czerwonego i czarnego
- Odwróć – odwróć kolory lub odwróć/odwróć kolory filtrów
- Dotknij okrągłego przycisku aparatu, aby zamrozić ekran lupy na obiekcie, dotknij ponownie, aby odrzucić i zacząć od nowa
- Zamknij lupę iPhone'a, ponownie naciskając przycisk Początek
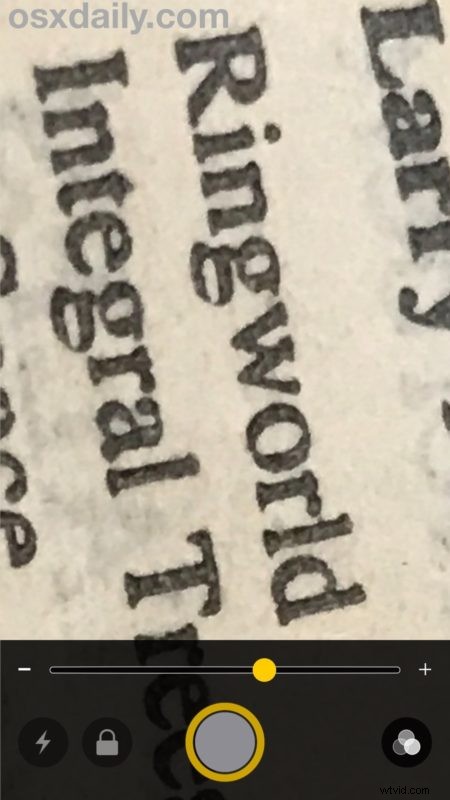
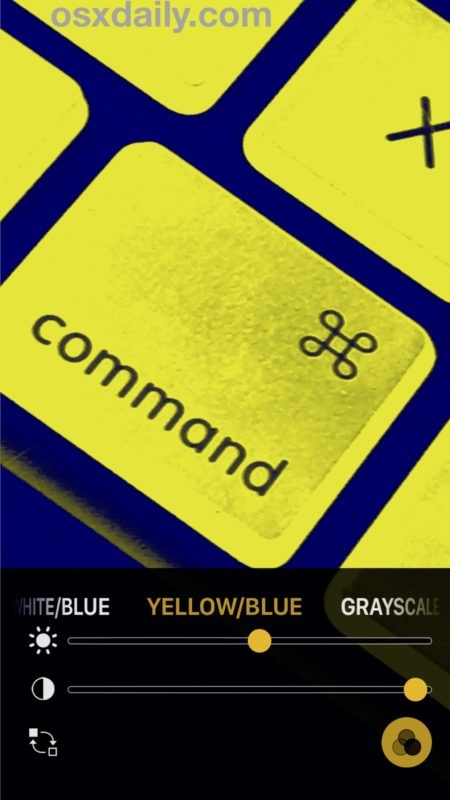
Pamiętaj, że Lupa iPhone'a jest zupełnie inna od funkcji aparatu iPhone'a związanych z fotografią, ponieważ nie jest przeznaczona do robienia zdjęć. Po dotknięciu przycisku aparatu nie zapisuje on faktycznie obrazu, po prostu zamraża powiększony element na ekranie, dzięki czemu można się na nim skupić, przeczytać, powiększyć, przesunąć lub dostosować. Ta funkcja jest dostępna na wszystkich nowoczesnych urządzeniach iPhone, a podczas gdy modele Plus mogą korzystać z tego samego obiektywu aparatu z 2-krotnym zoomem optycznym, wszystkie iPhone'y z włączoną funkcją Magnifier mogą używać zoomu cyfrowego do dalszego powiększania obiektów, tak jak można powiększać zwykłym aparatem iPhone'a .
To naprawdę świetna funkcja iPhone'a, szczególnie jeśli nosisz soczewki korekcyjne lub jesteś człowiekiem i masz trudności z odczytaniem mikroczcionek, które zbyt często są drukowane na czymkolwiek, od opakowań po etykiety. Jeśli podoba Ci się końcówka lupy do iPhone'a, nie zapomnij pokazać jej także znajomym i krewnym, prawdopodobnie docenią to tak samo!
Użytkownicy komputerów Mac mają podobną funkcję dostępną w aplikacji Preview do powiększania zdjęć, a także w całym systemie operacyjnym z niewielkim narzędziem do powiększania okna, chociaż żadne z nich nie używa aparatu Mac, ponieważ te funkcje na Macu dotyczą tylko tego, co jest na ekranie.
