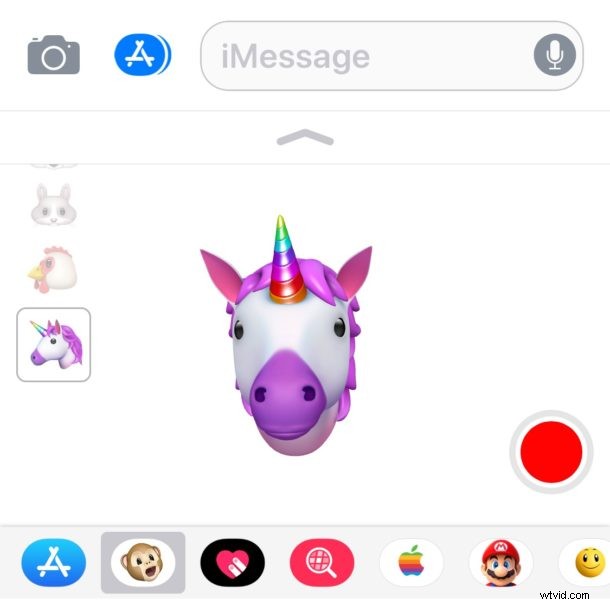
Animoji to jedna z głównych nowych funkcji oprogramowania dostępnych w iPhone’ach XS, XR, XS Max i X. Dla nieznajomych, Animoji to animowane, animowane przedstawienia rzeczy takich jak uśmiechnięty stos kału, jednorożec, pies, kot, kurczak, panda, świnia, lis, kosmita i inne figury, a funkcja Animoji działa za pomocą przedniego aparatu iPhone'a Face ID, aby zobaczyć, jak zmienia się twoja twarz i naśladować mimikę animowanej postaci. Następnie możesz nagrywać małe fragmenty Animoji i wysyłać je do ludzi, co prowadzi do wiadomości zawierających coś w rodzaju mówiącego animowanego jednorożca lub mówiącego animowanego stosu kału.
Ta ekscytująca nowa funkcja Animoji jest łatwa w użyciu, ale łatwo ją przeoczyć. Dzieje się tak, ponieważ funkcje Animoji są wbudowane w aplikację Wiadomości na iPhonie i obecnie i tak nie są oddzielną aplikacją. Dlatego, aby tworzyć i używać Animoji, musisz zacząć od aplikacji Wiadomości na iPhone'a. Poniższy samouczek pokazuje, jak korzystać z Animoji w serii iPhone X.
Animoji jest dostępne tylko w najnowszych i najlepszych modelach iPhone'a X z funkcją Face ID. Ta funkcja nie jest dostępna we wcześniejszych modelach iPhone'a. Musi to być iPhone XS Max, XS, XR, X (lub nowszy). Animoji nie jest dostępne na iPhonie 8, iPhonie 7, iPadzie ani wcześniejszych modelach urządzeń z systemem iOS.
Jak używać i wysyłać Animoji na iPhonie
Gotowy do wykonania i wysłania Animoji? Oto jak to działa:
- Otwórz aplikację Wiadomości na iPhonie
- Otwórz wątek wiadomości z osobą, do której chcesz wysłać Animoji
- Dotknij przycisku Aplikacje, wygląda jak „A” z patyczków do lodów
- Dotknij ikony Małpy, która wygląda jak twarz małpy z kreskówek z otwartymi ustami
- Przesuń palcem w górę lub w dół po lewej stronie ikony postaci Animoji i wybierz swoje animoji:
- jednorożec
- kurczak
- mysz
- pies
- kot
- świnia
- panda
- uśmiechnięta kupka kału
- lis
- obcy
- duch
- Spójrz na iPhone'a i zrób minę lub przesuń głowę i wyraz twarzy, aby zobaczyć, jak dostosowuje się Animoji na ekranie
- Gdy będziesz gotowy do nagrywania filmu Animoji, dotknij dużego czerwonego przycisku w rogu, aby rozpocząć nagrywanie sekwencji Animoji
- Mów i rób miny, jak chcesz, postać Animoji dostosuje się, kliknij czerwony przycisk stop, gdy skończysz tworzyć nagranie Emoji
- Kliknij przycisk z niebieską strzałką, aby wysłać animoji do odbiorcy za pośrednictwem Wiadomości

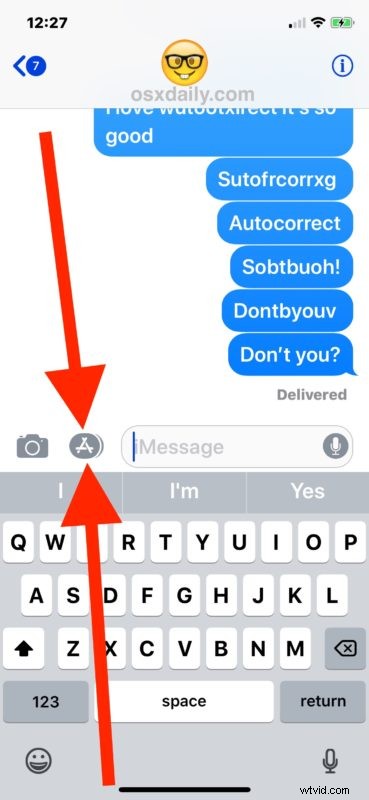
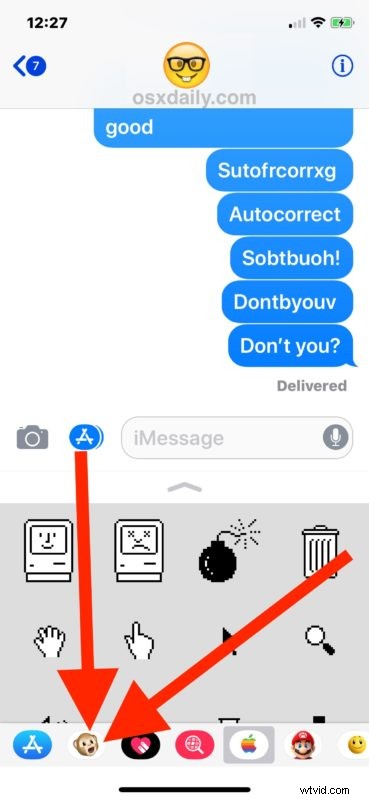
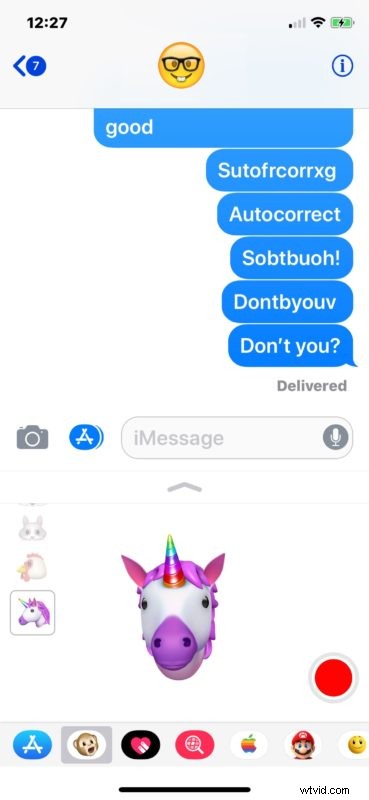
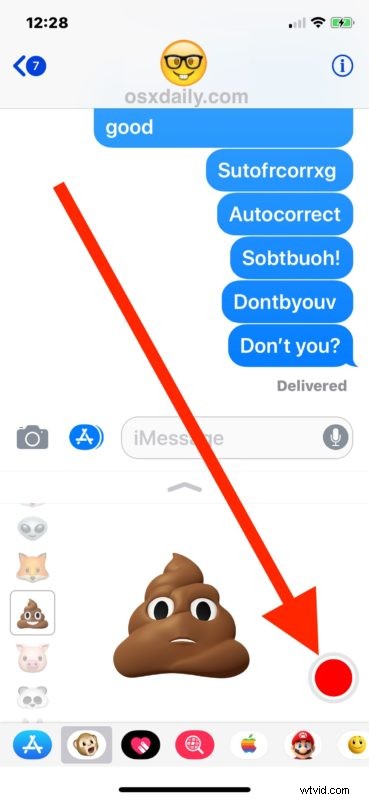
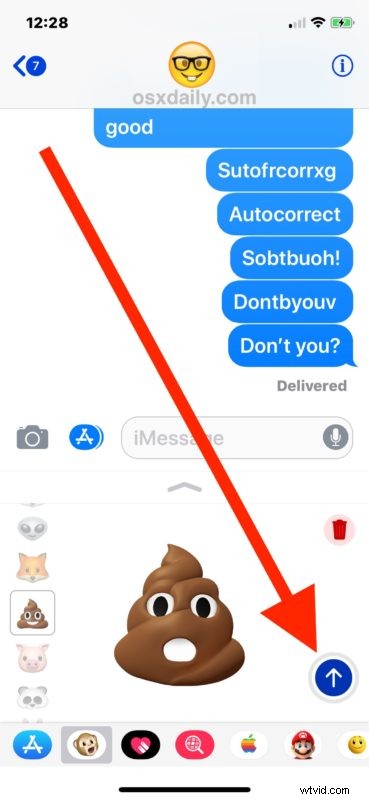
Odbiorca otrzyma krótki klip wideo z Animoji.
Na przykład, oto animoji uśmiechniętego kału, który naśladuje ludzką mimikę widzianą przez kamerę Face ID na iPhonie.

Jeśli odbiorca Animoji ma telefon iPhone X lub nowszy model urządzenia, animoji pojawi się jako zintegrowane, zapętlone wideo.
Jeśli odbiorca animoji ma komputer Mac lub starszy model iPhone'a lub iPada, nagranie animoji pojawi się jak każdy inny film w formacie pliku .mov.
Czy możesz zapisywać wiadomości wideo Animoji?
TAk. Nagranie Animoji domyślnie pozostanie w aplikacji Wiadomości, chyba że zostanie usunięte.
Dodatkowo możesz ręcznie zapisać animoji, tak jak zapisujesz dowolny inny obraz lub wideo z Wiadomości na iOS lub z Wiadomości na Maca.
(Krótka uwaga na marginesie; nagrania Animoji nie są domyślnie animowanymi gifami, ale możesz łatwo przekonwertować Animoji na GIF, używając Drop To Gif lub podobnych narzędzi do konwersji wideo na GIF).
Czy możesz używać Animoji bez używania Face ID?
Tak, możesz używać funkcji Animoji z rozpoznawaniem twarzy, nawet jeśli nie używasz Face ID na iPhonie X.
Jeśli masz iPhone'a X, XR, XS, być może już korzystałeś z funkcji Animoji lub przynajmniej widziałeś ją wysłaną od kogoś innego, a może nawet w telewizji. Funkcja Animoji została zademonstrowana w reklamach Apple (umieszczonych poniżej) i pojawiła się w wielu popularnych filmach w innych miejscach w sieci.
Baw się dobrze z Animoji, z pewnością będą ważnym elementem przyszłego oprogramowania na iPhone'a i iPada, podobnie jak Naklejki Wiadomości, aplikacje Wiadomości, ikony emotikonów i inne zajęte i głupie funkcje dołączone do aplikacji Wiadomości na iOS.
