W ubiegłym roku wielu z nas zostało zmuszonych do przechodzenia przez długie i wymagające spotkania wideo za pośrednictwem platform takich jak Zoom, Skype czy Google Meet. Chociaż okazało się, że jest to skuteczny i użyteczny sposób łączenia się z zespołem lub z bliskimi, być może masz dość długich godzin niesmacznych rozmów wideo i chcesz urozmaicić wszystko. Jednym ze sposobów na to jest użycie Snap Camera z Google Meet, aby mieć dostęp do wielu filtrów dostępnych na Snapchacie. Porozmawiajmy o tym, jak to zrobić.
Jeśli używasz aplikacji Zoom do prowadzenia wideokonferencji, możesz również użyć w niej Snap Camera. Przeczytaj ten artykuł, aby dowiedzieć się, jak używać Snap Camera na spotkaniach Zoom.
- Część 1:Jak pobrać i skonfigurować Snap Camera w Google Meet?
- Część 2:Jak korzystać z kamery Snap w Google Meet
- Część 3:Jak używać Snap Cam z Google Meet przy użyciu danych wejściowych innych firm
- Część 4:Dodawanie filtrów do Google Meet bez aparatu Snap na urządzeniu mobilnym
- Część 5:Dodaje filtry wideo i naklejki AR w Google Meet
Część 1:Jak pobrać i skonfigurować Snap Camera w Google Meet?
Pierwszą rzeczą, którą musisz zrobić, to pobrać i zainstalować Snap Camera. To bardzo łatwy proces. Odwiedź witrynę Snap Camera i kliknij przycisk Pobierz, aby rozpocząć. Pamiętaj, że potrzebujesz systemu Windows 10 (64-bitowego) lub nowszego; lub macOS 10.13 lub nowszy, aby móc pobrać i zainstalować Snap Camera.
Po pobraniu znajdź plik na pulpicie i kliknij dwukrotnie, aby zainstalować. Na komputerze Mac musisz przeciągnąć ikonę do pliku aplikacji (gdy klikniesz pobrany plik, zwykle automatycznie pokazuje, co robić).
Otwórz aparat, a będziesz mógł zobaczyć swoją twarz na ekranie. To wszystko, pobrałeś kamerę Snap. Wybierz preferowane filtry i obiektyw z poniższej listy i sprawdź wynik w oknie strumienia wideo. Przejdźmy teraz do następnego kroku, czyli konfiguracji Snap Camera do współpracy z Google Meet.
Część 2:Jak używać Snap Camera w Google Meet?
Istnieją dwa różne sposoby korzystania z kamery Snap w Google Meet – pierwsza metoda to zalogowanie się przez Gmaila, a druga to dostęp do Google Meet bezpośrednio ze strony internetowej.
Metoda 1:logowanie do Gmaila
Krok 1: Zaloguj się na swoje konto Gmail, a po lewej stronie strony docelowej Gmaila zobaczysz dwie opcje w Meet:Nowe spotkanie i Dołącz do spotkania.
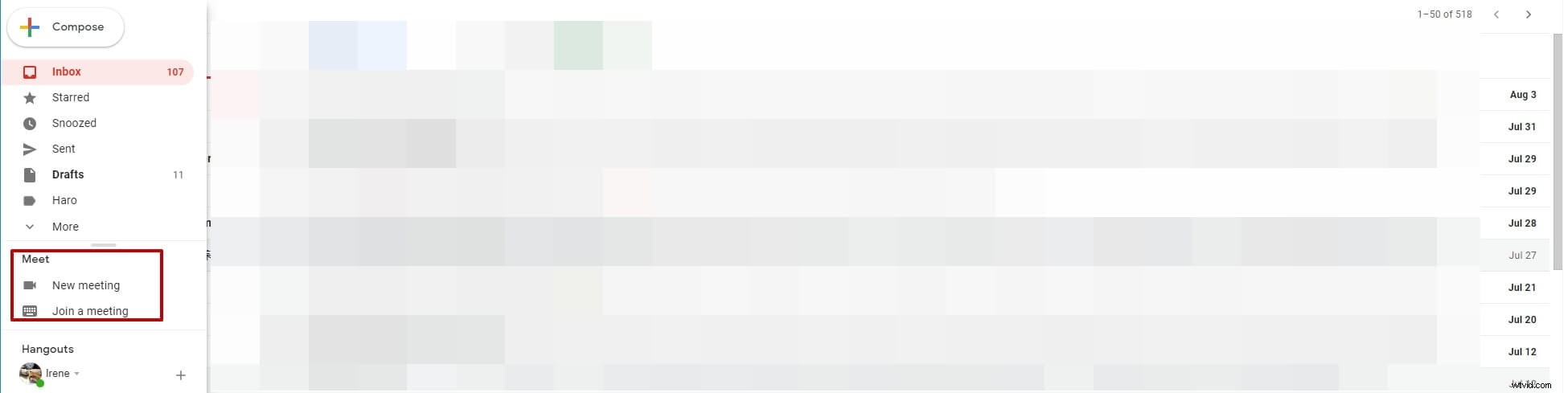
Krok 3: Wybierz „Nowe spotkanie”, a następnie wybierz opcję wysłania linku z zaproszeniem lub rozpocznij od razu. Tutaj kliknij Rozpocznij teraz, a wyskakujące okienko Google Meet poinformuje Cię, jakie jest domyślne źródło wideo.
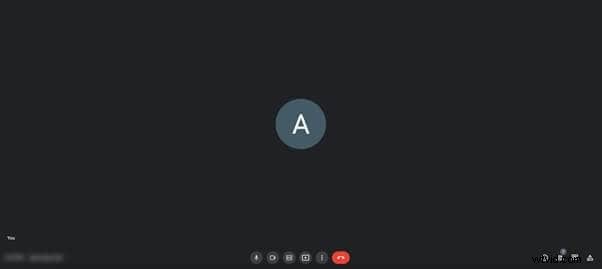
Krok 4: Kliknij trzy kropki na ekranie podglądu i kliknij ustawienia.
Krok 5: W opcji ustawień przejdź do opcji Wideo, a wtedy zobaczysz pierwszą dostępną opcję „Kamera”.

Krok 6: Kliknij opcje pod wyborem kamery i wybierz Snap Camera.
Krok 7: Ustaw rozdzielczość na 720p lub jakakolwiek najwyższa opcja jest odpowiednio dla rozdzielczości wysyłania i rozdzielczości odbioru.
Otóż to! Teraz możesz używać Snap Camera do komunikacji w Google Meet! Spójrzmy na inny sposób logowania się do Google Meet:bezpośrednio ze strony internetowej.
Metoda 2:Uzyskaj dostęp do Google Meet z witryny
Krok 1: Otwórz witrynę Google Meet.
Krok 2: Jeśli jesteś zalogowany, będziesz mógł zobaczyć stronę główną, która pokazuje dwie opcje:Nowe spotkanie, które pozwala utworzyć nowe spotkanie lub dołączyć do istniejącego, które mówi wprowadź kod lub link. Aby utworzyć nowe spotkanie, kliknij „Nowe spotkanie”, a następnie wybierz Rozpocznij natychmiastowe spotkanie, aby utworzyć. Możesz też utworzyć spotkanie na później lub zaplanować spotkanie w Kalendarzu Google. Jeśli nie widzisz tych dwóch opcji, najpierw zaloguj się, a następnie uzyskasz dostęp do dwóch przycisków.
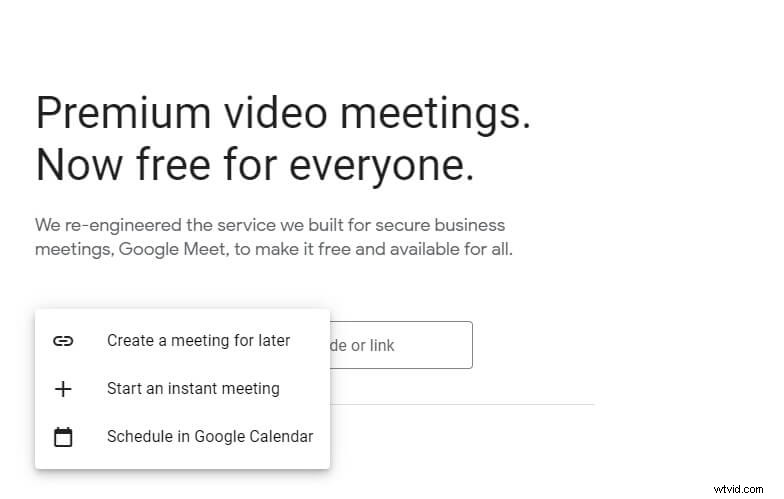
Krok 3: Aby skonfigurować Snap Camera i używać go podczas sesji Google Meet, wykonaj poniższe czynności.
- Najedź myszą na dolną część okna, aby wyświetlić menu (znajdź mikrofon, rozłącz się i przycisk aparatu), a następnie kliknij trzy kropki po prawej stronie ekranu.
- W opcji ustawień wybierz przycisk Ustawienia z menu otwórz kartę Wideo, klikając opcję Wideo. Gdy tylko to zrobisz, pierwszą dostępną opcją jest „Aparat”.
- Kliknij opcje pod wyborem kamery i wybierz Snap Camera.
- Ustaw rozdzielczość na 720p lub jakakolwiek najwyższa opcja.

Część 3:Jak używać Snap Cam w Google Meet przy użyciu danych wejściowych innych firm
Możliwe jest również korzystanie z Google Meet i Snap Camera z wejściami innych firm, takimi jak narzędzie kamery internetowej Canon EOS lub innymi aplikacjami, takimi jak kamera IRUin Epoc Cam. Oto jak:
Krok 1: Otwórz aplikację Snap Camera i znajdź domyślne wejście kamery, które Ci pokazuje.
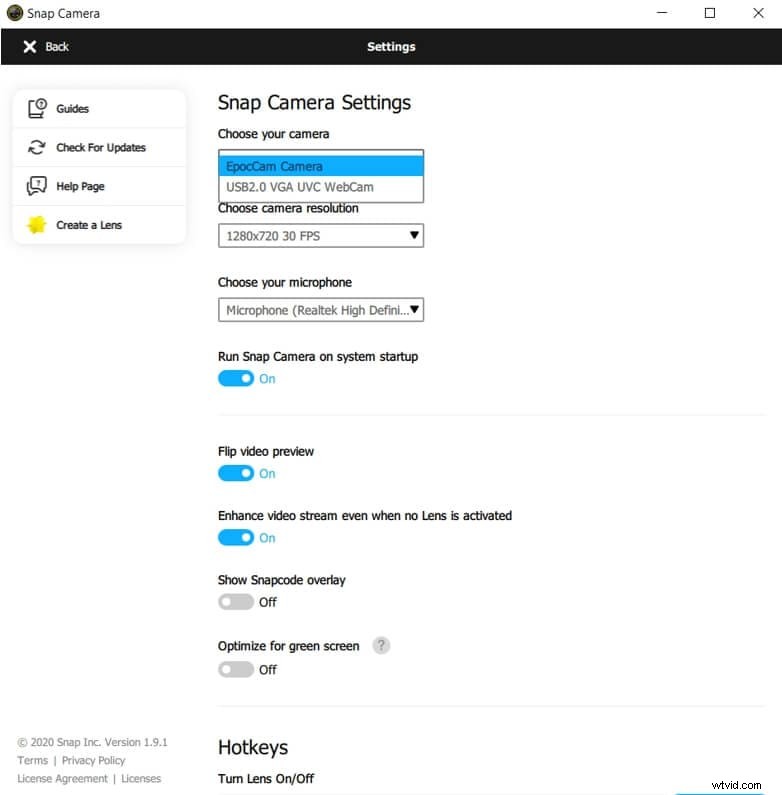
Krok 2: Znajdź ikonę koła zębatego w prawym górnym rogu ekranu i kliknij ją, aby otworzyć ustawienia Snap Camera.
Krok 3: W ustawieniach Snap Camera zobaczysz opcję „Wybierz swoją kamerę”, która powinna być pierwszą dostępną opcją. Poniżej znajdziesz rozwijane menu ze wszystkimi dostępnymi wejściami kamer.
Krok 4: Wybierz żądane wejście kamery i zmień je na to. Teraz będziesz mógł używać ut z Snap Camera.
Aby korzystać z wejść innych firm, takich jak kamera internetowa Iruin, kamera Epic lub narzędzie Canon Webcam Utility, musisz wybrać kamerę Snap Cam jako wejście w ustawieniach spotkania. Twoje dane wejściowe zostaną przekazane przez Snap Cam za pomocą narzędzia kamery internetowej lub innej aplikacji przy użyciu telefonu lub lustrzanki cyfrowej, a następnie przekazane do Google Meet. W Google Meet możesz używać filtrów o znacznie lepszej rozdzielczości.
Część 4:Jak dodawać filtry do Google Meet bez aparatu Snap na urządzeniu mobilnym
Obecnie Snap Camera jest dostępny na komputery z systemem Windows i Mac, co oznacza, że nie można go zainstalować na telefonie iPhone lub telefonie z systemem Android. Jeśli chcesz dodać filtry do Google Meet na urządzeniu mobilnym, wykonaj poniższe czynności, aby użyć zintegrowanych filtrów na platformie:
Krok 1: Otwórz Google Meet na swoim urządzeniu z Androidem lub iPhonie.
Krok 2: Wykonaj zwykłe kroki:rozpocznij spotkanie lub dołącz do już istniejącego.
Krok 3: Gdy tylko uzyskasz dostęp do swojego spotkania, dotknij ikony „Efekty” znajdującej się u dołu Twojej twarzy na ekranie.
Krok 4: Będziesz mieć dostęp do różnych opcji pod ikoną Efekty, takich jak Rozmycie, Tła, Styl. Na samym końcu znajdziesz „Filtry”.
Krok 5: Stuknij opcję filtrów i zobacz wszystkie dostępne filtry. Wybierz dowolny filtr, a zostanie on automatycznie dodany do wejścia wideo.
Część 5:Google Meet dodaje filtry wideo i naklejki AR do rozmów osobistych
W Google Meet niedawno dodano nowe filtry, efekty i maski AR (rzeczywistości rozszerzonej) do połączeń w systemach iOS i Android. 7 lipca Google napisał na Twitterze, że będą dostępne nowe funkcje:„koty, astronauci, meduzy i nie tylko”... Brzmi ekscytująco! Oto jak dodać je do rozmów w Google Meet.
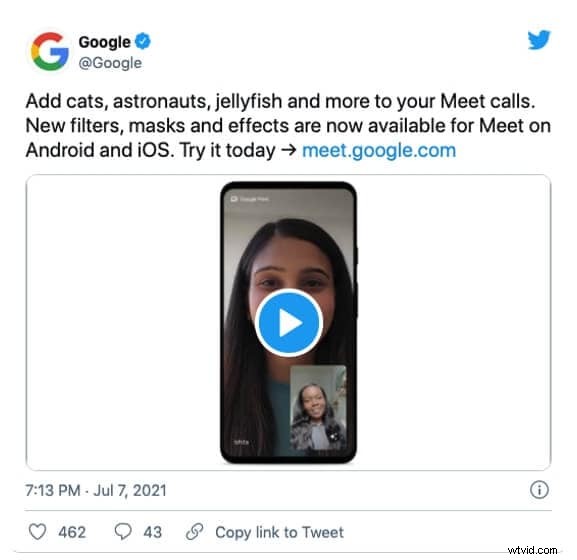
Krok 1: Jeśli jeszcze tego nie zrobiłeś, pobierz Google Meet na Androida lub iOS, a następnie otwórz.
Krok 2: Wybierz spotkanie, do którego chcesz dołączyć — możesz otworzyć nowe lub dołączyć do już istniejącego.
Krok 3: Po dołączeniu do spotkania kliknij ikonę „Błysk” w prawym dolnym rogu ekranu wideo.
Krok 4: Wybierz zabawny nowy efekt wideo, który chcesz, a zostanie on automatycznie dodany do ekranu wejściowego wideo, czyli do Twojej twarzy.
Rozmowy wideo mogą być świetną zabawą!
Jak widać, istnieje wiele różnych sposobów na zaimplementowanie filtrów w komunikacji wideo w Google Meet, dzięki którym rozmowy będą nieco mniej nudne. Możesz użyć tych filtrów na swoim komputerze, niezależnie od tego, czy jest to urządzenie z systemem Windows, czy Mac, pobierając Snap Camera; Możesz też użyć aplikacji Google Meet, aby skorzystać z zupełnie nowych filtrów wprowadzonych przez Google. Nie pozwól, aby odległość fizyczna była przeszkodą w zabawie z bliskimi – nieskończone możliwości filtrów w Google Meet zapewnią mnóstwo śmiechu!
