Wyciszenie spotkania Google to wysoce skuteczna funkcja dostępna dla uczestników spotkania. Czasami w tle mogą występować zakłócenia, więc poszczególne osoby mogą wyciszyć mikrofon, aby uniknąć zakłóceń podczas spotkania. Gospodarz może wyciszyć uczestnika spotkania lub siebie. Gdy dana osoba jest wyciszona, nadal może słuchać tego, co jest omawiane na spotkaniu, ale inni członkowie nie będą mogli jej słuchać, dopóki nie zostanie wyciszona.
Czy potrzebujesz pomocy w ustaleniu, jak wyciszyć Google Meet? ? Nie martw się, mamy dla Ciebie całą masę informacji!
- Część 1:Jak działa przycisk wyciszania w Google Meet?
- Część 2:Jak wyciszyć mikrofon w Google Meet?
- Część 3:Jak wyciszyć kogoś w Google Meet?
- Część 4:Jak wyciszyć wszystkich uczestników w Google Meet?
- Część 5:Najlepsze rozszerzenia Chrome do wyciszania wszystkich w Google Meet
- Część 6:Jak usunąć kogoś z Google Meet z/bez bycia gospodarzem?
Część 1:Jak działa przycisk wyciszania w Google Meet?
Przycisk wyciszania w Google Meet jest jak błogosławieństwo w nieszczęściu – wystarczy jedno kliknięcie, aby wyciszyć mikrofon. W ten sposób uczestnik może nadal słyszeć, co się dzieje w sesji, ale nie jest słyszalny dla nikogo innego. Tak więc, jeśli na przykład jesteś tylko słuchaczem w sesji i nie chcesz wnosić swojego wkładu, możesz wyciszyć mikrofon.
Dodatkowo, jeśli dana osoba chce uczestniczyć w spotkaniu, może wyłączyć wyciszenie swojego mikrofonu, a następnie szybko go ponownie wyciszyć po wniesieniu wkładu. Za pomocą jednego kliknięcia gospodarz spotkania może również wyciszyć wszystkich uczestników sesji, aby nie było żadnych dodatkowych dźwięków ani rozpraszania uwagi.
Część 2:Jak wyciszyć mikrofon w Google Meet?
Chociaż wielu uważa, że korzystanie z funkcji wyciszania w Google Meet jest trudnym zadaniem, pytanie jak wyciszyć Google Meet jest dość proste.
Wystarczy, że kliknie przycisk mikrofonu u dołu ekranu, a zostanie wyciszony.
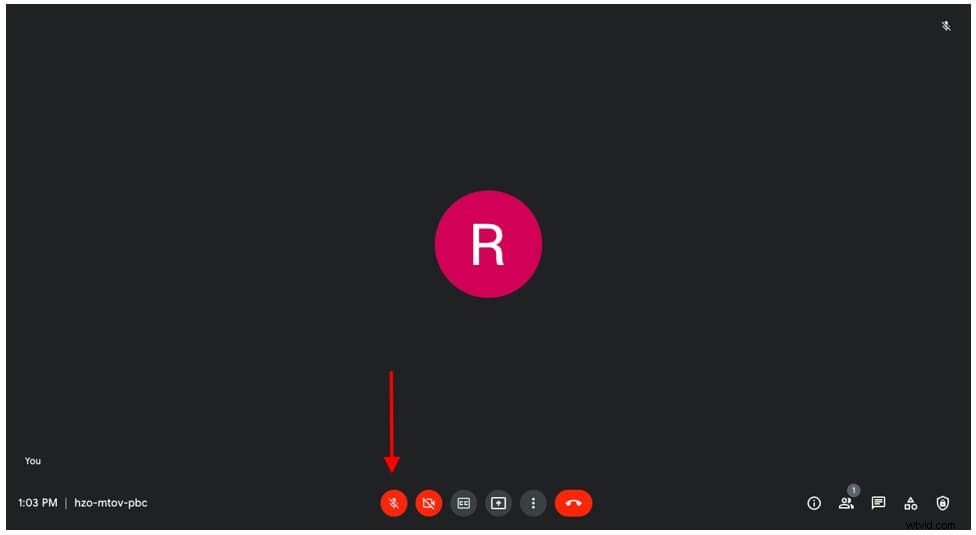
Jeśli ponownie klikną ten sam przycisk, wyciszenie zostaną wyłączone.
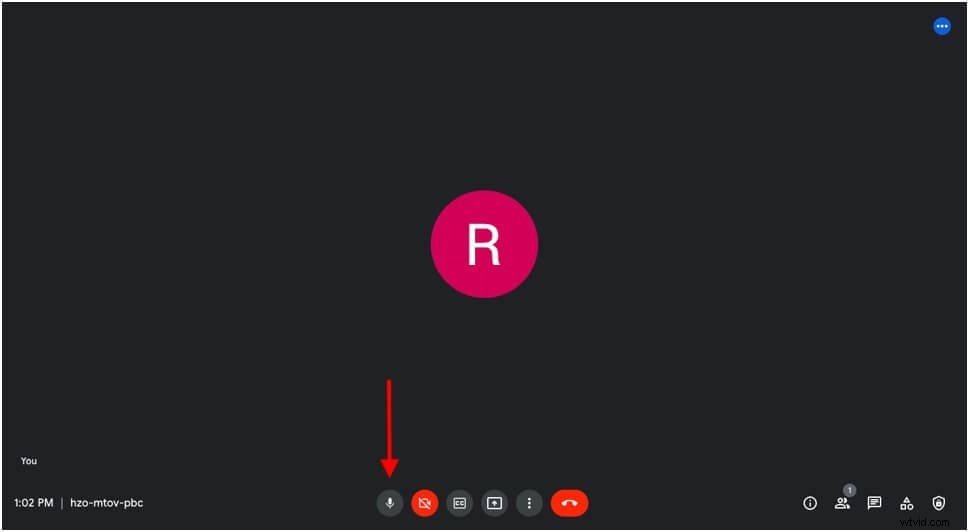
Jeśli jednak nie chcą używać ekranu do wyciszania i wyłączania wyciszenia, mogą użyć skrótów klawiszowych. W przypadku użytkowników komputerów Mac odpowiednie klawisze to CTRL - COMMAND - M. Jeśli używasz innego komputera stacjonarnego lub laptopa, to po prostu CTRL - M.
Część 3:Jak wyciszyć kogoś w Google Meet?
Czasami ludzie nie są świadomi, że hałas otoczenia zakłóca spotkanie. Właśnie wtedy wyciszanie kogoś może się przydać! Zasadniczo gospodarz lub inni uczestnicy spotkania mogą wyciszyć osobę w zależności od potrzeb. Istnieje jednak kryterium kwalifikacyjne, które muszą spełnić, aby uzyskać uprawnienia do wyciszania.
Kryteria kwalifikacji do wyciszenia kogoś w Google Meet
Zanim zastanowisz się, jak wyciszyć kogoś w Google Meet , sprawdź, czy któryś z poniższych scenariuszy dotyczy Ciebie,
- Podczas rozmów wideo prowadzonych za pośrednictwem osobistych kont Google tylko moderator może wyciszyć osobę.
- Rozmowy w Google Meet wykonywane za pośrednictwem kont przestrzeni roboczej Google pozwalają na wyciszenie uczestnika tylko osobie z domeny, która zorganizowała spotkanie.
- Podczas rozmowy wideo zorganizowanej przy użyciu edukacyjnego konta Google tylko osoba, która utworzyła spotkanie / jest właścicielem kalendarza, może wyciszyć inne osoby.
Jeśli więc dotyczy Cię którakolwiek z tych okoliczności, możesz łatwo wyciszyć kogoś w sesji Google Meet. Proces obejmuje następujące kroki,
Kliknij zdjęcie uczestnika i kliknij Wycisz. Jeśli ten krok Ci nie odpowiada, kliknij osoby w prawym dolnym rogu pokoju wideo w Google Meet. Gdy to zrobisz, z boku ekranu pojawi się menu.
Kliknij strzałkę obok imienia osoby, którą chcesz wyciszyć. Gdy to zrobisz, pojawi się menu rozwijane z trzema opcjami.
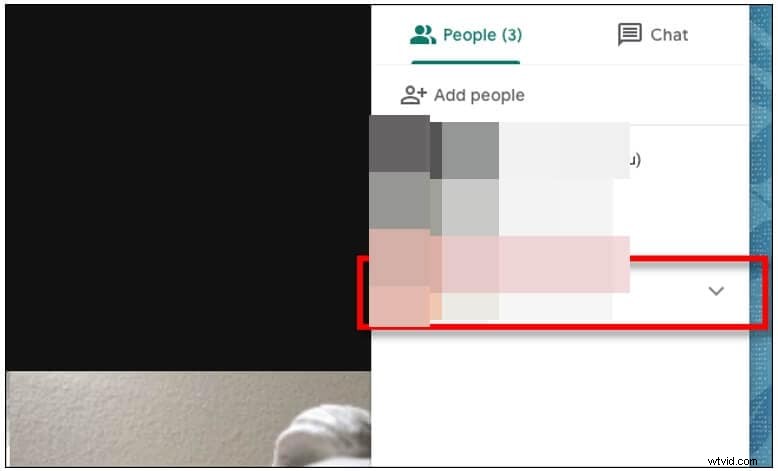
Kliknij przycisk mikrofonu pośrodku, a gdy na mikrofonie pojawi się krzyżyk, osoba zostanie wyciszona.
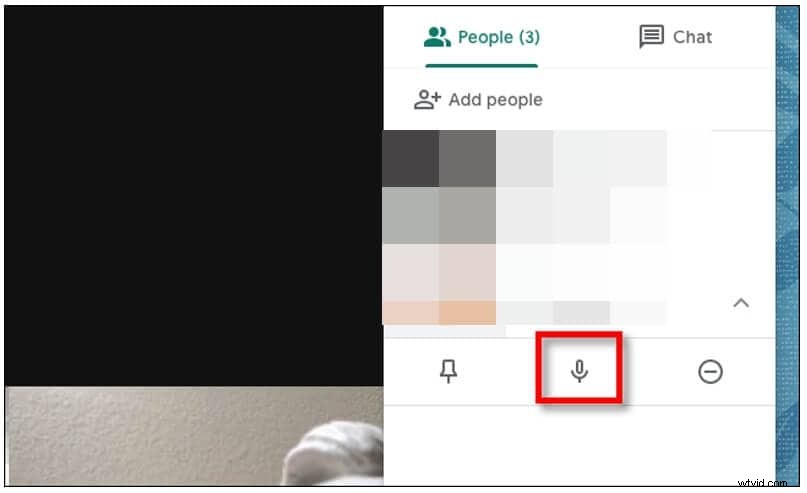
Część 4:Jak wyciszyć wszystkich uczestników w Google Meet?
Chcesz przekazać swoją wiadomość wszystkim, nie przerywając ci i nie zgubiłeś pociągu? Wycisz wszystkich!
Ważna uwaga:Zarządzanie hostem należy włączyć przed rozpoczęciem spotkania, aby użyć opcji Wycisz w Google Meet do jednoczesnego wyciszenia wszystkich uczestników. Ponadto funkcja wyciszania wszystkich w Google Meet jest dostępna tylko na kontach edukacyjnych i mogą z niej korzystać tylko twórcy spotkań i właściciele kalendarzy.
Po prawej stronie okna Google Meet kliknij „osoby”, a następnie kliknij przycisk „Wycisz wszystkich”.
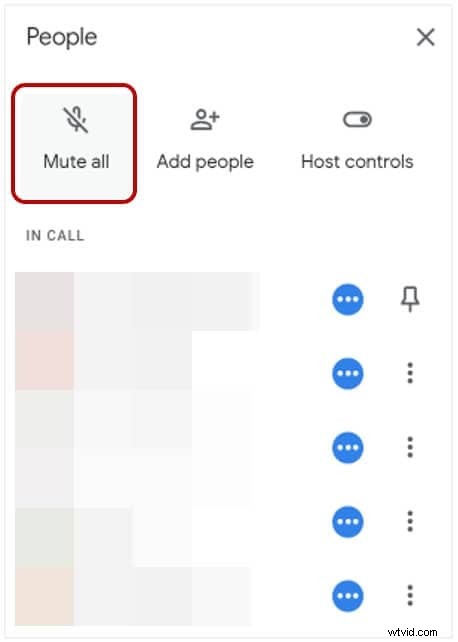
Uwaga boczna: Gdy uczestnik zostanie wyciszony, ma możliwość ręcznego anulowania wyciszenia, więc pamiętaj o tym.
Część 5:Najlepsze rozszerzenia Chrome do wyciszania wszystkich w Google Meet
Cóż, nie jest tak, że każdy ma edukacyjne konto Google, za pomocą którego mogą uzyskać dostęp do funkcji wyciszania wszystkiego, więc co robią te osoby. Mogą zdobyć jedne z najlepszych rozszerzeń do Chrome, które pozwalają im korzystać z opcji wyciszania wszystkiego bez tworzenia edukacyjnego konta Google.
Przyjrzyj się tym rozszerzeniom, które pozwolą Ci jednocześnie wyciszyć wszystkich uczestników Google Meet!
Wycisz wszystko w Google Meet
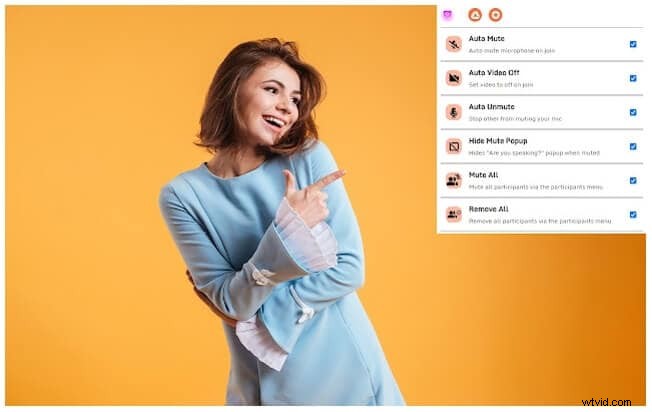
To rozszerzenie jest oferowane przez https://google-meet-mute-all.dllplayer.com/ i działa z Dyskiem Google. Umożliwia indywidualnym projektom niestandardowe ustawienia i preferencje użytkownika dotyczące spotkania w Google Meet.
Poniżej wymieniono niektóre z jego najważniejszych funkcji,
- Automatycznie wycisz się i wyłącz wideo, gdy dołączasz do spotkania.
- Automatycznie wyłącz wyciszenie i zapobiegnij wyciszeniu przez innych uczestników.
- Wycisz wszystkich podczas prowadzenia prezentacji.
- Dodaj emotikony, zapobiegaj wyskakującym okienkom i używaj skrótów klawiszowych.
Wycisz wszystkich podczas spotkania
To wysoce innowacyjne narzędzie jest dziełem https://www.zoomcorder.com/ i pozwala wyciszyć wszystkich członków jednym kliknięciem lub naciskając ctrl+m na klawiaturze.
Pozwala osobom indywidualnym nagrywać spotkania bez udziału i bez bycia gospodarzem żadnego ze spotkań! Cóż za niesamowity sposób na oglądanie nieodebranych spotkań we własnym harmonogramie!
Rozszerzenie Spotkań
To rozszerzenie oferowane przez https://meetextension.com/ jest używane przez nauczycieli, studentów, przedsiębiorców, organizacje pozarządowe i nie tylko w ponad 20 krajach na całym świecie.
Korzystając z tego rozszerzenia, możesz robić wiele rzeczy, na przykład nagrywać rozmowy wideo Google Meeting, wyciszać i wyłączać wyciszenie mikrofonów. Poza tym możesz go również użyć do automatycznego przyjęcia lub odrzucenia prośby o dołączenie do spotkania, pobrania czatu i włączenia widoku obrazu w obrazie, aby oglądać inne filmy i rozmowę wideo razem na ekranie.
Część 6:Jak usunąć kogoś z Google Meet z/bez bycia gospodarzem?
Czy nie nienawidzisz po prostu, gdy w sesji jest zbyt dużo zakłóceń lub zakłóceń z powodu innego uczestnika? Cóż, na szczęście dla wszystkich, Google Meet ma również funkcję „usuń ze spotkania”. W ten sposób poszczególne osoby mogą usuwać inne osoby ze spotkania, jeśli nie są przeznaczone do udziału w sesji lub jeśli powodują wyzwania podczas spotkania. Mogą to zrobić będąc gospodarzem, a nawet jeśli nie są gospodarzem spotkania.
1. Jak usunąć kogoś, będąc gospodarzem?
W oknie Google Meet kliknij ikonę osób, a na ekranie pojawi się lista nazwisk uczestników.
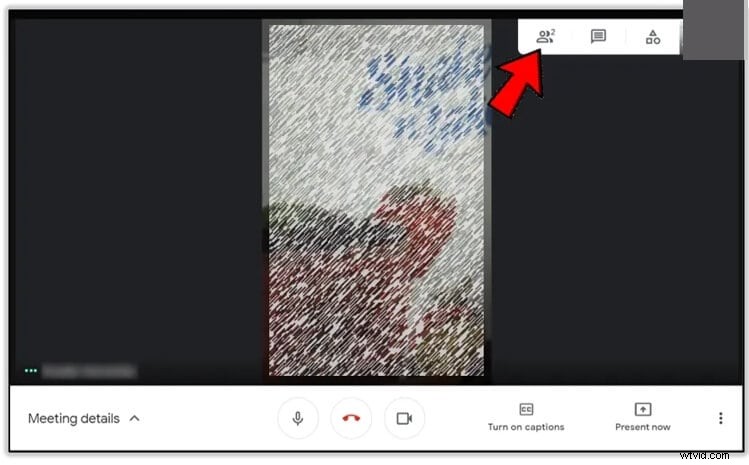
Następnie z listy z nazwiskami wszystkich uczestników kliknij imię osoby, którą chcesz usunąć, a następnie kliknij 3 kropki obok jej imienia.
Zobaczysz 2 opcje:Przypnij do ekranu i Usuń ze spotkania. Kliknij drugą opcję, aby usunąć uczestnika i potwierdzić polecenie.
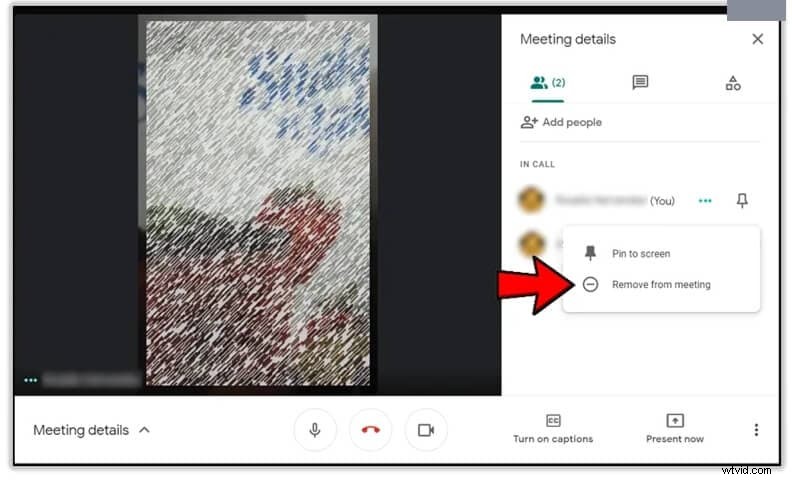
2. Jak usunąć uczestnika z Google Meet bez bycia gospodarzem
Jeśli nie jesteś gospodarzem, to niestety nie możesz usunąć określonego uczestnika ze spotkania. Jeśli jednak pobierzesz rozszerzenie, może to wystarczyć do włączenia tej funkcji.
Najczęstsze pytania dotyczące wyciszania ludzi w Google Meet
P1) Czy ludzie będą wiedzieć, czy wyciszam się w Google Meet?
Tak, ludzie na pewno będą wiedzieć, że wyciszyłeś się, ponieważ Twój mikrofon pojawi się na ekranach innych uczestników z anulowanym znakiem.
P2) Co zrobić, jeśli zostałeś wyciszony w Google Meet?
Jeśli podczas sesji wyciszy Cię inna osoba, możesz wyłączyć wyciszenie, klikając ikonę mikrofonu u dołu okna spotkania lub naciskając klawisze „*6”, aby wyłączyć wyciszenie.
Czy chcesz już korzystać z funkcji wyciszania w Google Meet?
Funkcja wyciszania w Google Meet jest naprawdę bardzo uproszczona i poręczna w użyciu. Wystarczy kliknąć kilka przycisków i gotowe! Postępuj zgodnie z powyższym procesem, a najłatwiej będzie Ci korzystać z funkcji wyciszania w Google Meet.
