Google Voice stale zastępuje tradycyjną aplikację do rozmów telefoniczną, która jest preinstalowana na każdym smartfonie. Google Voice umożliwia wykonywanie połączeń, wysyłanie wiadomości tekstowych i poczty głosowej. Najciekawszą funkcją jest to, że zapewnia wirtualny numer telefonu, dzięki czemu użytkownik może ukryć swój oryginalny numer telefonu ze względów prywatności. Ale funkcja nagrywania rozmów głosowych Google wyróżnia aplikację.
Większość użytkowników smartfonów pragnie funkcji nagrywania rozmów w swojej aplikacji do rozmów głosowych, ale preinstalowana aplikacja do rozmów nie zapewnia tej funkcji. To tutaj aplikacja Google Voice przyćmiewa innych. Poza tym możesz wykonywać połączenia z telefonu, a także z komputera, ponieważ synchronizuje się on na wszystkich urządzeniach. W tym artykule zilustrujemy, jak nagrywać połączenia Google Voice w prostych krokach.
Dlaczego powinieneś używać Google Voice?
Funkcje aplikacji Google Voice wyróżniają ją spośród wszystkich aplikacji do połączeń głosowych. Oto kluczowe funkcje, o których powinieneś wiedzieć.
-
Uzyskaj wirtualny numer Google Voice i ukryj swój oryginalny numer telefonu.
-
Wykonuj połączenia głosowe, pocztę głosową i wysyłaj wiadomości tekstowe.
-
Wykonuj połączenia na numery krajowe i międzynarodowe.
-
Nagrywaj rozmowy i zapisuj na przyszłość.
-
Automatycznie blokuj numery spamu i ręcznie blokuj określone numery.
-
Przekazywanie połączeń, wiadomości i poczty głosowej na inny numer.
-
Synchronizuj na wszystkich urządzeniach i uzyskaj dostęp z komputera.
-
Opcja transkrypcji głosowej Google do transkrypcji wiadomości głosowych.
-
Utwórz kopię zapasową połączeń, wiadomości i poczty głosowej, aby ułatwić wyszukiwanie w przyszłości.
Jak nagrywać połączenie głosowe Google na smartfonie?
Musisz zainstalować aplikację Google Voice i utworzyć konto Google Voice. Wybierz wirtualny wirtualny numer Google Voice. Po utworzeniu i zalogowaniu się na konto należy włączyć ustawienia rejestratora Google Voice, aby móc nagrywać rozmowy z aplikacji Google Voice. Oto kroki, aby aktywować nagrywanie rozmowy Google Voice i rozpocząć nagrywanie.
Krok 1:Stuknij ikonę z trzema liniami w lewym górnym rogu.
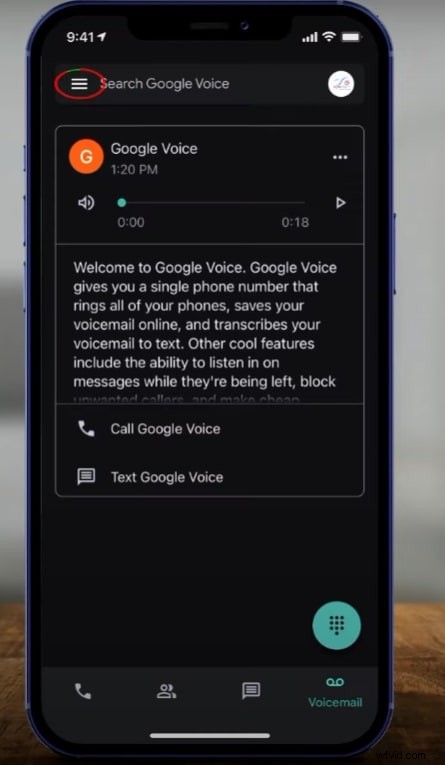
Krok 2:Wybierz opcję Ustawienia z menu rozwijanego.
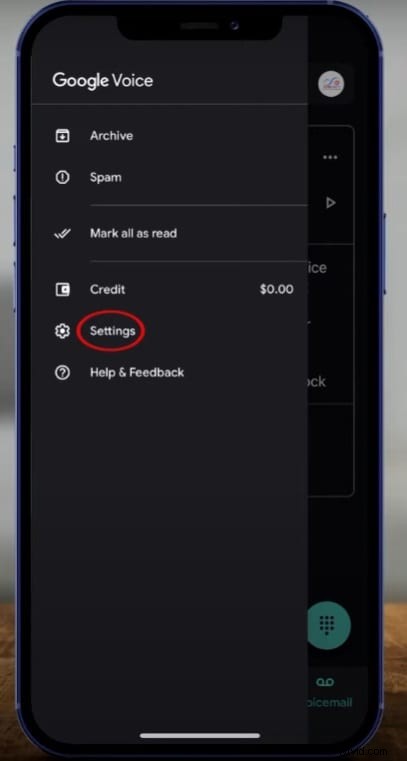
Krok 3:Przejdź do sekcji Połączenia i włącz „Opcje połączeń przychodzących”.
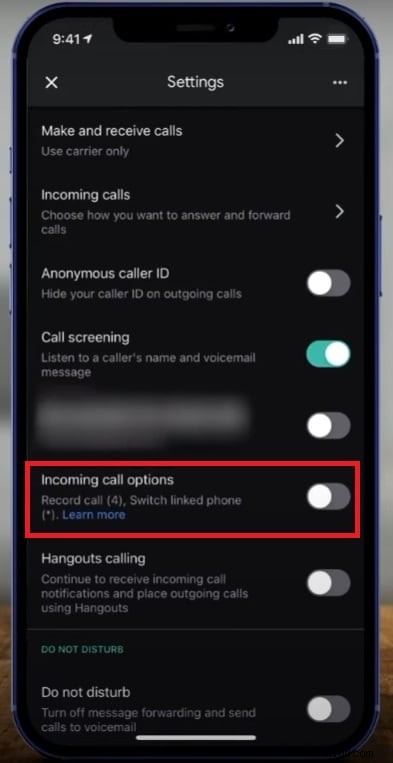
Krok 4:W aplikacji Google Voice zadzwoń i wywołaj klawiaturę. Naciśnij 4, aby rozpocząć nagrywanie. Pamiętaj, że druga osoba otrzyma powiadomienie, że połączenie jest w trybie nagrywania.
Krok 5:Aby zatrzymać nagrywanie rozmów Google Voice, ponownie naciśnij 4. Nagrywanie zostanie zatrzymane i zostanie zapisane. Druga osoba otrzyma powiadomienie, że nagrywanie rozmowy zostało zatrzymane.
Krok 6:Możesz uzyskać dostęp do nagrania z zakładki Poczta głosowa. W przeciwnym razie możesz przejść do ostatniego połączenia z dziennika połączeń Google Voice i dotknąć opcji Poczta głosowa. Możesz odtworzyć nagranie i natychmiast go odsłuchać.
Jeśli używasz smartfona Google Pixel, możesz skorzystać z aplikacji Google Voice Recorder, która jest dostępna wyłącznie dla użytkowników Pixel.
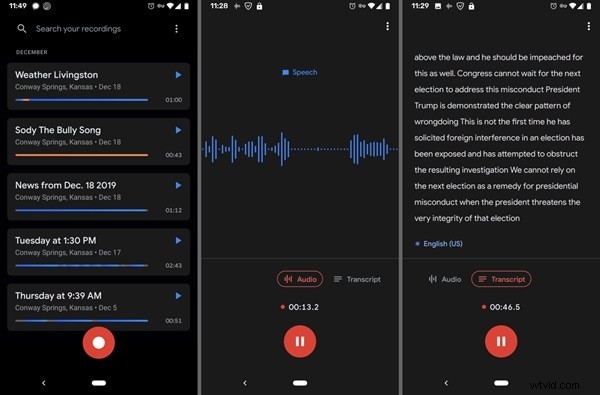
Wszystkie te kroki mają zastosowanie zarówno w wersji Google Voice na Androida, jak i na iOS.
Jak nagrywać połączenie głosowe Google na komputerze?
Usługa Google Voice jest dostępna na smartfony i komputery za pośrednictwem swojego portalu internetowego. Otrzymasz wszystkie funkcje w wersji internetowej jako wersja aplikacji. Kroki dotyczące nagrywania połączeń Google Voice na komputerze są dokładnie takie same, jak w aplikacji. Jednak fakt, że Google Voice wysyła alerty do drugiej osoby, gdy zaczynasz lub kończysz nagrywanie, jest dla wielu irytujący.
Jest to szczególnie niepożądane, gdy chcesz nagrać prześladowcę, który przeszkadza ci przez powtarzające się telefony, i możesz mieć dowody, które można przedstawić urzędnikom, aby podjąć kroki. Jeśli prześladowca dowie się, że nagrywasz, przerwie połączenie. Dlatego potrzebujesz lepszej alternatywy dla dyktafonu Google Voice. Kiedy korzystasz z głosu Google za pośrednictwem naszego komputera, możesz użyć Wondershare Filmora do nagrywania zarówno dźwięku, jak i wideo, które pokażą numer dzwoniącego, czas trwania połączenia i inne dane. Oto kroki, aby nagrać połączenie Google Voice na komputerze przez Filmora.
Krok 1:Pobierz i zainstaluj Wondershare Filmora na swoim komputerze. Jest dostępny zarówno dla systemu Windows, jak i Mac. Uruchom aplikację i kliknij opcję Ekran komputera.
Krok 2:W oknie nagrywania ustaw wymiary ekranu nagrywania wideo. Ustaw idealnie głośnik i mikrofon zewnętrzny.
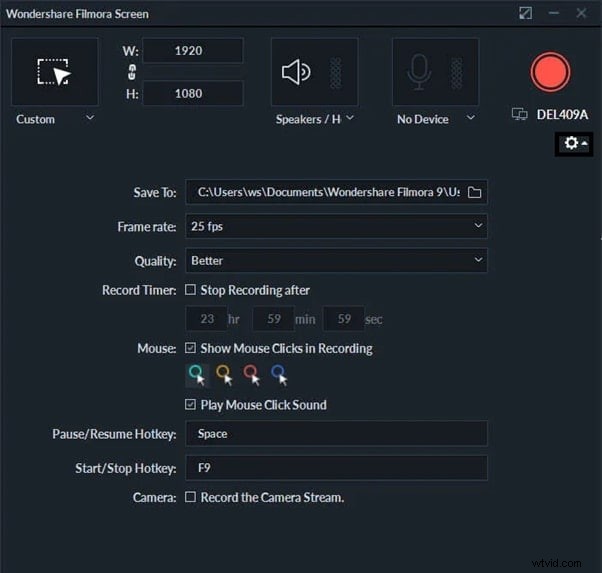
Krok 3:Kliknij przycisk Nagraj, aby rozpocząć nagrywanie.
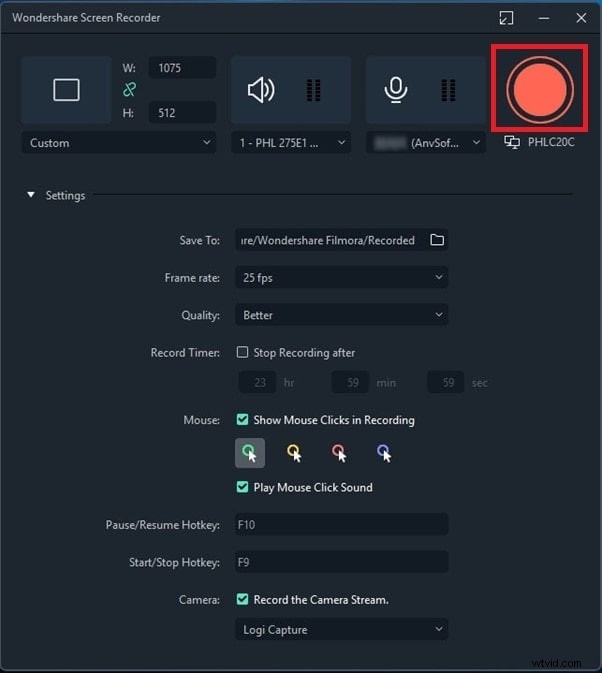
Krok 4:Kliknij przycisk Zatrzymaj, aby zatrzymać nagrywanie po zakończeniu połączenia.
Krok 5:Możesz wyeksportować nagrane połączenie Google Voice z wideo, aby zapisać je na komputerze.
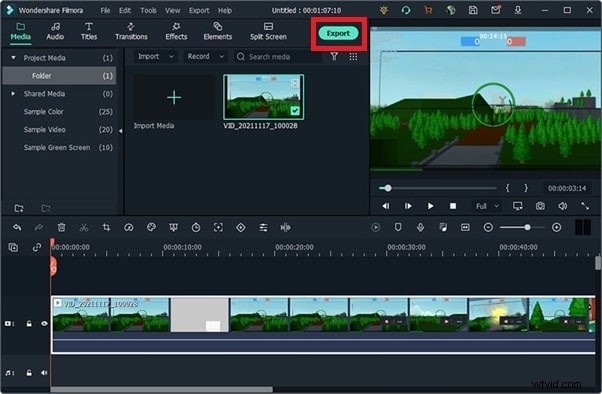
Wniosek
Zilustrowaliśmy, jak włączyć opcję nagrywania w Google Voice i jak łatwo nagrywać rozmowy głosowe Google na smartfonie. Możesz wykonać te same czynności, aby nagrywać połączenia Google Voice z komputera. Jeśli chcesz nagrywać rozmowy Google Voice bez wiedzy drugiej osoby, możesz użyć Wondershare Filmora na swoim komputerze.
