Zastanawiasz się, jak nagrywać FaceTime na swoim urządzeniu, aby zachować cenne chwile przy sobie na całe życie? FaceTime to najpopularniejsza aplikacja wśród użytkowników iPhone'a i Maca do połączeń audio i wideo z kontaktami. Nadejdą chwile, kiedy będziesz chciał nagrać swoje sesje FaceTime w celu wykorzystania w przyszłości. Jednak FaceTime nie ma wbudowanego rejestratora ekranu do nagrywania połączeń FaceTime. To sprawia, że użytkownicy Apple pytają „Czy możesz nagrać rozmowę FaceTime?”
Jeśli jesteś użytkownikiem Maca, możesz użyć narzędzia Mac Screenshot. Możesz także użyć programu QuickTime Player do nagrywania FaceTime. Ale zalecamy Wondershare Filmora na Macu do prawidłowego nagrywania połączeń FaceTime. W przypadku użytkowników iPhone'a możesz użyć wbudowanego rejestratora ekranu lub możesz nagrywać ekran iPhone'a za pomocą komputera Mac. W tym artykule zilustrujemy, jak nagrywać FaceTime z dźwiękiem.
Część 1. Jak nagrywać FaceTime na MacuCzęść 2. Jak nagrywać FaceTime na iPhonieCzęść 1. Jak nagrywać FaceTime na Macu
Sposób 1. Użyj narzędzia Mac Screen Recorder Tool
Jeśli Twój Mac działa na najnowszej wersji systemu macOS, powinieneś być świadomy obecności wbudowanego narzędzia do nagrywania ekranu. Możesz użyć tego narzędzia do bezproblemowego nagrywania FaceTime z dźwiękiem. Jest to korzystne, ponieważ nie ma potrzeby instalowania żadnego oprogramowania zewnętrznego. Oto kroki, które musisz wykonać, aby nagrywać rozmowy FaceTime za pomocą narzędzia do nagrywania ekranu Mac.
Krok 1:Otwórz aplikację FaceTime na Macu i przygotuj się do nawiązania połączenia FaceTime.
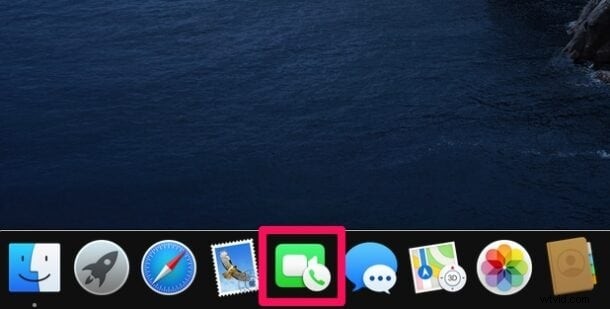
Krok 2:Naciśnij jednocześnie klawisze Command + Shift + 5. Spowoduje to uruchomienie wbudowanego narzędzia do nagrywania ekranu.
Krok 3:Przeciągnij zaznaczenie, aby uzyskać prawidłowe wymiary ekranu nagrywania, i kliknij Nagraj wybraną część.
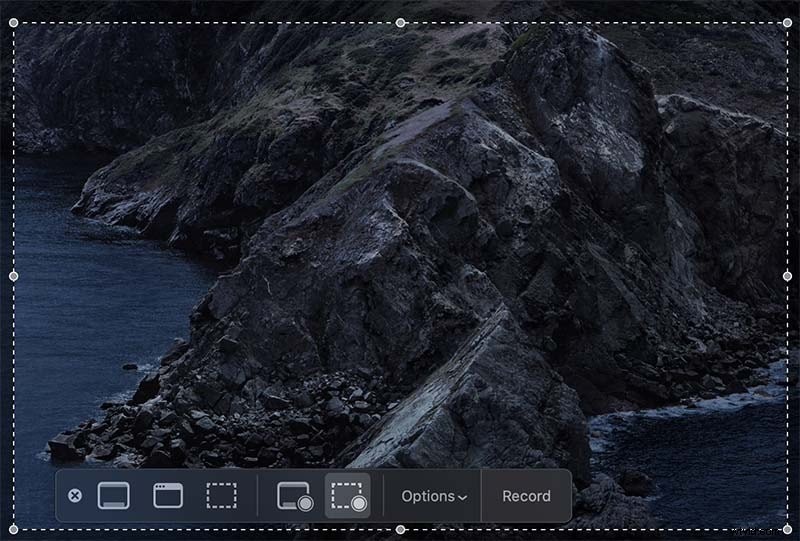
Krok 4:Kliknij Opcje i wybierz źródło dźwięku oraz miejsce docelowe, aby zapisać nagrane wideo.
Krok 5:Na koniec kliknij przycisk Nagraj.
Krok 6:Przejdź do aplikacji FaceTime i rozpocznij połączenie FaceTime, a nagrywanie będzie odbywać się w tle. Gdy skończysz, kliknij przycisk Zatrzymaj, jak pokazano poniżej.
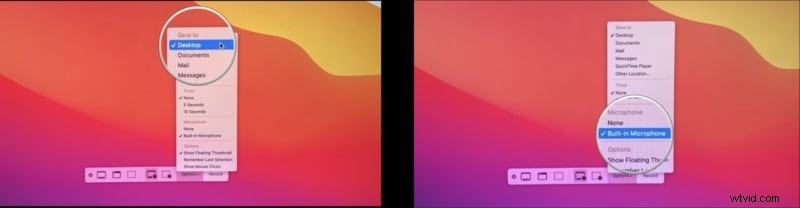
Sposób 2. Użyj QuickTime Playera
Jeśli masz starszą wersję systemu macOS, a wbudowane narzędzie do nagrywania ekranu nie jest dostępne, możesz użyć programu QuickTime Player do nagrywania FaceTime. QuickTime Player jest preinstalowany na Macu i jest domyślnym odtwarzaczem multimedialnym. Jest to jednak coś więcej niż tylko odtwarzacz multimedialny, ponieważ umożliwia nagrywanie działań na ekranie, w tym połączeń FaceTime. Oto kroki, jak nagrywać połączenie FaceTime.
Krok 1:Uruchom odtwarzacz QuickTime.
Krok 2:Przejdź do opcji Plik> Nowe nagrywanie ekranu.
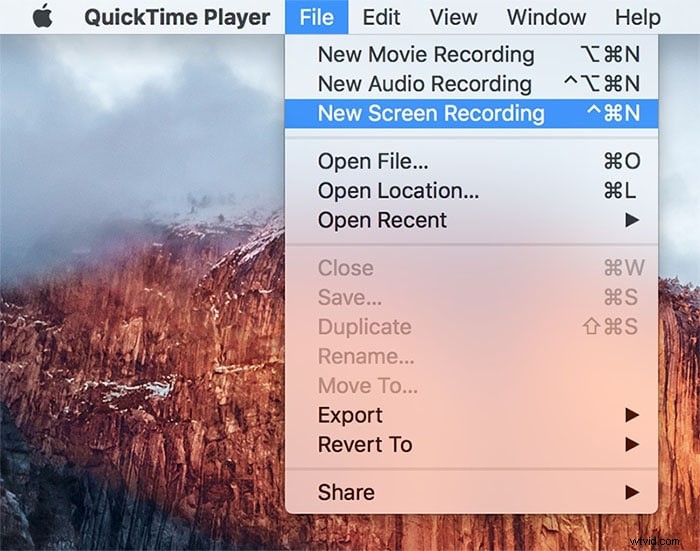
Krok 3:Możesz rozpocząć nagrywanie w dowolnym momencie, naciskając przycisk Nagrywaj.
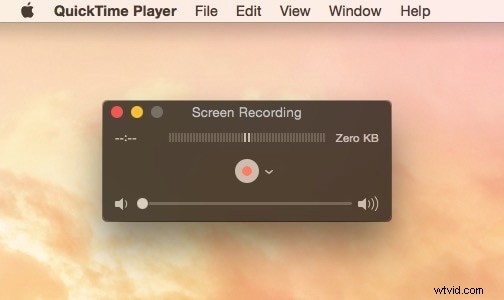
Ale upewnij się, że źródło dźwięku jest wybrane jako Mikrofon wewnętrzny. To jest rozwiązanie dotyczące nagrywania ekranu FaceTime z dźwiękiem za pomocą QuickTime.
Krok 4:Przejdź do aplikacji FaceTime i rozpocznij połączenie FaceTime.
Krok 5:Po zakończeniu nagrywania naciśnij przycisk Stop.
Krok 6:Możesz przejść do opcji Plik> Zapisz, aby zapisać nagrany plik wideo.
Sposób 3. Użyj Wondershare Filmora Recorder
Są chwile, gdy nagrywanie ekranu QuickTime FaceTime z dźwiękiem nie rejestruje rozmowy dźwiękowej. Poza tym nagrywanie za pomocą QuickTime może trochę opóźnić połączenie FaceTime. Jeśli napotkasz taki problem, zalecamy Wondershare Filmora, aby nagrywać rozmowy FaceTime na komputerze Mac. Filmora to świetny rejestrator ekranu dla komputerów PC i Mac. Możesz wykonać dowolne nagrywanie wideo, w tym kamerę internetową, i edytować nagrane wideo zgodnie z własnymi wymaganiami. Oto kroki, jak nagrywać FaceTimes z dźwiękiem za pomocą Filmora.
Krok 1:Pobierz i zainstaluj Wondershare Filmora na komputerze Mac.
Krok 2:Uruchom aplikację i kliknij Nowy projekt.
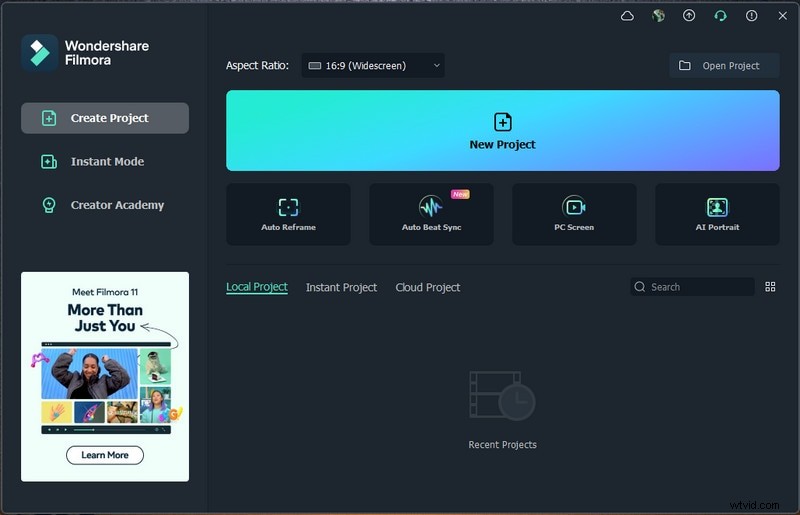
Krok 3:Przejdź do opcji Nagraj> Nagraj ekran komputera.
Krok 4:Ustaw rozmiar ekranu zgodnie z oknem aplikacji FaceTime, które chcesz nagrać. Pamiętaj, aby włączyć opcję mikrofonu. Oto jak nagrywać FaceTime z dźwiękiem.
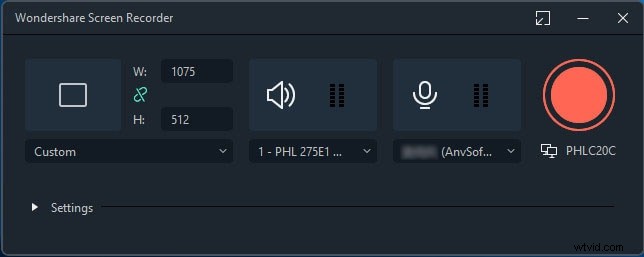
Krok 5:Otwórz aplikację FaceTime i przygotuj się na rozmowę FaceTime. Kliknij przycisk Nagraj, aby rozpocząć nagrywanie ekranu.
Otrzymasz kilka sekund buforowych na rozpoczęcie połączenia FaceTime, po którym rozpocznie się nagrywanie.
Krok 6:Kliknij przycisk Zatrzymaj, aby zatrzymać nagrywanie po zakończeniu.
Część 2. Jak nagrywać FaceTime na iPhonie
Jest wielu, którzy zadają typowe pytanie „Czy możesz nagrywać ekran FaceTime na iPhonie?” Odpowiedź brzmi tak, a kroki są bardzo łatwe, jeśli Twój iPhone ma iOS 11 lub nowszy. W przeciwnym razie możesz również nagrywać ekran iPhone'a za pomocą komputera Mac. Oto
Sposób 1. Funkcja nagrywania ekranu iPhone'a
Większość użytkowników wykonuje połączenia FaceTime ze swoich iPhone'ów. Nagrywanie rozmów wideo FaceTime było problemem i ostatecznie problem został rozwiązany przez firmę Apple, ponieważ zawiera wbudowaną funkcję nagrywania ekranu od iOS 11. Dlatego jeśli Twój iPhone działa na iOS 11 lub nowszym, możesz nagrywać połączenie FaceTime za pomocą funkcji nagrywania ekranu iPhone'a. Oto kroki, aby nagrywać rozmowy FaceTime na iPhonie.
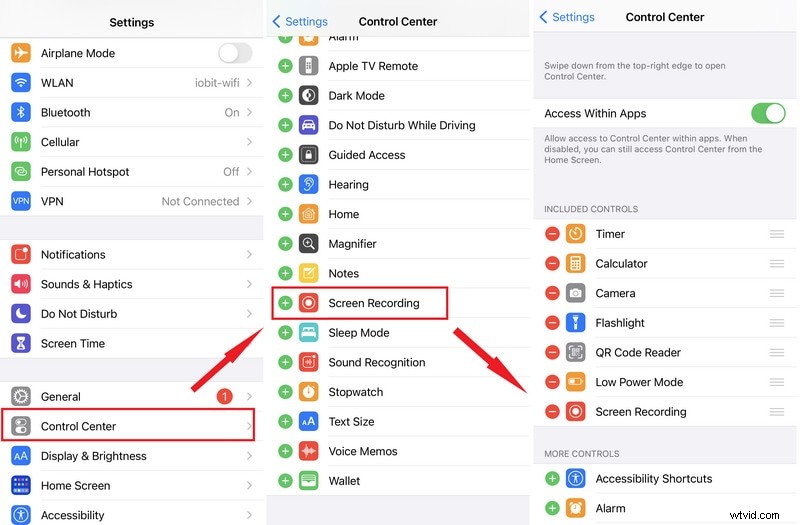
Krok 1:Przejdź do Ustawienia> Centrum sterowania.
Krok 2:Włącz opcję nagrywania ekranu.
Krok 3:Otwórz FaceTime i przygotuj się do rozmowy wideo.
Krok 4:Otwórz Control Center na iPhonie, przesuwając palcem.
Krok 5:Stuknij ikonę nagrywania ekranu. Rozpocznij połączenie FaceTime, a zostanie ono nagrane w tle.
Gdy skończysz, dotknij Stop, a nagrane wideo zostanie zapisane w Zdjęciach iPhone'a.
Sposób 2. Nagrywaj ekran iPhone'a przez Maca
Jeśli Twój iPhone działa na starszej wersji systemu iOS, nadal możesz nagrywać rozmowę wideo FaceTime z dźwiękiem. W tym celu musisz podłączyć iPhone'a do komputera Mac, a podczas wykonywania połączenia FaceTime na iPhonie zostanie ono nagrane przez komputer Mac. Będziemy używać programu QuickTime Player na Macu do nagrywania rozmowy FaceTime na iPhonie. Oto kroki, które należy wykonać rygorystycznie.
Krok 1:Podłącz iPhone'a do komputera Mac za pomocą kabla Lightning.
Krok 2:Otwórz QuickTime na komputerze Mac i przejdź do Plik> Nowe nagranie filmu.
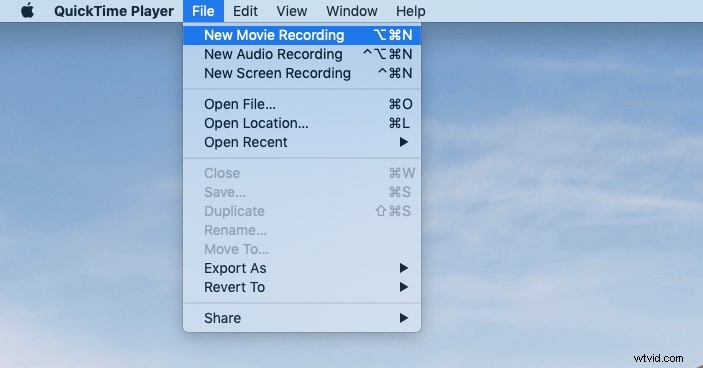
Krok 3:Kliknij ikonę strzałki obok przycisku Nagraj iw sekcji Aparat wybierz swojego iPhone'a. Twój wyświetlacz iPhone'a powinien teraz wyświetlać kopię lustrzaną na komputerze Mac.
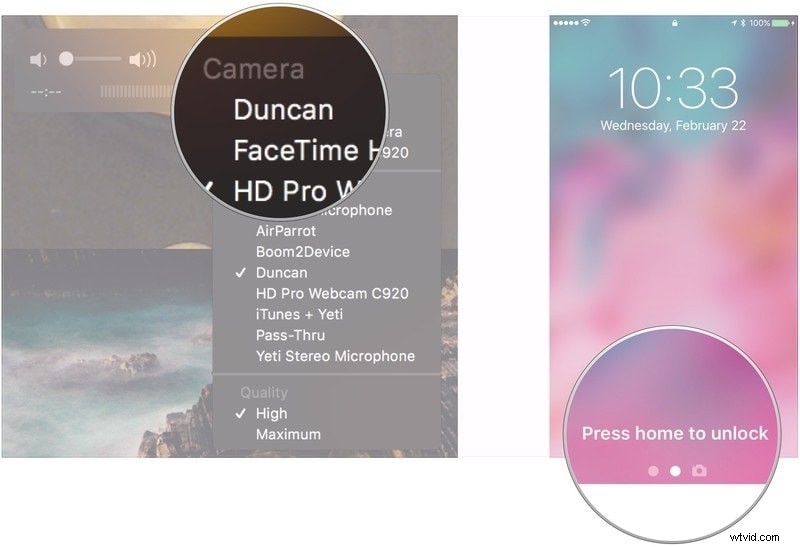
Krok 4:Zwiększ głośność w QuickTime. Kliknij przycisk Nagraj, aby rozpocząć nagrywanie.
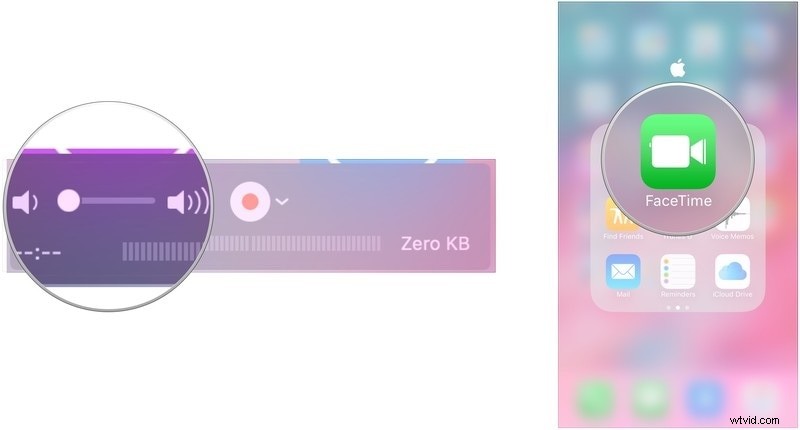
Krok 5:Otwórz FaceTime na iPhonie i nawiąż połączenie wideo. Twoja rozmowa wideo jest nagrywana na komputerze Mac przez QuickTime.
Krok 6:Po zakończeniu kliknij przycisk Zatrzymaj, aby zatrzymać nagrywanie. Przejdź do opcji Plik> Zapisz, aby zapisać nagranie w pamięci urządzenia.
Dolna linia
Mamy nadzieję, że masz odpowiedź na swoje pytanie „Czy możesz nagrywać FaceTime na Macu lub iPhonie?” Kroki nagrywania FaceTime stają się łatwiejsze, gdy masz zainstalowane najnowsze systemy macOS i iOS na odpowiednich urządzeniach. Wynika to z obecności wbudowanej funkcji nagrywania ekranu. W przypadku komputerów Mac zalecamy Filmora do bezbłędnego i wysokiej jakości nagrywania rozmów FaceTime. Użytkownicy iPhone'a mogą również nagrywać ekran iPhone'a FaceTime na komputerze Mac.
