Wraz z rozwojem indywidualnych trendów w nauczaniu i COVID-19 pilnie potrzebne są rejestratory ekranu, które mogą być używane na komputerach. Jeśli nie wiesz, jak monitorować nagrywanie na Chromebooku, ten post jest właśnie dla Ciebie.
Tutaj pokażemy Ci, jak przechwytywać ekran na Chromebooku za pomocą wbudowanego narzędzia do nagrywania, a ponadto w razie potrzeby dostępnych jest kilka rozszerzeń do nagrywania ekranu Chromebooka.
Jak nagrać ekran na Chromebooku [Bez instalacji]
W rzeczywistości na Chromebooku jest wbudowane narzędzie do przechwytywania ekranu, które ułatwia nagrywanie ekranu Chromebooka bez dodatkowego oprogramowania. Z jego pomocą możesz bez problemu wykonywać zrzuty ekranu i nagrywać filmy na Chromebooku. Teraz przyjrzyjmy się, jak go znaleźć i użyć do nagrywania ekranu.
Krok 1. Odblokuj Chromebooka i kliknij w prawym dolnym rogu, aby wybrać opcję „Przechwytywanie ekranu”.
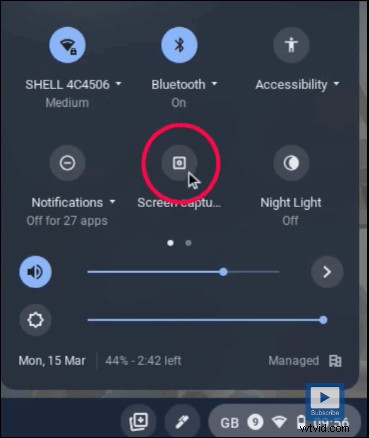
Krok 2. Następnie możesz zobaczyć pasek narzędzi, na którym możesz zacząć robić zrzuty ekranu lub nagrywać filmy. Ponadto oferuje opcje elastycznego wyboru pełnego ekranu, okna lub określonego obszaru.
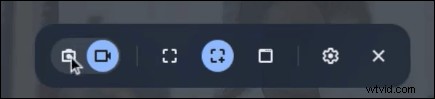
Krok 3. Wybierz żądany tryb nagrywania, a następnie kliknij przycisk „Nagraj” na ekranie, aby rozpocząć nagrywanie.
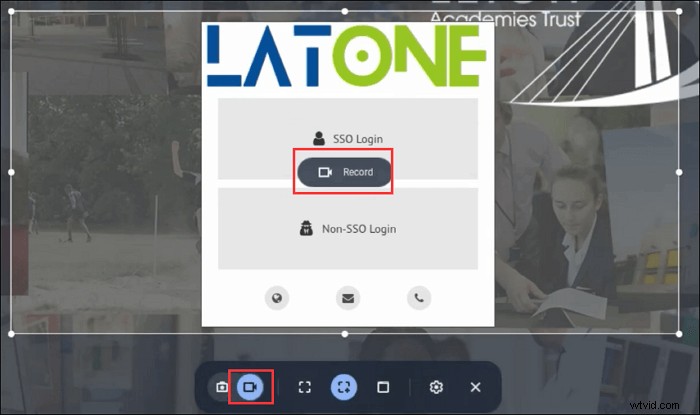
Krok 4. Po zakończeniu kliknij ikonę „Zatrzymaj”. Na koniec możesz kliknąć okno powiadomienia pojawiające się w prawym dolnym rogu, aby znaleźć swoje nagrania.
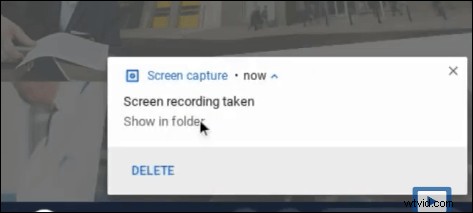
Trzy najlepsze darmowe rejestratory ekranu dla Chromebooka bez pobierania
Oprócz wbudowanego narzędzia do nagrywania istnieje wiele bezpłatnych rozszerzeń, które mogą nagrywać ekran za Ciebie. Wybraliśmy trzy skuteczne rejestratory ekranu dla Chromebooka. Jeśli chcesz ich użyć do nagrywania ekranu na swoim Chromebooku, możesz wykonać czynności podane po opisie każdego rozszerzenia.
Najlepszy 1. Nimbus
Nimbus może nagrywać filmy z ekranu Chromebooka w celu wykonania screencastu i może nagrywać wideo innego aktywnego programu lub kamery internetowej. Możesz dostosować rozdzielczość ekranu wideo i liczbę klatek na sekundę, dodawać adnotacje do wideo za pomocą różnych kształtów, w tym strzałek i prostokątów, lub przesłać screencast do Nimbus Note lub do komputera.
Ustawienia wideo pozwalają dostosować jakość dzięki Nimbusowi, który pozwala na jakość nawet 4K. Poza tym może działać na twoim komputerze bez połączenia z Internetem.

Krok 1. Otwórz Chrome Web Store, wpisz Nimbus w polu wyszukiwania.
Krok 2. Dodaj Nimbus Screenshot &Screen Video Recorder do Chrome, klikając niebieski przycisk „Dodaj do Chrome”.
Krok 3. Uruchom rozszerzenie, kliknij „Nagraj wideo”. Możesz dostosować ustawienia audio i wideo na następnej stronie.
Krok 4. Kliknij „ROZPOCZNIJ NAGRYWANIE”, aby rozpocząć nagrywanie. Jeśli chcesz wstrzymać lub zakończyć nagrywanie, po prostu kliknij rozszerzenie i wybierz „Wstrzymaj” lub „Zatrzymaj nagrywanie”.
Najpierw 2. Screencasting
Screencastify może być dobrym wyborem do nagrywania ekranu na Chromebooku, ponieważ nie oznacza to bezpłatnych nagrań, a pięciominutowy limit bezpłatnych nagrań powinien wystarczyć większości z nas. To rozszerzenie rejestratora ekranu Chromebooka jest dostępne zarówno w wersji bezpłatnej, jak i płatnej. Ikona po pobraniu pojawia się w górnym rogu na obrazie paska filmowego.
Podczas nagrywania możesz wybrać między rzutowaniem ekranu, co znajduje się w zakładce, a nagrywaniem w trybie pełnego pulpitu. Dostępny jest również wybór rozdzielczości ekranu, nagrywania dźwięku i wbudowanej kamery internetowej, co pozwala nagrywać siebie w tym samym czasie, co informacje na ekranie komputera.
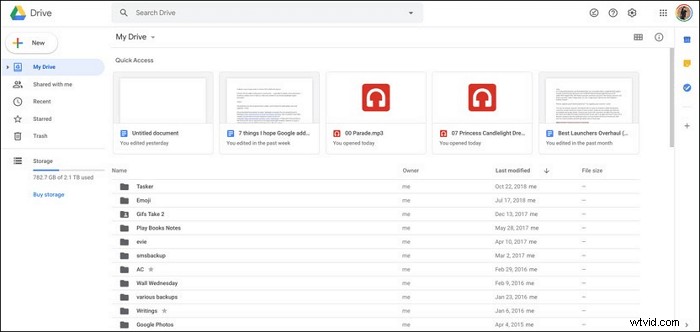
Krok 1. Kliknij „Dodaj do Chrome” na liście Chrome Web Store firmy Screencastify.
Krok 2. Stuknij ikonę Screencastify w prawym górnym rogu przeglądarki Chrome, aby ją uruchomić. Zaloguj się na konto Google.
Krok 3. Ponownie dotknij ikony Screencastify w prawym górnym rogu przeglądarki Chrome i dotknij „Nagraj”.
Krok 4. Wybierz, aby nagrać „Twój cały ekran”, aby nagrać cały ekran.
Krok 5. Po zakończeniu nagrywania dotknij ikony „Zatrzymaj” w kontrolkach nagrywania u dołu ekranu.
Krok 6. Nazwij nagrany film i zamknij kartę, aby umożliwić Screencastify dokończenie przetwarzania filmu i zapisanie go na Dysku Google.
Pierwszy 3. Krosno
Dzięki Loom możesz nagrywać swój ekran, głos i twarz, aby natychmiast utworzyć wideo do udostępnienia na swoim Chromebooku. Dzięki tej aplikacji możesz nagrywać do godziny, co czyni ją zdecydowanie jednym z najhojniejszych rejestratorów, jeśli chodzi o czas nagrywania. Pobierz go z Chrome Store i użyj swojego konta Google, aby go podpisać.
Ma te same dwie opcje, co pozostałe, umożliwiając nagrywanie karty lub całego pulpitu. Przed nagrywaniem możesz dostosować ustawienia, a następnie nacisnąć przycisk „Nagraj”. Przygotowaliśmy dla Ciebie samouczek.
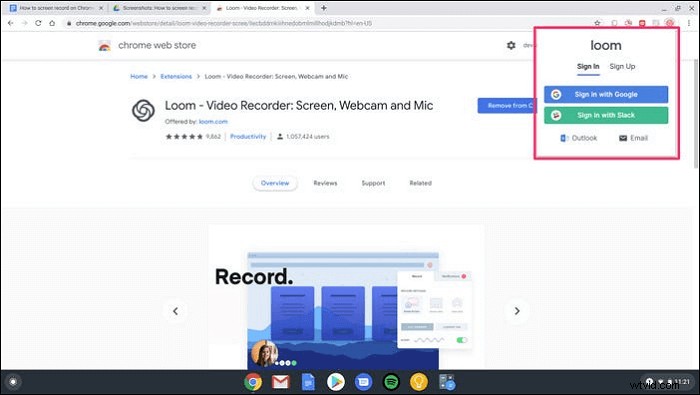
Krok 1. Otwórz Chrome Web Store, wpisz „loom” w polu wyszukiwania.
Krok 2. Dodaj Loom do Chrome, klikając niebieski przycisk „Dodaj do Chrome”.
Krok 3. Uruchom rozszerzenie, zaloguj się, zaakceptuj warunki korzystania z usługi i skonfiguruj swoje konto.
Krok 4. Otwórz nowe okno, a następnie ponownie kliknij ikonę „Krosno”.
Krok 5. Zezwól rozszerzeniu na używanie kamery i mikrofonu oraz skonfiguruj nagrywanie zgodnie z potrzebami.
Krok 6. Kliknij „Rozpocznij nagrywanie” i poczekaj na proces.
Krok 7. Aby zakończyć nagrywanie ekranu, musisz kliknąć zielony znacznik wyboru znajdujący się w lewym dolnym rogu ekranu.
Bonus:najlepsze oprogramowanie do przechwytywania ekranu dla Windows i macOS
Poza Chromebookiem większość z Was używa głównie komputerów PC, laptopów lub Macbooków do pracy lub nauki. Bez względu na zastosowanie, zawsze możesz polegać na EaseUS RecExperts, aby rozpocząć nagrywanie ekranu w dowolnym momencie.
To profesjonalne oprogramowanie do nagrywania ekranu jest w pełni funkcjonalne. Może nagrywać część ekranu lub cały ekran komputera, nagrywać dźwięk (mikrofon lub dźwięk systemowy) i nagrywać kamerę internetową (obsługiwana jest więcej niż jedna kamera internetowa).
Jeśli jesteś graczem, który chce zachować swoje operacje w grze jako pamiątkę, ale nie masz pojęcia, jak nagrywać rozgrywkę na komputerze, ten program może pomóc Ci rozwiązać ten problem. Dedykowane do pomocy nowicjuszom w tworzeniu profesjonalnie wyglądających nagranych filmów za pomocą prostych kroków, to oprogramowanie do przechwytywania ekranu jest dość łatwe w użyciu dla wszystkich użytkowników.
EaseUS RecExperts
- Pracuj płynnie na komputerach z systemem Windows i macOS
- Włącz z łatwością nagrywanie strumieniowego wideo, radia internetowego lub wysokiej jakości rozgrywki
- Dostępna jest funkcja nagrywania harmonogramu
- Zezwalaj na robienie zrzutów ekranu w dowolnym momencie jednym kliknięciem
- Eksportuj nagrania w ponad 10 formatach
Wniosek
Podsumowując, istnieje wiele rozszerzeń, które mogą za Ciebie nagrywać ekran na Chromebooku. Wystarczy, że wybierzesz jeden. Jednak wszystkim użytkownikom systemu Windows lub Mac, zwłaszcza tym, którzy nie mają dużego doświadczenia w nagrywaniu ekranu, zdecydowanie zalecamy pobranie w pełni funkcjonalnego i lekkiego oprogramowania - EaseUS RecExperts klikając przycisk poniżej.
