Prezentacja PowerPoint to skuteczny sposób wyrażania swoich myśli odbiorcom. Ale gdy nie wygłaszasz przemówienia twarzą w twarz, prezentacja będzie mniej przekonująca. Aby złagodzić wpływ zdalnej prezentacji, właściwym rozwiązaniem jest nienaruszony slajd PowerPoint z dźwiękiem >> Więcej szczegółów

Na tej stronie przedstawiono kilka metod nagrywania PowerPointa z dźwiękiem w systemach Windows i Mac.
Jak przechwytywać PowerPoint z dźwiękiem w systemie Windows
Użytkownicy systemu Windows mają do dyspozycji wiele rejestratorów ekranu, których można używać do przechwytywania programu PowerPoint z dźwiękiem. Aby zaoszczędzić czas na ich testowaniu, ta część pokazuje dwa fantastyczne programy do nagrywania ekranu.
Opcja 1. Przechwytywanie PowerPointa z dźwiękiem — EaseUS RecExperts
Nagranie wideo z prezentacji programu PowerPoint jest proste, jeśli wybierzesz najlepsze narzędzie do nagrywania ekranu w systemie Windows 11/10/8.1/7, EaseUS RecExperts.
To narzędzie umożliwia funkcje nagrywania ekranu, dźwięku i kamery internetowej, które pomagają w prezentacji PowerPoint. Możesz jednocześnie nagrywać ekran i kamerę internetową. Możesz także przechwycić dźwięk zewnętrzny z mikrofonu podczas prezentacji slajdów. Aby zwiększyć efekty wizualne, umożliwia również wybór jakości wideo.
Kluczowe cechy tego rejestratora prezentacji online:
- Nagrywaj strumieniowo wideo i dźwięk w tym samym czasie lub oddzielnie
- Zrób sobie zdjęcie prezentujące slajdy podczas korzystania z kamery internetowej
- Zaplanuj nagrywanie, aby automatycznie rozpocząć nagrywanie
- Miej różne możliwości wyboru formatów wyjściowych wideo i audio
Pobierz ten wspaniały rejestrator, który pomoże Ci uchwycić prezentację PowerPointa w systemie Windows!
Kroki, jak nagrać siebie, prezentując slajdy za pomocą tego potężnego ekranu PowerPoint i rejestratora dźwięku:
Krok 1. Po pobraniu EaseUS RecExperts otwierasz slajdy PowerPoint.
W głównym interfejsie rejestratora ekranu wybierasz „Pełny ekran”. Aby jednocześnie przechwycić dźwięk i slajdy, kliknij ikonę głośnika w lewym dolnym rogu paska narzędzi.
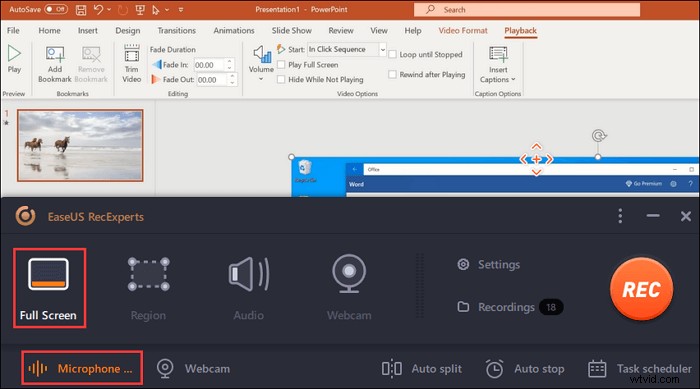
Krok 2. Aby nagrać swoją twarz podczas prezentacji programu PowerPoint, wybierz funkcję Kamera internetowa z głównego interfejsu. Kliknij i włącz tę funkcję. Wybierz także zasób kamery internetowej.
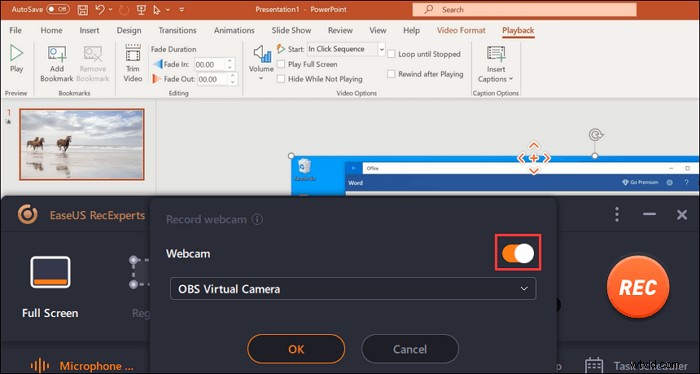
Krok 3. Wróć do głównego interfejsu, kliknij „REC”, aby rozpocząć misję. Teraz zaprezentuj slajdy z mikrofonem. W tym samym czasie zobacz okno kamery internetowej w lewym dolnym rogu.
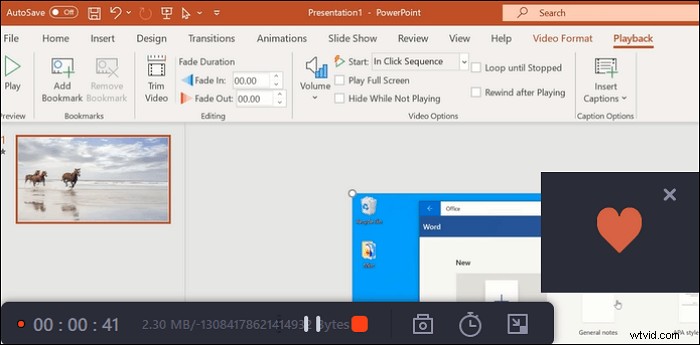
Krok 4. Aby zakończyć nagrywanie, kliknij przycisk „Stop”. Następnie zobaczysz zapisane wideo w jego „Nagraniach”. Wróć do interfejsu mian i kliknij go. Ostatni jest na górze.

Wskazówki: Dla użytkowników komputerów Mac to również pomaga. Możesz przeczytać ten powiązany samouczek, aby znaleźć więcej przydatnych informacji.

Nagraj prezentację PowerPoint za pomocą audio i wideo Mac
Narzędzia takie jak QuickTime Player mogą pomóc w łatwym uchwyceniu pokazu slajdów.

Opcja 2. Utwórz prezentację wideo z dźwiękiem — rozwiązanie PowerPoint
Coś, czego możesz nie wiedzieć o programie PowerPoint, to to, że nagrywa ekran, tworzy filmy z dźwiękami (PowerPoint 2016, 2019 i 365 obsługują tę funkcję). Teraz ta instrukcja poprowadzi Cię do nagrywania filmów prezentacji PowerPoint z dźwiękiem i wideo w systemie Windows.
Jak nagrywać PowerPoint z dźwiękiem:
Krok 1. Otwórz slajdy. W górnej części interfejsu wybierz Pokaz slajdów. Następnie wybierz opcję Nagraj pokaz slajdów.
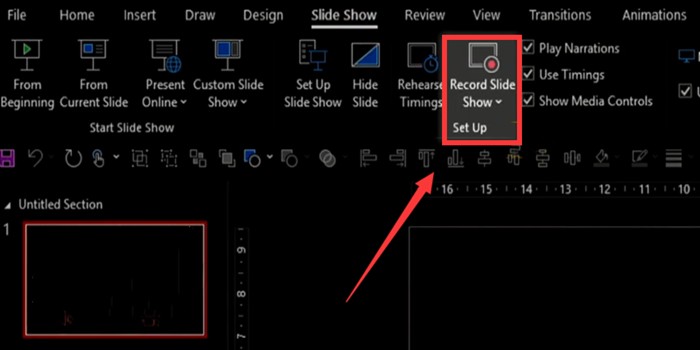
Krok 2. Przed nagrywaniem musisz skonfigurować kilka opcji. Skonfiguruj swój mikrofon. Ponadto w prawym dolnym rogu możesz wybrać, czy dodać kamerę internetową do nagrania.
Krok 3. Oto kluczowy krok do nagrywania slajdów z dźwiękiem . Naciśnij czerwony przycisk w lewym górnym rogu. Jeśli chcesz nagrać lektora, mów do mikrofonu, a Twój dźwięk może zostać nagrany. Nie zapomnij narysować i wyróżnić treści za pomocą narzędzi do adnotacji.
Krok 4. Po zakończeniu nagrywania wyeksportuj je jako plik wideo.
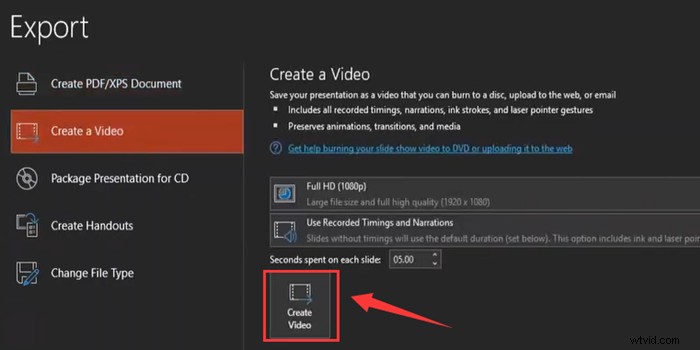
Opcja 3. Nagraj siebie prezentując slajdy – ShareX
Jest to bezpłatne narzędzie do przechwytywania o otwartym kodzie źródłowym, które ma funkcję szybkiego nagrywania ekranu. Umożliwia robienie zrzutów ekranu i nagrywanie ekranu w niestandardowym rozmiarze. Poza tym ten program umożliwia łatwe udostępnianie zdjęć i zrzutów ekranu innym osobom za pomocą edytowalnych skrótów klawiszowych.
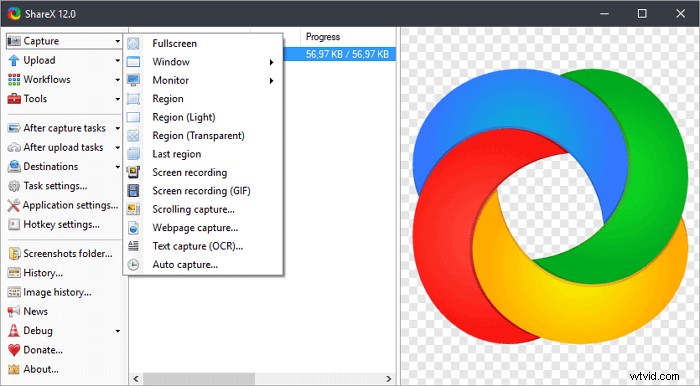
Przewodnik pokazujący, jak nagrać PowerPoint z dźwiękiem za pomocą ShareX:
Krok 1. Pobierz Share X na PC. Otwórz to. Kliknij „Ustawienia zadań” > „Nagrywanie ekranu”, aby pobrać plik ffmpeg.exe
Krok 2. Kliknij „Zainstaluj rejestrator” na ekranie, aby pobrać dodatkowe oprogramowanie. Po zakończeniu wybierz „Wirtualne przechwytywanie dźwięku” z menu rozwijanego źródła dźwięku.
Krok 3. Otwórz PowerPoint. Wybierz „Przechwytywanie”, aby wybrać żądany obszar nagrywania, a następnie kliknij „Nagrywanie ekranu” w opcjach.
Krok 4. Zacznij prezentować treść. Kliknij przycisk Start, aby go nagrać. Po zakończeniu znajdź nagrany plik na komputerze.
Jak nagrać prezentację PowerPoint na Macu
Podczas korzystania z komputera Mac nadal istnieje kilka narzędzi do nagrywania. W tej części przedstawiamy dwa narzędzia.
Opcja 1. Nagrywanie PowerPointa z dźwiękiem – QuickTime Player
Każdy wie, że QuickTime Player to odtwarzacz multimediów, ale poza tym to także prosty rejestrator ekranu. Może przechwytywać wszystko, co pojawia się na ekranie, w tym strumieniowe transmisje wideo online. Wszystkie prace są gotowe w kilku krokach. Jedynym ograniczeniem jest to, że nie radzi sobie samodzielnie z dźwiękiem wewnętrznym.
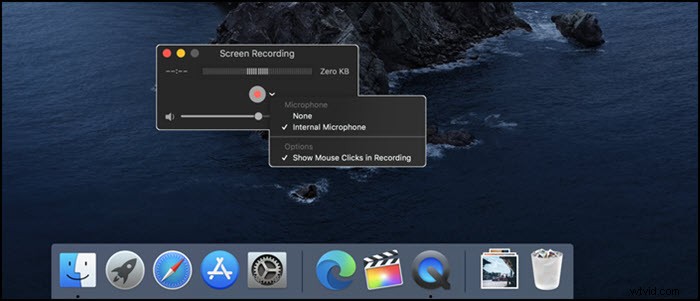
Kroki, jak nagrywać PowerPoint z dźwiękiem na Macu przy użyciu QuickTime Playera:
Krok 1. Otwórz odtwarzacz QuickTime. Kliknij „Plik” > „Nowe nagranie ekranu” na pasku menu.
Krok 2. Kliknij trójkąt obok przycisku z czerwonym kółkiem, aby zmienić ustawienia. W międzyczasie użyj mikrofonu. Aby uzyskać informację zwrotną lub zmniejszyć głośność, możesz dostosować suwak głośności.
Krok 3. Otwórz PowerPointa i wybierz region, który chcesz nagrać. Gdy wszystko będzie gotowe, kliknij czerwone kółko, aby rozpocząć nagrywanie PowerPointa z dźwiękiem.
Krok 4. Aby to zatrzymać, kliknij czarny przycisk na pasku menu. Po zakończeniu możesz otworzyć, edytować lub udostępnić projekt.
Opcja 2. Przechwytywanie pokazu slajdów z dźwiękiem — OBS Studio
Jako darmowy rejestrator ekranu o otwartym kodzie źródłowym, OBS Studio jest powszechnie akceptowany i używany przez wiele osób. Słynie z nagrywania filmów i pomaga uchwycić wszystko, co chcesz na ekranie. Zapisany film możesz udostępnić na medialnych platformach społecznościowych. Ale ze skomplikowanym interfejsem nie jest przyjazny dla nowicjuszy.
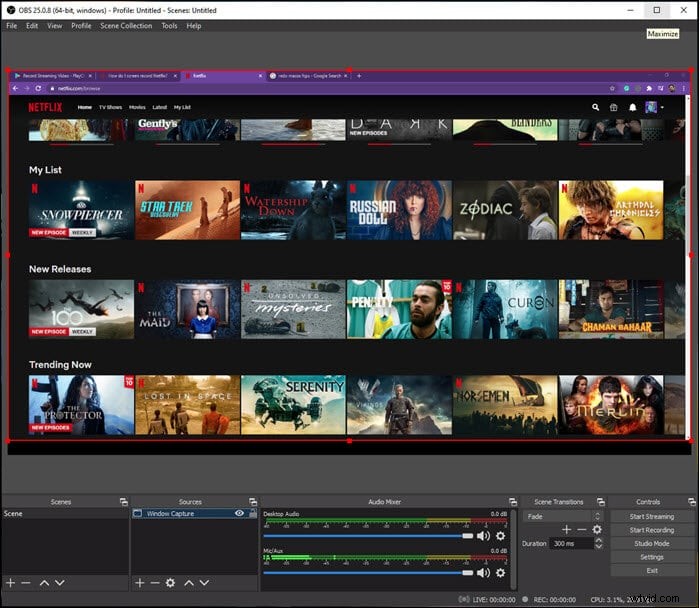
Przechwytywanie PowerPointa za pomocą ekranu i głosu na komputerze Mac za pomocą OBS Studio:
Krok 1. Pobierz OBS Studio i otwórz slajdy na komputerze Mac.
Krok 2. Na pasku Sceny kliknij prawym przyciskiem myszy „Dodaj”, aby ustawić nazwę. Naciśnij pasek Źródła i wybierz Przechwytywanie w systemie Windows, aby wybrać okno, które chcesz nagrać, a następnie kliknij „OK”.
Krok 3. Na pasku miksera audio wybierz „Właściwości”, aby wybrać mikrofon jako wejście audio. Upewnij się, że mikrofon jest podłączony do komputera. Jeśli chcesz, nagraj jednocześnie kamerę internetową.
Krok 4. Następnie kliknij „Nagraj”, aby rozpocząć zadanie. Po zakończeniu nagranie zostanie zapisane na Macu.
Wniosek
Jeśli zastanawiasz się, jak nagrywać PowerPoint z dźwiękiem, wybierz rejestrator ekranu, taki jak EaseUS RecExperts. Bez względu na to, czy jesteś użytkownikiem systemu Windows, czy użytkownikiem komputera Mac, to bardzo pomaga. Teraz skorzystaj z okazji i pobierz go za darmo!
