Jeśli chcesz zapisać ważne rzeczy na ekranie, najlepszym rozwiązaniem jest nagranie wideo za pomocą wydajnego rejestratora ekranu. Powszechnie wiadomo, że system operacyjny Windows 10 oferuje domyślny program do nagrywania, ale czy to podstawowe narzędzie może spełnić wszystkie Twoje wymagania dotyczące nagrywania? Jeśli Twoja odpowiedź brzmi „nie”, ten post jest dla Ciebie.
W tym poście przedstawimy pięć działających aplikacji do nagrywania ekranu w systemie Windows 10, w tym rejestratory ekranu online dla systemu Windows 10 i rejestratory offline, a także nauczysz jak nagrywać ekrany w systemie Windows 10 z nimi krok po kroku.
Szybkie kroki do nagrywania ekranu w systemie Windows 10:
- 1. Wyszukaj pasek gier lub naciśnij jednocześnie klawisze „Windows” + „G”, aby uruchomić go na komputerze z systemem Windows 10 lub Windows 11.
- 2. Kliknij przycisk „Nagraj”, aby rozpocząć nagrywanie. Możesz też zamiast tego nacisnąć klawisze „Windows” + „Alt” + „R”.
- 3. Naciśnij przycisk „Zatrzymaj nagrywanie” na ruchomym pasku narzędzi, aby zapisać nagrane wideo na komputerze.
Nagrywaj ekran w systemie Windows 10 za pomocą paska gier Xbox
Jak wiele osób wie, istnieje aplikacja dostarczana przez dostawcę na urządzeniach z systemem Windows 10 i Windows 11. Firma Microsoft projektuje to narzędzie, aby pomóc użytkownikom w przechwytywaniu wideo i audio w najbardziej podstawowy sposób. Ponieważ jest to zasadniczo rejestrator gier, powinieneś zdefiniować, co nagrywasz jako grę i rozpocząć nagrywanie za pomocą paska gier.
Jednym z jego widocznych niedociągnięć jest to, że Game Bar obsługuje tylko nagrywanie dźwięku wraz z ekranem, więc nie można nagrywać tylko plików audio za jego pomocą. Poza tym Game Bar nie jest zintegrowany z żadnym narzędziem do edycji wideo/audio. Musisz znaleźć edytor wideo, nawet jeśli chcesz tylko przyciąć lub wyciąć nagrane filmy. Chociaż Game Bar nie ma niektórych zaawansowanych funkcji, jest również opcjonalnym rejestratorem do nagrywania ekranu na komputerze z systemem Windows 10, ponieważ jest łatwy w użyciu.
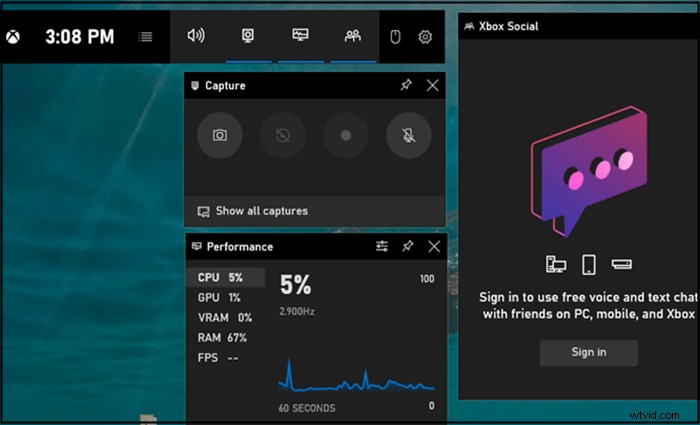
Kroki nagrywania ekranu systemu Windows 10 za pomocą paska gier Xbox:
Krok 1. Uruchom to oprogramowanie na komputerze z systemem Windows 10 lub Windows 11. Możesz wpisać jego nazwę w polu wyszukiwania w prawym dolnym rogu, aby go znaleźć, lub naciśnij jednocześnie klawisze „Windows” + „G”, aby to zrobić.
Krok 2. Kliknij przycisk „Nagraj”, aby rozpocząć nagrywanie. Możesz też zamiast tego nacisnąć klawisze „Windows” + „Alt” + „R”.
Krok 3. Naciśnij przycisk „Zatrzymaj nagrywanie” na ruchomym pasku narzędzi, aby zapisać nagrane wideo na komputerze.
Nagrywaj ekran w systemie Windows 10 za pomocą EaseUS RecExperts
Jak wspomniano powyżej, Xbox Game Bar pasuje tylko do tych, którzy potrzebują tylko podstawowych narzędzi do nagrywania. Jeśli potrzebujesz zaawansowanych funkcji, takich jak przechwytywanie tylko części ekranu systemu Windows 10, dostosowywanie rozdzielczości nagrań i edytowanie przechwyconego wideo/audio za pomocą wbudowanych narzędzi, potrzebujesz bardziej wszechstronnego programu.
EaseUS RecExperts idealnie ułatwia nagrywanie ekranu na komputerze z systemem Windows 10 z dźwiękiem z wielu źródeł dźwięku, w tym dźwięku systemowego, dźwięku mikrofonu lub dwóch z nich. Umożliwia także nagrywanie z kamery internetowej wraz z ekranem i dźwiękiem, niezależnie od tego, czy używasz zewnętrznej kamery internetowej, czy wbudowanej.
To popularne oprogramowanie dla użytkowników systemu Windows 10, które umożliwia nagrywanie strumieniowego wideo, rozmów wideo, konferencji online, rozgrywki i innych rzeczy na ekranie. Niektóre domyślne narzędzia do edycji umożliwiają nawet przycinanie nagrań i dodawanie tytułów początkowych / napisów końcowych do filmów.
Kluczowe cechy:
- Nagrywaj pełny lub częściowy ekran w systemie Windows 11/10/8/7
- Potężny rejestrator ekranu i dźwięku dla początkujących
- Zaplanuj zadanie nagrywania, aby automatycznie nagrywać ekran
- Obsługuje więcej niż dziesięć formatów plików
To kompleksowe oprogramowanie nie wymaga rejestracji. Kliknij ten przycisk, aby pobrać bezpłatnie aby to zdobyć.
Jak nagrywać ekran w systemie Windows 10 za pomocą EaseUS RecExperts:
Krok 1. Po pobraniu uruchom oprogramowanie do nagrywania ekranu. Na ekranie pojawi się mały panel z wieloma opcjami.
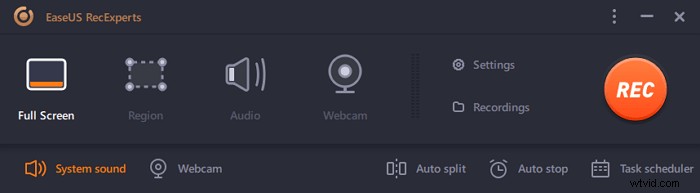
Krok 2. Na panelu można nagrać cały ekran, klikając opcję „Pełny ekran” lub określony region, klikając opcję „Region”. Teraz przeciągnij kursor na ekran, aby wybrać żądany obszar.
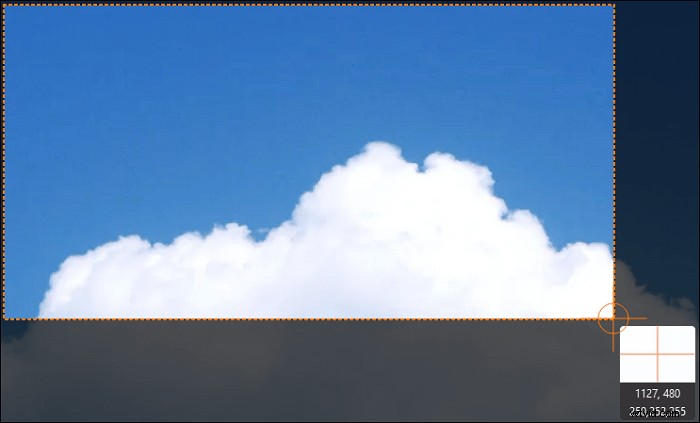
Krok 3. Aby nagrywać z kamery internetowej, podłącz kamerę internetową i kliknij przycisk „Kamera” w panelu głównym. Ponadto w ustawieniach można dodatkowo wybrać format wyjściowy, jakość i liczbę klatek na sekundę.
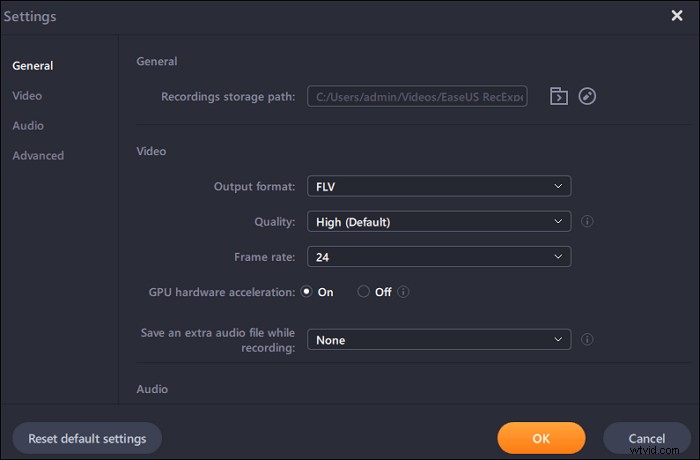
Krok 4. Teraz kliknij przycisk „REC”, aby rozpocząć nagrywanie.
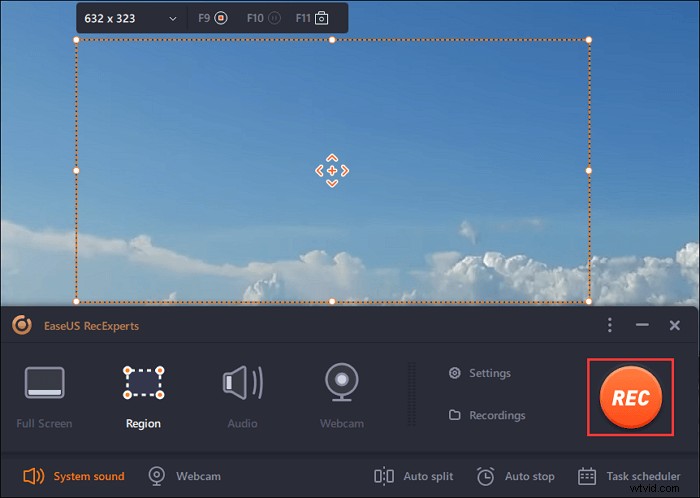
Krok 5. Po zakończeniu kliknij przycisk „Zatrzymaj”. Nagrany film pojawi się na ekranie, gdy użytkownik zatrzyma nagrywanie. Funkcje edycji oferują takie funkcje, jak przycinanie, zmiana nazwy pliku lub wyodrębnianie dźwięku i nie tylko. Możesz także zrobić zrzut ekranu, naciskając klawisz F11.
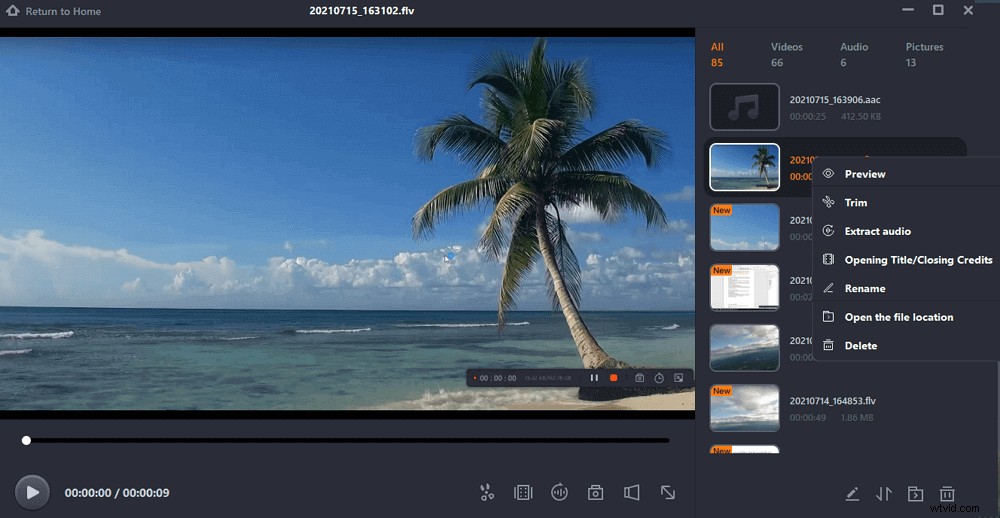
Nagraj swój ekran w systemie Windows 10 za pomocą OBS Studio
Wiele osób może znać oprogramowanie typu open source o nazwie OBS Studio. Ten wieloplatformowy program umożliwia przesyłanie strumieniowe lub nagrywanie za jego pomocą, a także możesz swobodnie wybierać źródło wideo z komputera z systemem Windows 10. Na przykład umożliwia przechwytywanie całego ekranu systemu Windows 10 z wyjątkiem pełnoekranowej rozgrywki, przechwytywanie gry w trybie pełnoekranowym lub nagrywanie tylko aktywnego okna uruchomionego na komputerze z systemem Windows 10.
Zapewnia również wiele innych zaawansowanych narzędzi. Może nie tylko pomóc w przechwytywaniu dźwięku z wielu różnych źródeł, ale także umożliwia indywidualne dostosowanie szybkości transmisji każdej ścieżki. Inne zaawansowane funkcje, takie jak „Tryb studyjny” i „Wielowidok”, są przydatne w pracy z filmami na profesjonalnym poziomie. Niemniej jednak jego złożone ustawienia i profesjonalny interfejs mogą utrudnić początkującym korzystanie z tego oprogramowania. Jeśli potrzebujesz aplikacji bardziej przyjaznej dla użytkownika, zaleca się wypróbowanie EaseUS RecExperts.
Jak nagrywać ekran w systemie Windows 10 za pomocą OBS Studio:
Krok 1. Uruchom OBS Studio. Kliknij „Plik”> „Ustawienia”, aby dostosować opcje swoich filmów i audio.
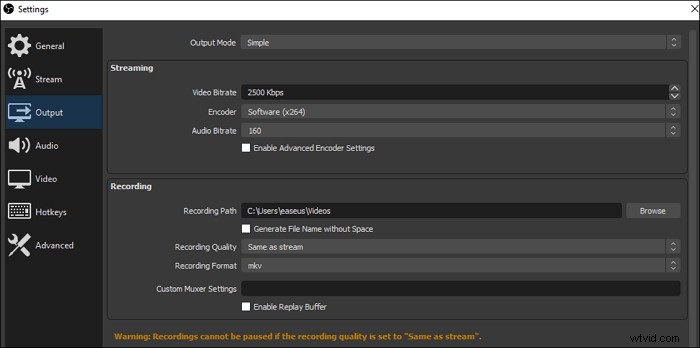
Krok 2. Następnie wróć do głównego interfejsu i kliknij ikonę „+” w polu „Sceny” lub kliknij je prawym przyciskiem myszy i wybierz „Dodaj”. Następnie wybierz „Przechwytywanie ekranu”, aby nagrać cały ekran, z wyjątkiem rozgrywki na pełnym ekranie, i wybierz „Przechwytywanie okna”, jeśli chcesz nagrać tylko aktywne okno.
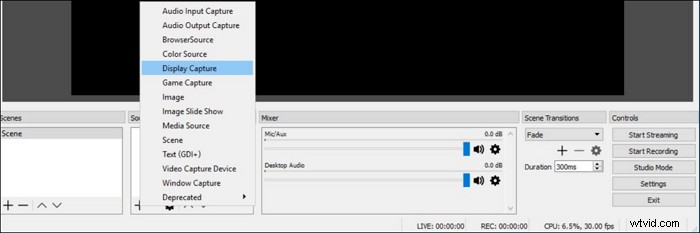
Krok 3. Gdy pojawi się okno, wybierz „OK”, aby utworzyć nowe źródło. Następnie pojawi się kolejne okno z prośbą o wybranie trybu przechwytywania i monitora, który chcesz nagrywać. Nie zapomnij nacisnąć „OK”, aby potwierdzić ustawienia.
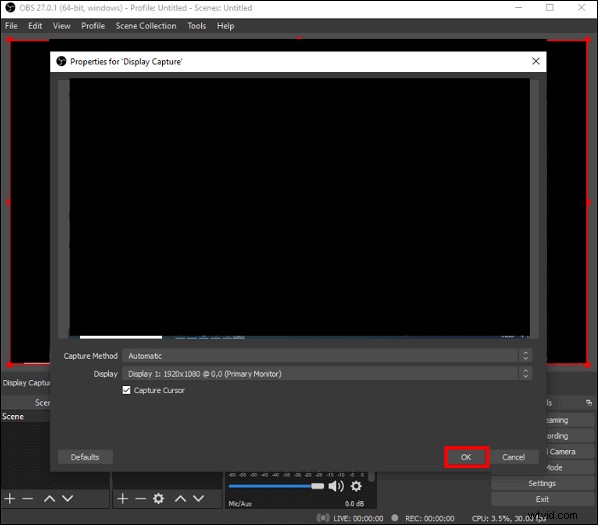
Krok 4. Następnie znajdź przycisk „Rozpocznij nagrywanie” w panelu „Sterowanie”. Kliknij go, gdy chcesz nagrać ekran komputera z systemem Windows 10.
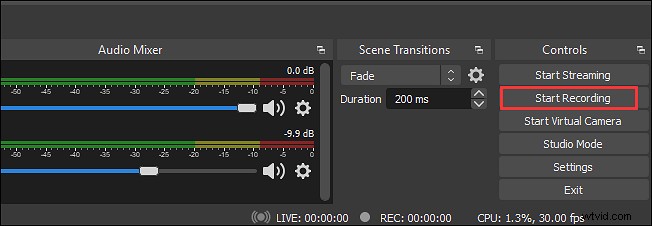
Ekran nagrywania w systemie Windows 10 z VLC Media Player
VLC to dobrze znany odtwarzacz multimedialny typu open source, który umożliwia odtwarzanie większości filmów, ale wiele osób nie ma pojęcia o jego funkcjach poza odtwarzaniem plików multimedialnych. To wszechstronne oprogramowanie może nawet działać jako rejestrator ekranu Windows 10 lub konwerter obsługujący wiele formatów multimedialnych. Aby nagrać ekran komputera z systemem Windows 10, wystarczy ustawić pulpit jako źródło wideo, wybrać odpowiedni format pliku wyjściowego i wybrać ścieżkę zapisu. Następnie wbudowane narzędzie do nagrywania przechwyci to, co dzieje się w systemie Windows 10.
Co więcej, VLC Media Player jest również pomocny w edycji filmów. Możesz go używać do zniekształcania, obracania, dzielenia, dublowania filmów i dodawania nakładki logo podczas odtwarzania.
Metoda nagrywania w systemie Windows 10 za pomocą VLC Media Player:
Krok 1. Uruchom VLC Media Player i kliknij „Media”> „Konwertuj/zapisz”.
Krok 2. Gdy pojawi się okno „Otwórz Media”, przejdź do zakładki „Urządzenie przechwytywania” i wybierz „Pulpit” z menu rozwijanego „Tryb przechwytywania”. Następnie kliknij przycisk „Konwertuj/Zapisz” i przejdź do następnego ekranu.
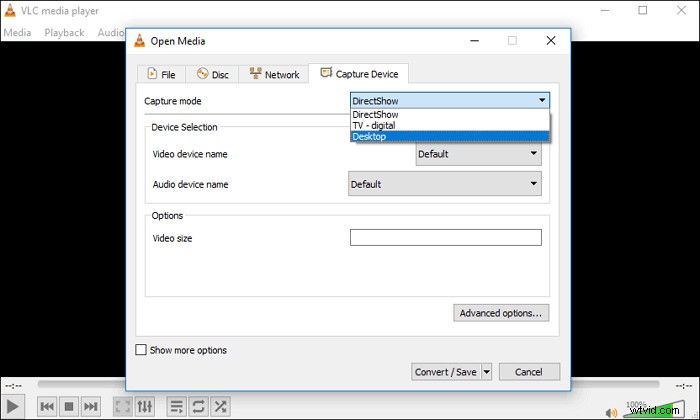
Krok 3. Musisz ustawić format wyjściowy w tym oknie i kliknąć „Przeglądarka”, aby wybrać odpowiedni folder do zapisywania nagrań.
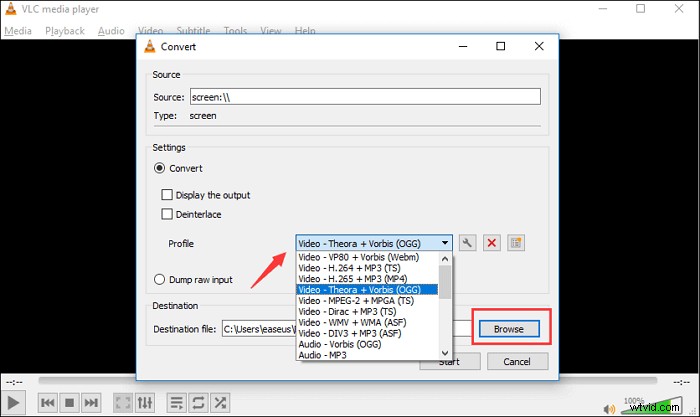
Krok 4. Kliknij przycisk „Start”, aby nagrać ekran na komputerze z systemem Windows 10, i naciśnij przycisk „Zatrzymaj nagrywanie” w lewym dolnym rogu, gdy nagrasz wszystko, co chcesz zapisać.
Rekord ekranu dla systemu Windows 10 Online
Wszystkie wyżej wymienione stacjonarne rejestratory Windows 10 są potężne. Mimo to niektórzy ludzie być może wolą nagrywać ekran online dla systemu Windows 10, ponieważ mogą bezpośrednio korzystać z narzędzia online bez pobierania oprogramowania.
Screen Capture to godny polecenia i łatwy w użyciu rejestrator wideo w systemie Windows 10, który pozwala wybrać tryb nagrywania w głównym interfejsie. Oferuje cztery opcje, które możesz nagrywać wraz z ekranem systemu Windows 10, w tym mikrofon, dźwięk systemowy, kamerę internetową i znak wodny. Możesz łatwo kliknąć ikony, aby zdecydować, czy je nagrasz.
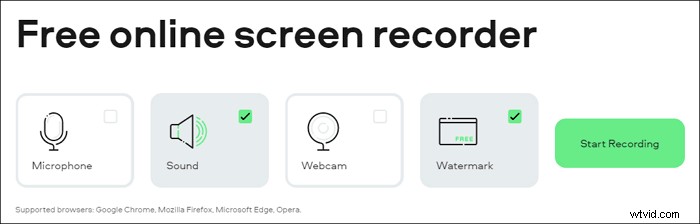
Jak nagrywać ekran komputera w systemie Windows 10 za pomocą rejestratora online:
Krok 1. Przejdź do strony tego internetowego rejestratora ekranu Windows 10.
Krok 2. Kliknij cztery ikony, aby wybrać, co chcesz przechwycić, a także nagrać ekran systemu Windows 10.
Krok 3. Kliknij przycisk „Rozpocznij nagrywanie” i wybierz nagrywanie całego ekranu, nagranie okna lub nagranie tylko karty przeglądarki Chrome.
Krok 4. Kliknij „Zatrzymaj nagrywanie”> „Pobierz”, aby zapisać nagranie na komputerze.
Wniosek
Ten post jest przeznaczony dla użytkowników, którzy nie wiedzą jak wyświetlać nagranie w systemie Windows 10 i możesz zobaczyć pięć najlepszych metod nagrywania w systemie Windows 10. Niezależnie od tego, czy wolisz przechwytywać ekran online, czy offline, musi być dla Ciebie odpowiedni rejestrator ekranu Windows 10.
OBS Studio to oprogramowanie dla profesjonalnych użytkowników, którzy chcą przesyłać strumieniowo lub nagrywać ekran za pomocą zaawansowanych narzędzi. Ale dla początkujących, którzy chcą nagrywać bez wysiłku, EaseUS RecExperts to najlepszy wybór.
