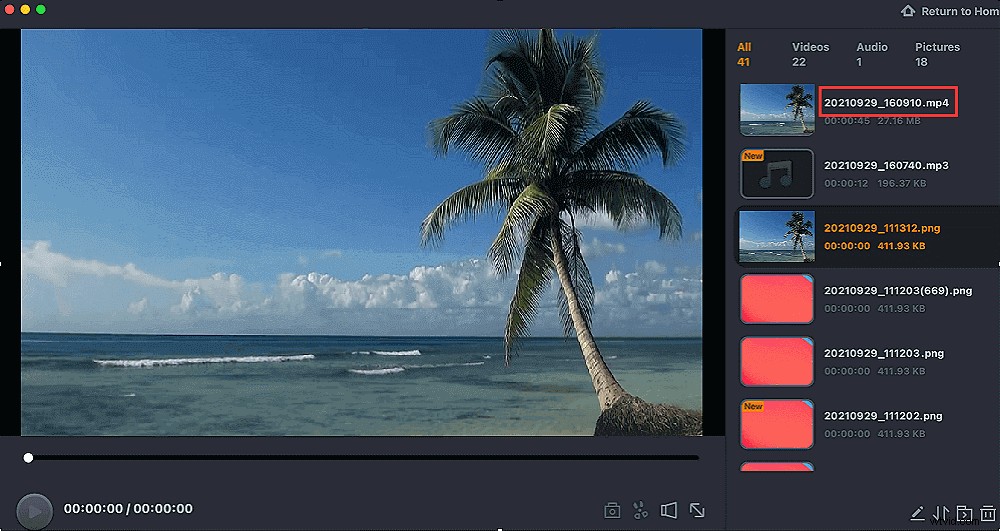Istnieje wiele powodów, dla których warto nagrywać ekran z dźwiękiem na iPhonie. Może chcesz nagrać rozmowę wideo, którą prowadzisz z kimś na swoim urządzeniu? A może chcesz nagrać wideo, które jest aktualnie odtwarzane na Twoim urządzeniu. Ale teraz nadszedł czas, aby odłożyć na bok konkretne powody i skupić się na znalezieniu poręcznego dyktafonu, aby osiągnąć ten cel. Nie martw się, ten przewodnik rozwiąże problem, wyjaśniając, jak wyświetlać nagrywanie z dźwiękiem na urządzeniach z iOS, wraz z rekomendacją pożądanych rejestratorów ekranu iPhone'a. Zanurz się Ler.
Jak nagrać ekran z dźwiękiem na iPhonie [5 rejestratorów iPhone'a]
Jeśli chcesz wypróbować inne aplikacje do nagrywania ekranu swojego iPhone'a, oto niektóre z dobrych, których możesz używać na urządzeniu z systemem iOS. Pamiętaj, że te aplikacje działają na Twoim iPhonie, a nie na komputerze.
1. Wbudowany rejestrator ekranu iPhone'a
Wszystkie urządzenia z systemem iOS mają wbudowane funkcje nagrywania, dzięki którym możesz nagrywać dowolne nagrania z dźwiękiem na swoim urządzeniu. To rodzime narzędzie nie wymaga instalacji.
Aby nagrać wydarzenie na swoim iPhonie, wystarczy włączyć opcję i nic więcej. Oto konkretne kroki nagrywania za pomocą domyślnego rejestratora na urządzeniach z systemem iOS.
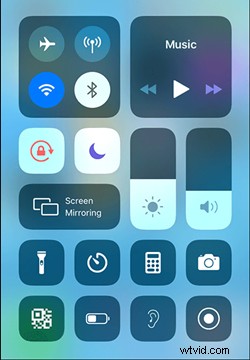
Krok 1. Uruchom aplikację „Ustawienia”, kliknij „Centrum sterowania”, wybierz „Dostosuj elementy sterujące” i kliknij znak „Dodaj (+)” obok „Nagrywanie ekranu”, aby włączyć opcję nagrywania ekranu.
Krok 2. Stuknij przycisk nagrywania i nagraj ekran iPhone'a.
Krok 3. Zatrzymaj nagrywanie i przejdź do aplikacji „Zdjęcia”, aby sprawdzić swoje pliki.
2. Rejestrator DU
Jeśli kiedykolwiek szukałeś w Internecie rejestratora ekranu, prawdopodobnie widziałeś rejestrator DU. Ta aplikacja do nagrywania ekranu umożliwia nagrywanie ekranu iPhone'a z różnymi opcjami. Aplikacja jest prosta w użyciu i dobrze integruje się z systemem operacyjnym iOS.
Ta aplikacja w zasadzie zastępuje wbudowany rejestrator ekranu i pomaga używać tego samego podejścia do tworzenia nowych nagrań ekranu. Jeśli nie masz pewności, jak korzystać z tej aplikacji, poniższe instrukcje powinny Ci pomóc.
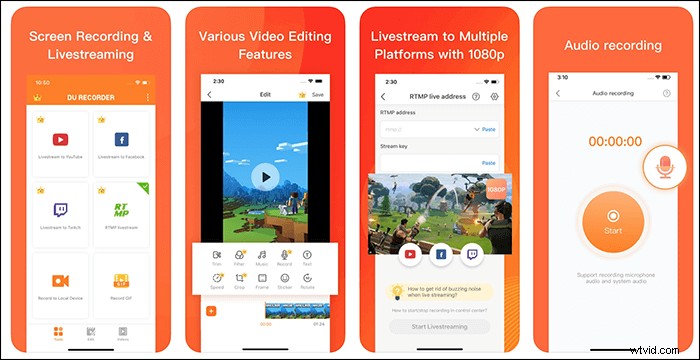
Krok 1. Dodaj opcję nagrywania do Centrum sterowania, wejdź w „Ustawienia> Centrum sterowania> Dostosuj sterowanie” na iPhonie i kliknij znak „Dodaj (+)” obok „Rejestrator ekranu”.
Krok 2. Podciągnij się z dołu ekranu iPhone'a i wybierz opcję nagrywania. Następnie wybierz z listy „Dyktafon DU”, by używać tej aplikacji do nagrywania ekranu.
Krok 3. Dotknięcie tego powiadomienia otworzy panel, w którym można zobaczyć nagranie ekranu iPhone'a.
3. Przechwytywanie TechSmith
TechSmith Capture to rejestrator ekranu, który jest dostępny zarówno dla komputerów stacjonarnych, jak i smartfonów. Dzięki tej aplikacji na iPhonie możesz nie tylko tworzyć niesamowite nagrania ekranu, ale także z łatwością udostępniać swoje filmy innym aplikacjom. Ta aplikacja obsługuje przesyłanie nagrań do aplikacji na komputerze przez połączenie Wi-Fi.
Jeśli wcześniej nagrywałeś jakieś nagrania za pomocą wbudowanego rejestratora, możesz je zaimportować do aplikacji, aby lepiej zarządzać wszystkimi nagraniami. Ułatwia to znalezienie dowolnych nagrań na iPhonie.
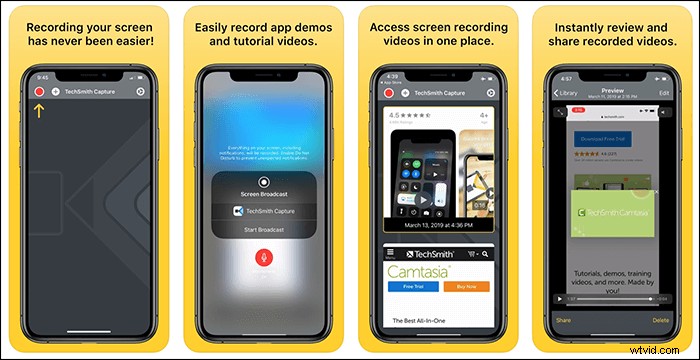
Krok 1. Włącz nagrywanie ekranu iPhone'a, przechodząc do „Ustawienia> Centrum sterowania> Dostosuj sterowanie” na urządzeniu z systemem iOS i dotknij wpisu „Nagrywanie ekranu”.
Krok 2. Otwórz „Centrum sterowania”, przesuwając w górę od dołu ekranu. Następnie dotknij opcji nagrywania i wybierz „TechSmith Capture”, a następnie możesz skonfigurować opcje dźwięków.
Krok 3. Kliknij opcję „Rozpocznij transmisję”, gdy będziesz gotowy do rozpoczęcia nagrywania ekranu.
4. Nagraj to
Jeśli chcesz edytować swoje nagrania po ich nagraniu na iPhonie, Record It to doskonała aplikacja dla Ciebie. Ta aplikacja umożliwia nagrywanie ekranu, a także edycję filmów. Możesz dodać wiele elementów do swoich filmów po ich utworzeniu, a ta funkcja nie wymaga ingerencji komputera.
Aplikacja integruje się z iPhonem, podobnie jak inne aplikacje do nagrywania, a następnie wystarczy kilka dotknięć, aby rozpocząć nowe nagrywanie ekranu.
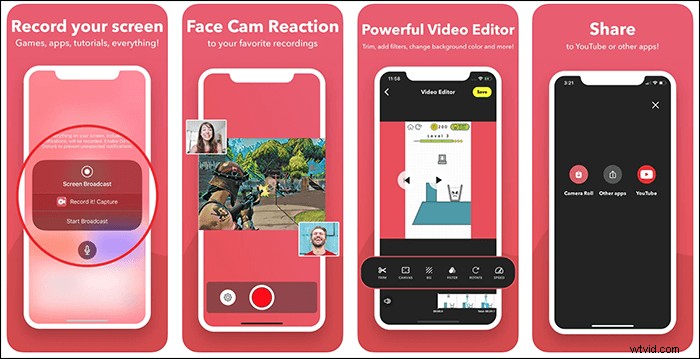
Krok 1. Skonfiguruj rozdzielczość, szybkość transmisji i liczbę klatek na sekundę dla swojego nagrania.
Krok 2. Kliknij duży przycisk nagrywania na środku ekranu, naciśnij opcję „Rozpocznij transmisję” i rozpocznij nagrywanie.
Krok 3. Zatrzymaj nagrywanie i edytuj materiał. Możesz także udostępniać je na innych platformach.
5. Idź Nagraj
Go Record umożliwia tworzenie wszelkiego rodzaju nagrań ekranu na iPhonie i udostępnianie ich na różnych nośnikach bezpośrednio z urządzenia. Możesz używać tej aplikacji do tworzenia samouczków aplikacji, nagrywania sesji gier, a nawet nagrywania rozmów wideo. Aplikacja oferuje możliwość nagrywania dźwięku z innych aplikacji na urządzeniu.
Możesz dodać własne reakcje do swoich nagrań, korzystając z funkcji kamery twarzy. Dodaje to małą nakładkę materiału pochodzącego z przedniego aparatu iPhone'a. Aby nagrywanie było bardziej intuicyjne, musisz włączyć opcję powiadomień, aby za każdym razem, gdy Twoja misja zostanie ukończona, będziesz o tym natychmiast informowany.
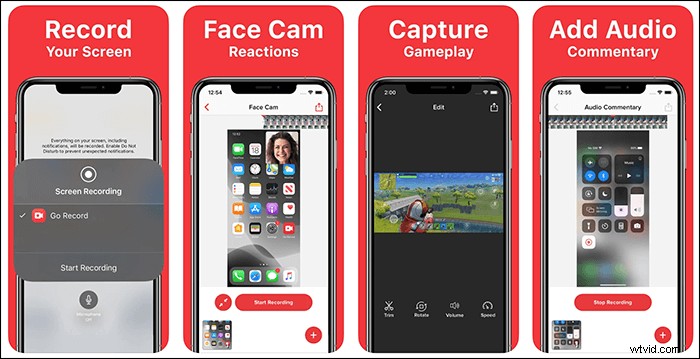
Krok 1. Wróć do głównego interfejsu, aby nagrać swój ekran.
Krok 2. Kliknij przycisk „Rozpocznij nagrywanie” w prawym górnym rogu, włącz opcję mikrofonu i wybierz opcję „Rozpocznij transmisję”, aby rozpocząć nagrywanie ekranu.
Krok 3. Kliknij opcję „Zatrzymaj transmisję”, aby zatrzymać nagrywanie ekranu. Możesz edytować lub zapisać plik wideo później.
Wskazówki bonusowe:Jak nagrywać ekran na Macu
Istnieje wiele opcji przechwytywania ekranu na komputerze Mac, a jednym z najlepszych narzędzi jest EaseUS RecExperts dla komputerów Mac. Może nagrywać ekran, rozgrywkę, dźwięk i kamerę internetową na komputerze Mac. Jedną z zalet jest to, że może nagrywać wewnętrzny dźwięk na komputerze Mac. Dostępne jest również przechwytywanie ekranu z dźwiękiem.
Kluczowe cechy:
- Nagrywaj dźwięk z komputera i urządzeń przenośnych
- Obsługuje rozdzielczość wideo 1080p i do 4k
- Ten rejestrator to wspaniały rejestrator GIF
Pobierz i wypróbuj ten wysokiej jakości rejestrator, naciskając przycisk poniżej:
Nagraj ekran na komputerze Mac, korzystając z tego oprogramowania do nagrywania systemu Windows:
Krok 1. Pobierz i uruchom EaseUS RecExperts na komputerze Mac. Aby przechwycić cały ekran, kliknij przycisk „Pełny ekran” w głównym interfejsie. Jeśli chcesz dostosować obszar nagrywania, wybierz przycisk „Region”.
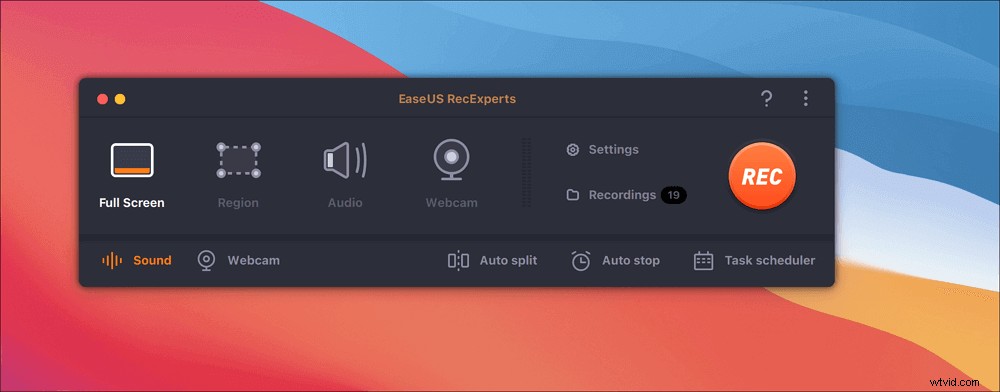
Krok 2. Aby nagrać ekran z dźwiękiem, kliknij ikonę Dźwięk w lewym dolnym rogu paska narzędzi. Zasobami audio może być dźwięk zewnętrzny lub dźwięk systemowy. W zależności od potrzeb włącz opcję docelową.
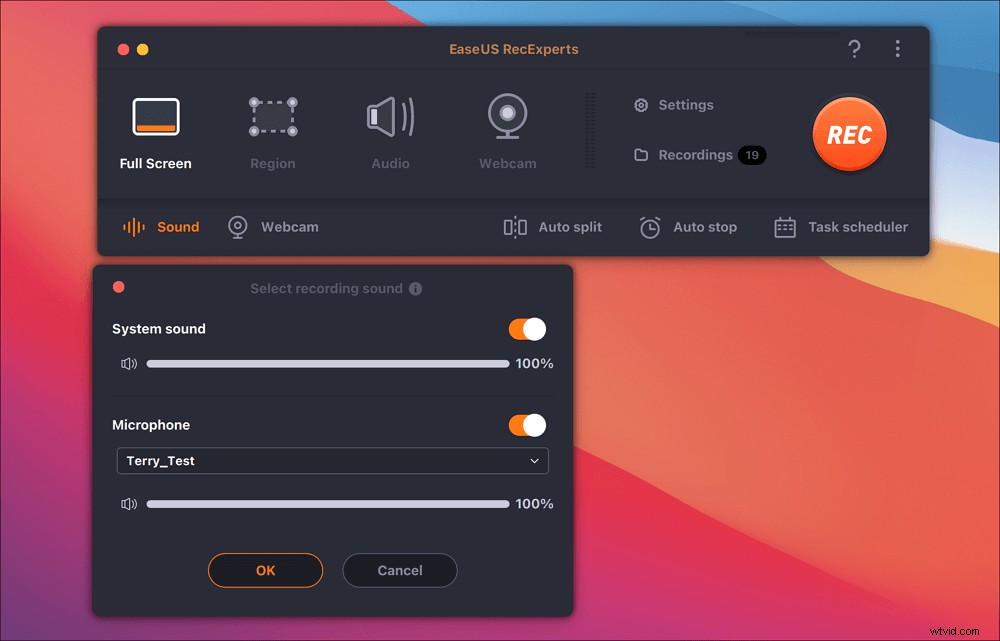
Krok 3. Przed przechwyceniem możesz zmienić format wyjściowy nagranego wideo, klikając „Ustawienia” w głównym interfejsie. Następnie przewiń w dół menu Format wyjściowy dla wideo. Wybierz typ wyjścia, jak chcesz.
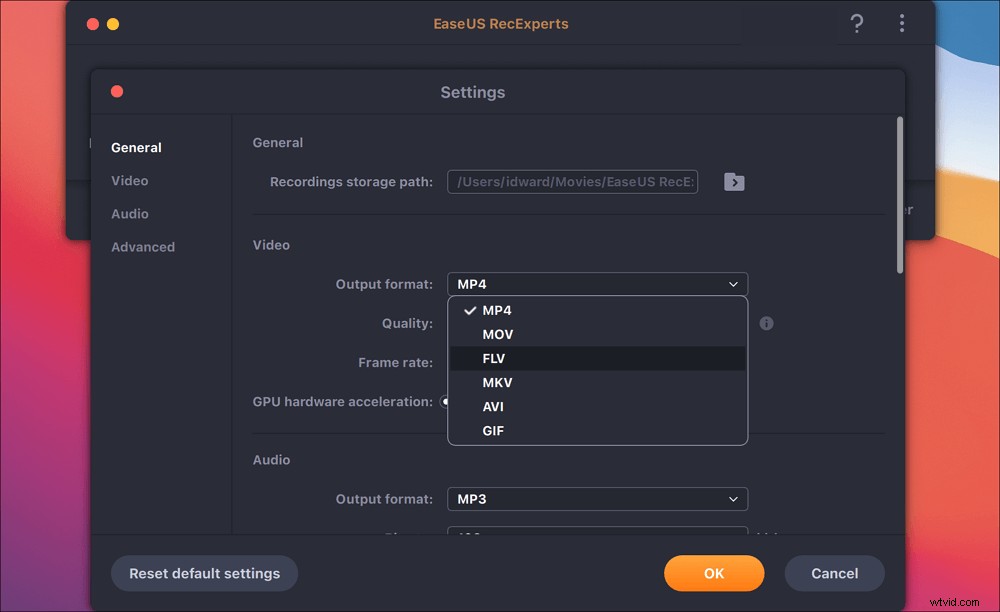
Krok 4. Po zakończeniu kliknij przycisk REC, aby rozpocząć nagrywanie. Przechwytuje wszystko, co jest wyświetlane na ekranie komputera Mac. Kiedy skończysz, kliknij przycisk Zatrzymaj. Następnie możesz obejrzeć nagrany film z „Nagrania”.