Czy kiedykolwiek chciałeś nagrać swój ekran w systemie Windows, ale frustrowały Cię ograniczenia wbudowanych narzędzi? Szanse są takie, że jeśli próbowałeś użyć podstawowego narzędzia, napotkałeś co najmniej jedną z następujących przeszkód:
- Nie możesz nagrywać menu ani menu rozwijanych
- Możesz nagrywać tylko jedno okno na raz
- Nie możesz dodawać efektów ani objaśnień
- Nie możesz jednocześnie nagrywać dźwięku
- Nie możesz dodać muzyki ani dźwięku w tle
Na szczęście jest lepszy sposób. Przeprowadzimy Cię przez dwa wspaniałe narzędzia, które pomogą Ci nagrać ekran w systemie Windows 10 i dodać potrzebne elementy.
Czytaj dalej, aby dowiedzieć się, jak nagrywać ekran w systemie Windows. Kliknij tutaj, aby dowiedzieć się o nagrywaniu ekranu dla komputerów Mac.
Jak wykonać proste nagranie ekranu w systemie Windows 10
Jeśli chcesz po prostu pokazać proces lub przewodnik, który nie wymaga dużej edycji, rozważ poszukanie narzędzia do przechwytywania ekranu, takiego jak TechSmith Snagit, które ma łatwe w użyciu funkcje do podstawowego przycinania i edycji.
Tego typu nagrania ekranowe są świetne w przypadku filmów z mankietu, które wyjaśniają informacje innym. W większości przypadków są to rodzaje nagrań, które będziesz robić. Co więcej, najlepsze w nich jest to, że ich stworzenie zajmuje zaledwie kilka sekund!
Przeprowadzimy Cię przez każdy krok potrzebny do przechwycenia ekranu w systemie Windows 10 za pomocą Snagit.
Krok 1:Wybierz, co chcesz nagrać
Przechwytywanie wideo tego Snagita zajmuje tylko kilka kliknięć.
Najpierw otwórz Snagit i wybierz kartę wideo z okna przechwytywania. Upewnij się, że z listy rozwijanej wybrano Region.
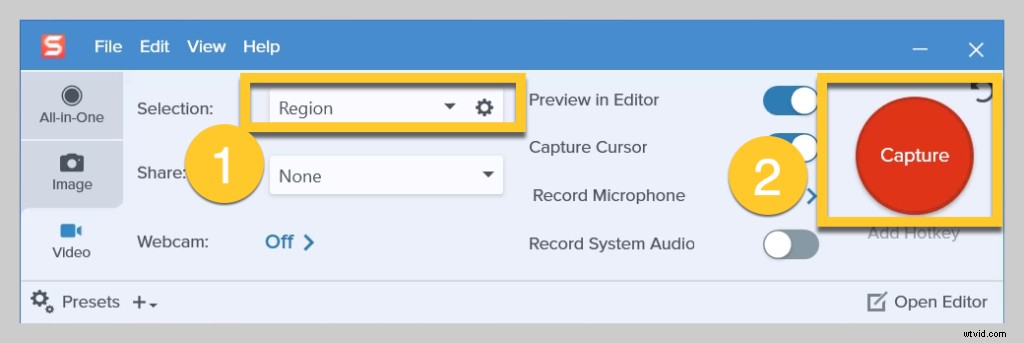
Następnie kliknij dużą czerwoną ikonę przechwytywania.
Pojawi się krzyżyk Snagit. Użyj ich, aby wybrać obszar do nagrania.
Wybór zostanie automatycznie przyciągnięty do otwartych okien. Całkiem słodko, prawda? Jeśli chcesz ręcznie wybrać region, po prostu kliknij i przeciągnij krzyżyk.
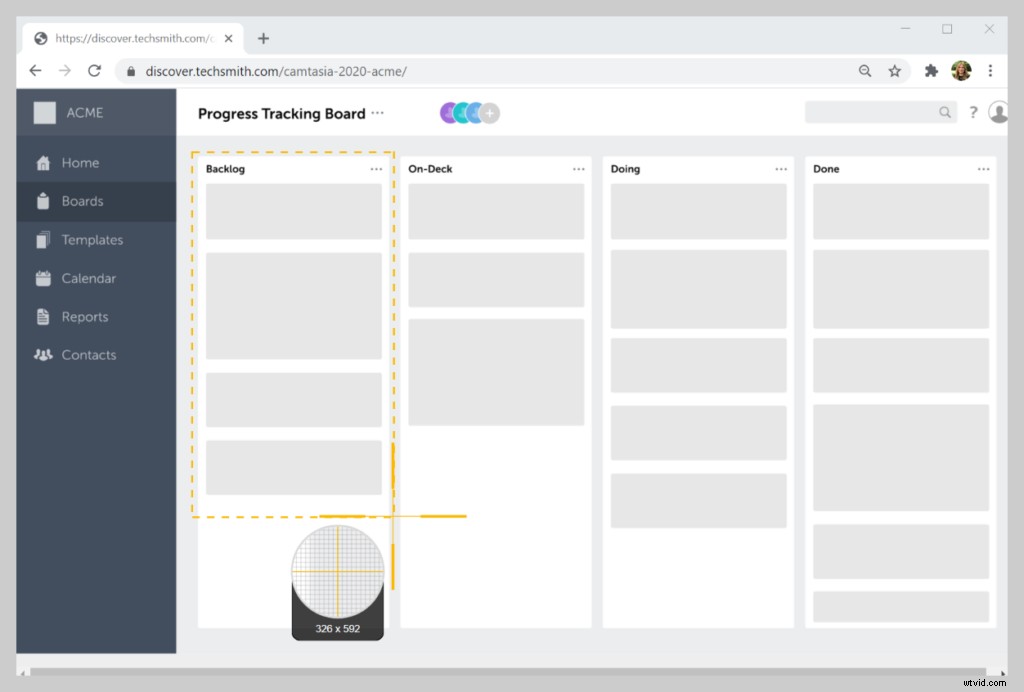
Krok 2:Wybierz dźwięk do nagrania
Po wybraniu regionu nadszedł czas, aby wybrać ustawienia nagrywania dźwięku.
Aby nagrać swój głos, wybierz opcję Nagraj mikrofon. Jeśli chcesz nagrywać również dźwięki pochodzące z komputera, takie jak powiadomienia, wybierz opcję Nagraj dźwięk systemowy.
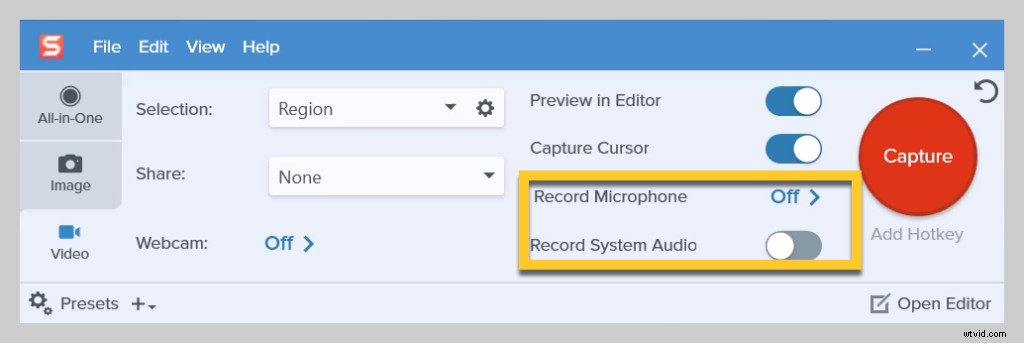
Krok 3:Rozpocznij nagrywanie ekranu
Kiedy będziesz gotowy, kliknij Nagraj, a Snagit da ci trzysekundowe odliczanie. Teraz wszystko, co pojawia się w obszarze nagrywania, jest przechwytywane.
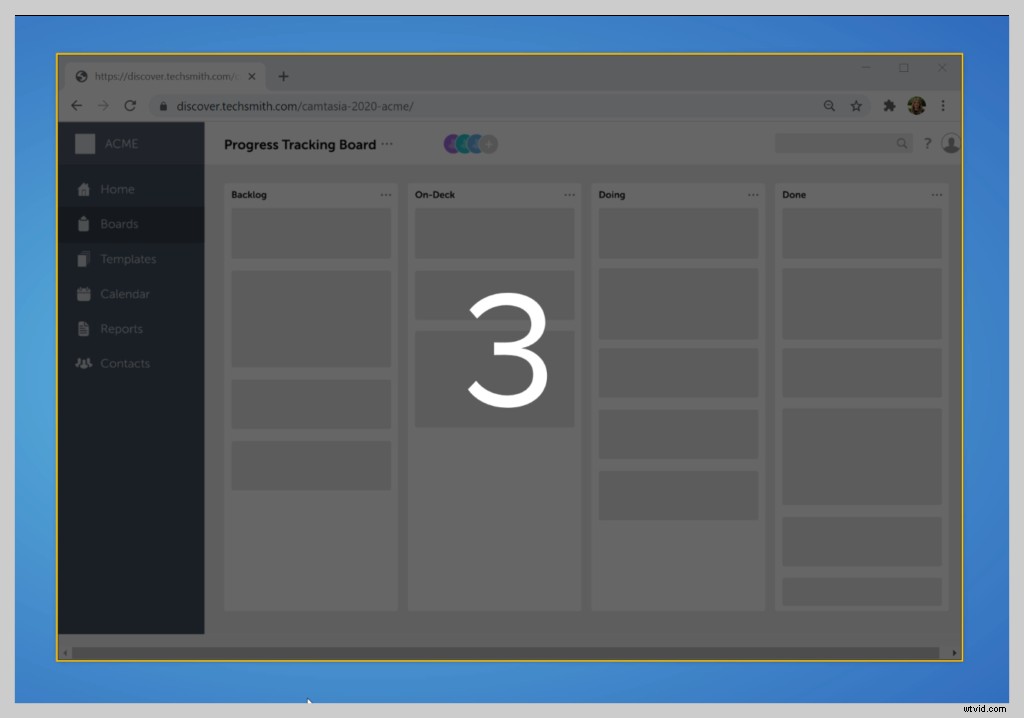
Jeśli chcesz, aby widzowie widzieli Twoją twarz, co może zwiększyć zaangażowanie, kliknij przycisk kamery internetowej, aby przełączać się między nagrywaniem kamery internetowej lub ekranu. Po zakończeniu kliknij przycisk pauzy, aby wyświetlić sterowanie nagrywaniem.

Następnie kliknij stop.
Krok 4:Przytnij film
Gdy naciśniesz stop, Twój film pojawi się bezpośrednio na płótnie i będzie gotowy do udostępnienia.
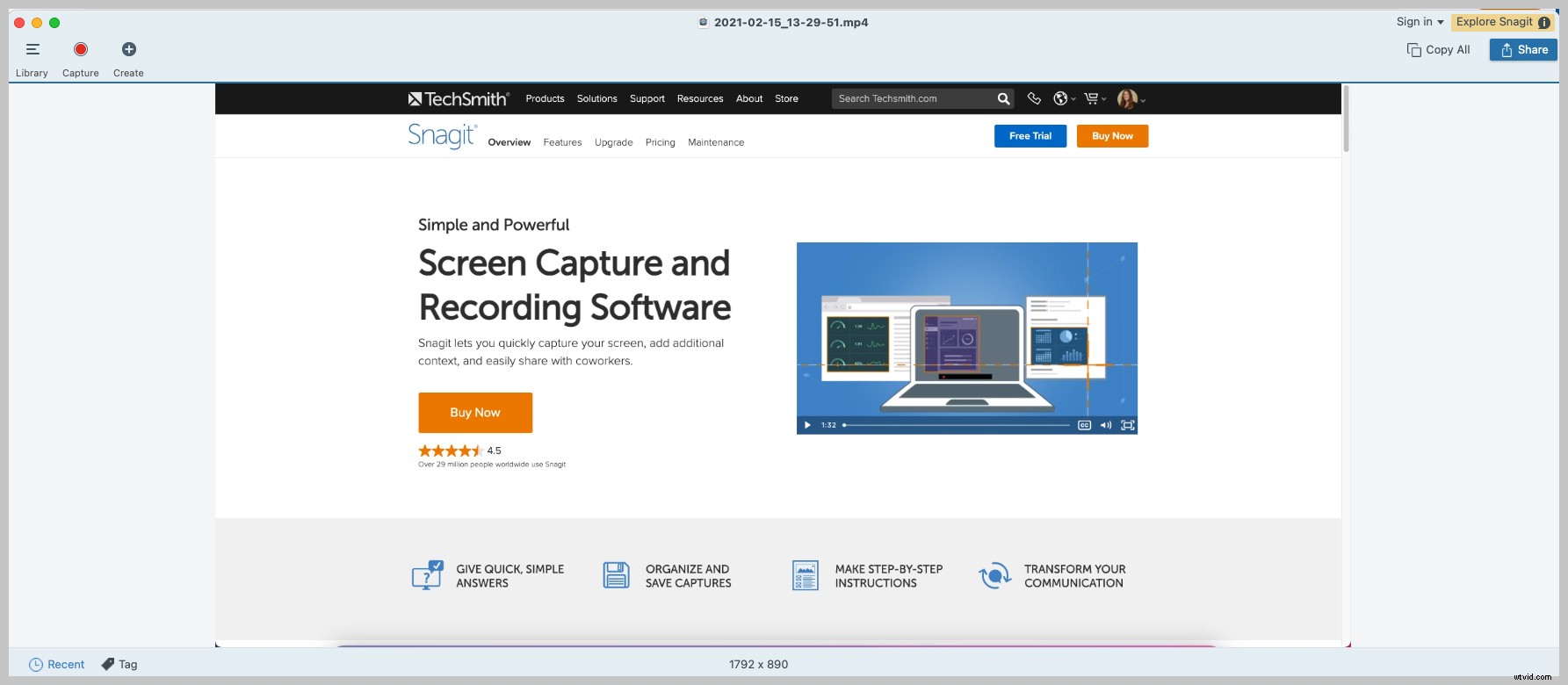
Bez czekania na renderowanie. Nie czekaj na ten pasek ładowania. Film jest gotowy!
Oczywiście po zakończeniu nagrywania ekranu prawdopodobnie będziesz chciał go trochę edytować. Nawet najstaranniej zaplanowane nagrania prawdopodobnie będą zawierały coś, co chcesz usunąć. Dzięki Snagit możesz łatwo przyciąć swoje nagranie, aby usunąć niechciane fragmenty.
Jeśli znajdziesz błędy lub części, które chcesz usunąć, dokonaj wyboru za pomocą głowicy odtwarzania i kliknij wytnij.
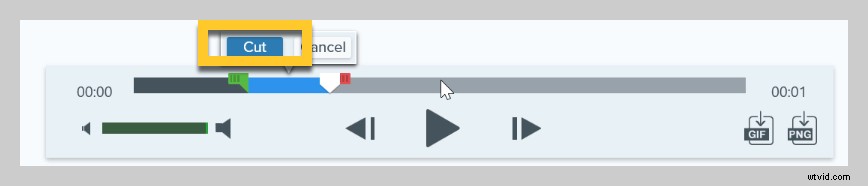
Jeśli potrzebujesz bardziej dogłębnej, zaawansowanej technologicznie edycji wideo niż oferty Snagit, powinieneś sprawdzić Camtasia.
Snagit jest prosty, wykonuje swoją pracę i jest łatwy w użyciu do nagrywania ekranu Windows.
Krok 5:Zapisz lub udostępnij
Kiedy skończysz z filmem, kliknij Udostępnij i wybierz miejsce docelowe, które jest dla Ciebie najlepsze. Jeśli nie masz pewności, co wybrać, zalecamy TechSmith Screencast.
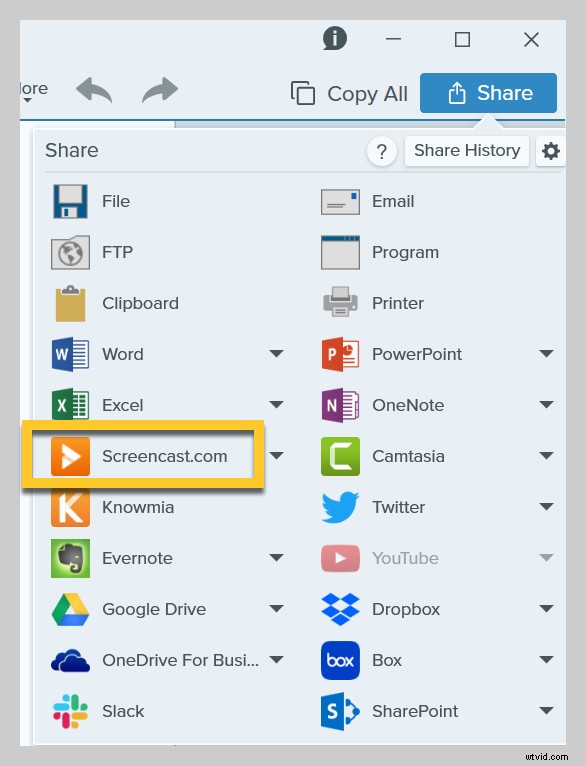
Screencast zapewnia łatwy do udostępnienia link, który możesz wkleić w wiadomości e-mail, kanale Slack lub dowolnej innej platformie komunikacyjnej. Poza tym to nic nie kosztuje!
Jeśli chcesz więcej edytować swoich filmów lub chcesz utworzyć bardziej wysokiej jakości nagrywanie ekranu w systemie Windows 10, zalecamy Camtasia, najlepsze dostępne oprogramowanie do nagrywania i edycji wideo typu „wszystko w jednym”.
Jak wykonać profesjonalne nagranie w systemie Windows 10
Chociaż większość nagrań ekranowych nie musi być zbyt skomplikowana, czasami będziesz chciał dodać funkcje, takie jak adnotacje, efekty, animacje, quizy wideo i inne. Aby uzyskać bardziej profesjonalnej jakości filmy, zalecamy narzędzie do nagrywania ekranu, takie jak TechSmith Camtasia, które ma setki funkcji edycji, aby nadać nagraniom profesjonalny, dopracowany charakter.
Ale nie daj się zastraszyć cechami Camtasia; nadal jest niezwykle łatwy w użyciu.
Przeprowadzimy Cię przez każdy krok potrzebny do nagrania ekranu w systemie Windows 10 za pomocą Camtasia.
Krok 1:Wybierz opcje nagrywania
Aby rozpocząć nagrywanie po otwarciu Camtasia, kliknij przycisk Nagraj u góry panelu narzędzi.
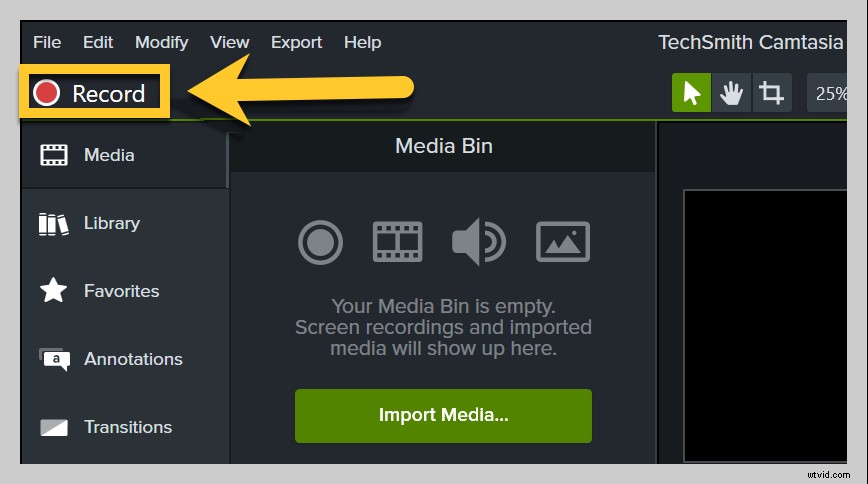
Spowoduje to otwarcie rejestratora Camtasia, który jest automatycznie ustawiony na przechwytywanie wszystkiego, co dzieje się na ekranie. Jest to zasadniczo centrum sterowania Twoim ekranem i nagraniami audio.
Rejestrator Camtasia pozwala dostosować sterowanie do nagrywania.
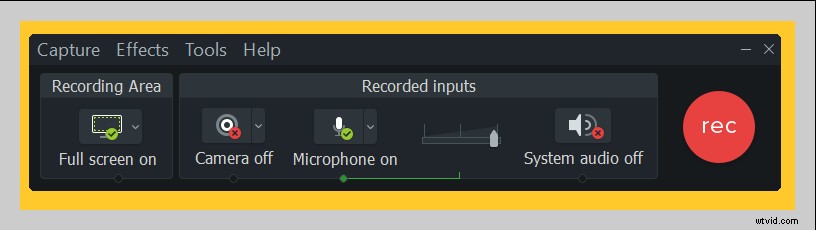
Krok 2:Wybierz region, który chcesz nagrywać
Zacznij od wybrania obszaru nagrywania, który zawiera tylko odpowiednią zawartość ekranu, którą chcesz nagrać.
W niektórych przypadkach sensowne może być nagranie całego ekranu. Jeśli jednak pokazujesz tylko kroki niezbędne dla określonego oprogramowania lub miejsca, w którym należy kliknąć witrynę, możesz chcieć nagrać tylko to okno (lub jego część), a nie cały pulpit.
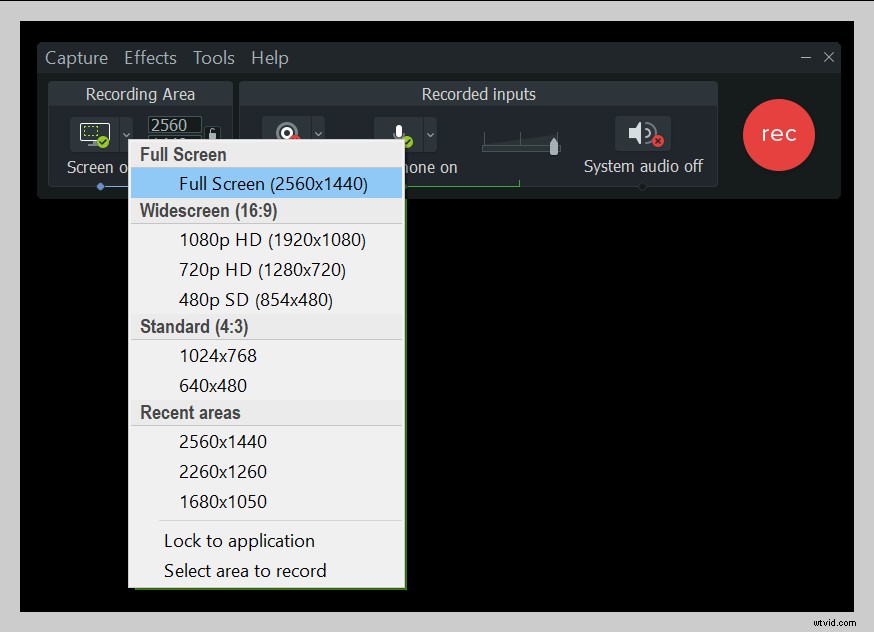
Możesz nagrać cały ekran lub wybrać niestandardowy region do nagrywania.
Wskazówka dla profesjonalistów:jeśli nagrywasz na pełnym ekranie, dobrym pomysłem jest posprzątanie pulpitu, aby upewnić się, że w filmie nie ma nic rozpraszającego ani niechcianego.
Krok 3:nagraj dźwięk
Jeśli opowiadasz o swoim nagraniu, dobrym pomysłem jest posiadanie scenariusza (lub przynajmniej kilku punktów do dyskusji), aby upewnić się, że jesteś na dobrej drodze i pokrywasz niezbędny materiał.
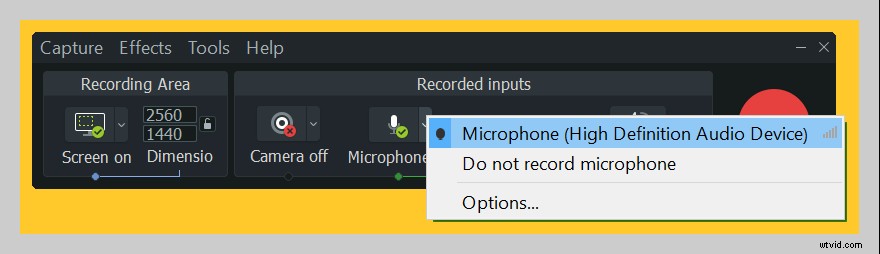
Na razie po prostu wybierz, z którego mikrofonu chcesz nagrywać. Możesz także wybrać nagrywanie dźwięku systemowego z komputera. Gdy będziesz gotowy do zatrzymania nagrywania, kliknij ikonę rejestratora Camtasia na pasku zadań.
Krok 4:Edytuj swój film
Camtasia ma wbudowany edytor wideo i wystarczy kilka kroków i kilka prostych wskazówek dotyczących edycji wideo, aby uzyskać pożądany wygląd.
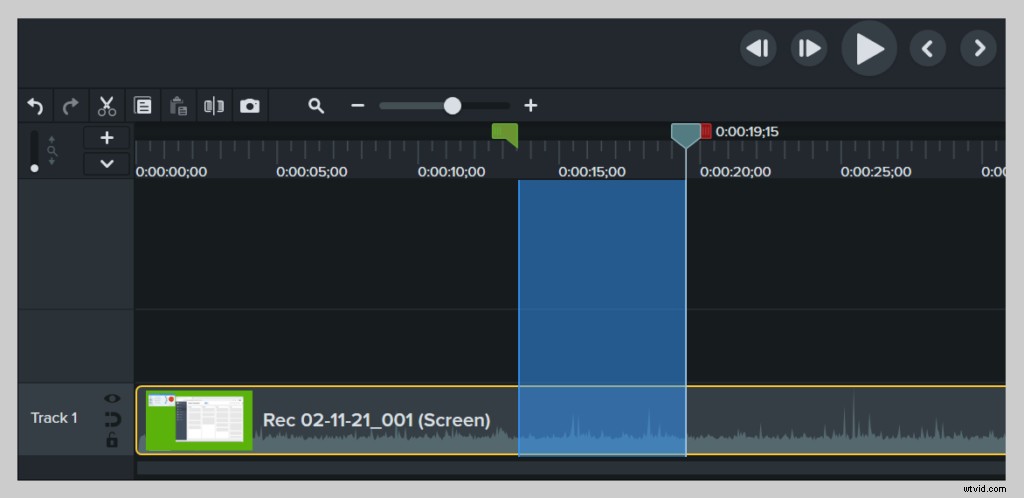
Na początek wytnij błędy, zaznaczając je za pomocą głowicy odtwarzania, a następnie klikając wytnij. Aby przyciąć dodatkowy materiał od końców lub nagrania, przeciągnij koniec klipu do środka.
Stamtąd możesz dodać dowolne pożądane efekty lub funkcje.
Krok 5:Twórz i udostępniaj
Na koniec zastanów się, gdzie będzie mieszkać Twój film. Obecnie dostępnych jest wiele opcji hostingu wideo. Możesz udostępnić swoje wideo na internetowej platformie wideo, takiej jak YouTube, Vimeo lub Screencast, lub możesz zapisać wideo jako plik lokalny. Możesz także udostępniać bezpośrednio w swojej ulubionej witrynie społecznościowej.
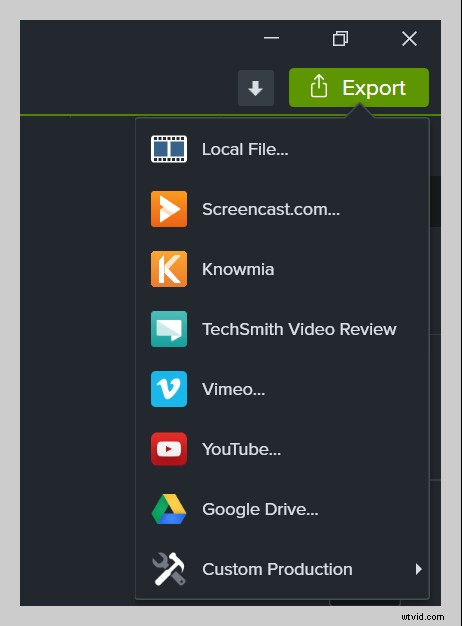
Odkryliśmy, że większość naszych użytkowników lubi przechowywać gotowe filmy w YouTube, zwłaszcza w przypadku filmów zewnętrznych.
Masz to! Jesteś gotowy do rozpoczęcia nagrywania ekranu jak profesjonalista i tworzenia jasnych komunikatów dla odbiorców. Koniec z planowaniem sesji Zoom, aby przeprowadzić współpracownika przez proces lub odbywanie niezliczonych spotkań z przyjaciółmi w celu wyjaśnienia zadania. Po prostu wyślij im nagranie ekranu!
Często zadawane pytania
Jak nagrać ekran z dźwiękiem w systemie Windows?Dzięki Snagit i Camtasia możesz łatwo nagrywać ekran i dźwięk jednocześnie lub osobno. Wystarczy wykonać powyższe kroki, aby za każdym razem uzyskać doskonały dźwięk!
Jak nagrać swój ekran i siebie w systemie Windows?Aby nagrać zarówno ekran, jak i materiał z kamery internetowej w systemie Windows, po prostu przełącz opcję Nagraj kamerę internetową w Snagit lub Camtasia.
Jak nagrać ekran mojego iPhone'a?Podczas gdy Snagit i Camtasia nie mogą nagrywać ekranu Twojego iPhone'a, TechSmith ma aplikację TechSmith Capture, która umożliwia szybkie i łatwe nagrywanie ekranu iPhone'a. Po pobraniu aplikacji:Krok 1. Włącz nagrywanie ekranu na urządzeniu z systemem iOS. Krok 2. Skonfiguruj rejestrator ekranu. Krok 3. Nagraj swój ekran. Następnie możesz przesłać nagrany materiał do Snagit lub Camtasia.
Jak nagrać ekran i wewnętrzny dźwięk w systemie Windows?Aby nagrać ekran i dźwięk komputera, wybierz opcję Record System Audio w Snagit lub Camtasia.
