Mac oferuje wbudowaną jednostkę do nagrywania ekranu o nazwie QuickTime Player, która może pomóc w uchwyceniu wszystkiego na ekranie. Jednak ta aplikacja ma wadę, czyli brak przechwytywania wewnętrznego dźwięku. W większości przypadków może być konieczne nagrywanie ekranu na komputerze Mac z wewnętrznym dźwiękiem, takim jak przechwytywanie rozgrywki, nagrywanie transmisji na żywo, wideokonferencji itp. W tym czasie niezbędny jest świetny ekran i wewnętrzny rejestrator dźwięku.
Tutaj podajemy kilka programów do przechwytywania ekranu i przeprowadzimy Cię przez kroki, aby nagrać ekran Maca z dźwiękiem systemowym. Zagłębmy się w to!
Jak nagrać ekran Maca z wewnętrznym dźwiękiem za pomocą EaseUS RecExperts
EaseUS RecExperts to doskonały program do nagrywania ekranu i dźwięku zarówno dla użytkowników systemu Windows, jak i macOS, który sprawia, że wszystkie czynności związane z nagrywaniem są bardzo łatwe.
Jeśli chodzi o ekran nagrywania z dźwiękiem systemowym na Macu, to dla tego ekranu i rejestratora dźwięku to tylko bułka z masłem. Bez pobierania innych wtyczek wystarczy wybrać odpowiedni tryb nagrywania, a następnie kliknąć „REC”, aby rozpocząć nagrywanie. Po zakończeniu automatycznie zapisze nagrane pliki na komputerze Mac do edycji lub udostępniania. W razie potrzeby możesz nawet wybrać opcję nagrywania według harmonogramu, aby rozpocząć lub zakończyć nagrywanie o określonej godzinie. Ponadto istnieje wiele innych niesamowitych funkcji, jak poniżej:
- Lekkie, ale wielofunkcyjne oprogramowanie do przechwytywania ekranu
- Nagrywaj jednocześnie ekran, kamerę internetową i dźwięk
- Podziel nagrania automatycznie według określonego czasu lub rozmiaru pliku
- Zaoferuj niezbędne narzędzia do edycji
- Eksportuj nagrane pliki w ponad 10 formatach
Teraz postępuj zgodnie z poniższym samouczkiem, aby rozpocząć przechwytywanie ekranu i dźwięku systemowego na komputerze Mac:
Krok 1. Wybierz obszar nagrywania
Uruchom ten program na komputerze Mac, a następnie kliknij „Pełny ekran” lub „Region”, aby wybrać obszar nagrywania na pulpicie.
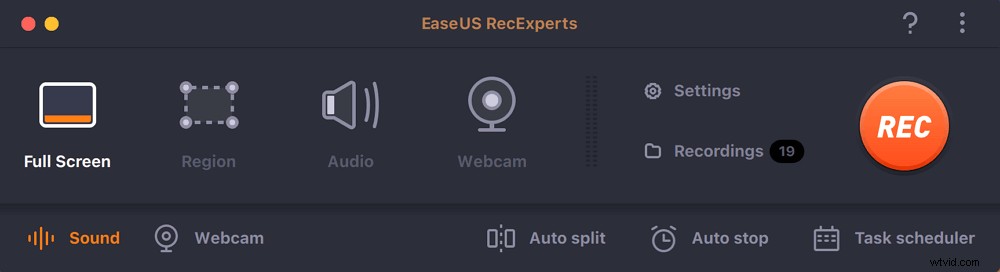
Krok 2. Wybierz źródło dźwięku/kamerę internetową
Kliknij ikonę „Dźwięk” w lewym dolnym rogu panelu, aby wybrać dźwięk, który chcesz przechwycić na ekranie. W razie potrzeby możesz dodać nakładkę kamery internetowej do nagrania, klikając ikonę „Kamera internetowa” obok „Dźwięk”.
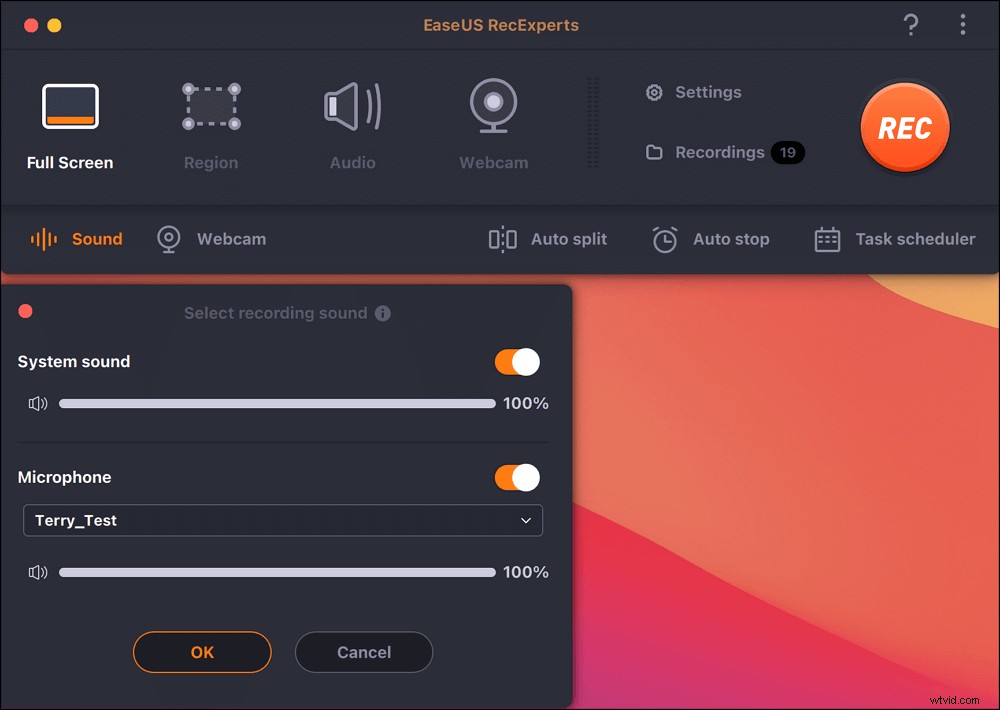
Krok 3. Dostosuj ustawienia wyjściowe
Zgodnie z potrzebami kliknij przycisk „Ustawienia” na panelu, aby wybrać format wyjściowy, jakość, lokalizację, skróty itp.
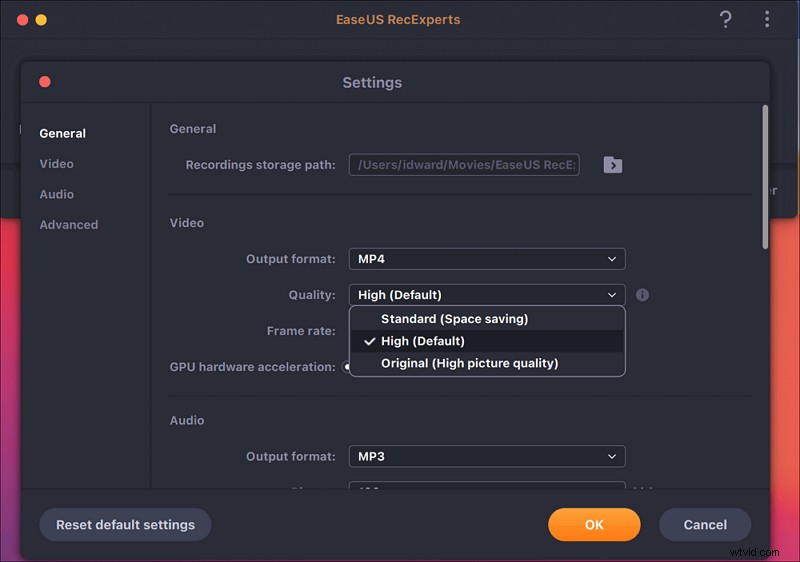
Krok 4. Rozpocznij nagrywanie
Po zakończeniu wszystkich ustawień wróć do głównego interfejsu i kliknij „REC”, aby rozpocząć nagrywanie. Następnie pojawi się pasek narzędzi, który pozwoli Ci elastycznie wstrzymywać, wznawiać i zatrzymywać nagrywanie.
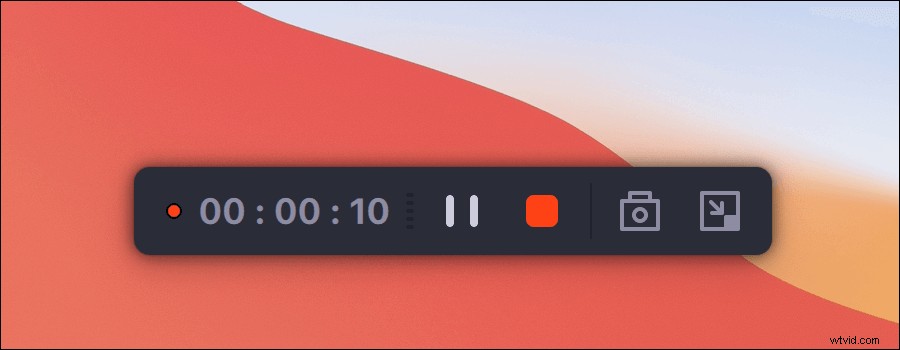
Krok 5. Wyświetl nagrania
Po zakończeniu nagrywania możesz wyświetlić wszystkie nagrane pliki za pomocą wbudowanego odtwarzacza.
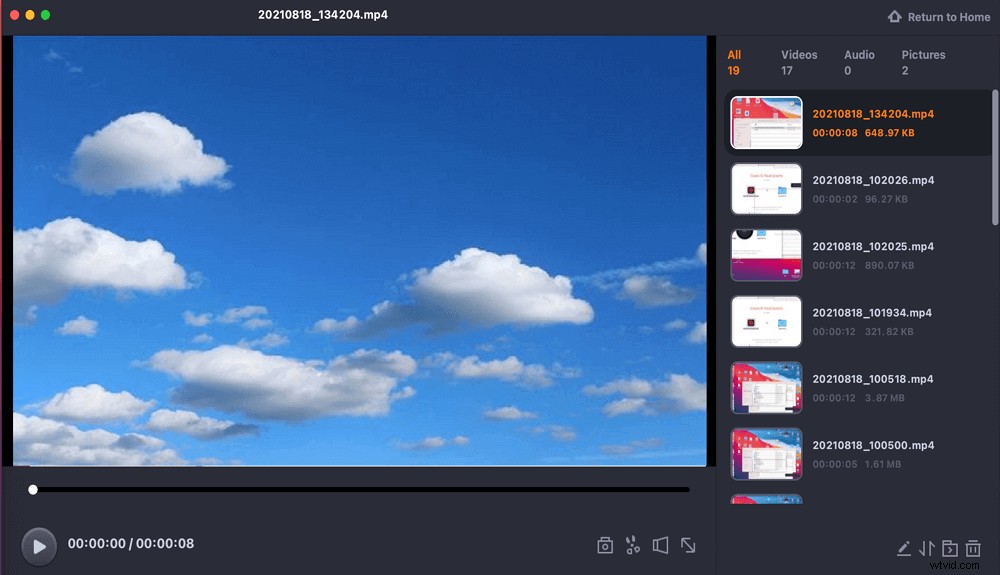
Jak nagrywać ekran z wewnętrznym dźwiękiem w macOS z QuickTime
W systemie macOS istnieje wbudowany program do nagrywania ekranu o nazwie QuickTime Player. To darmowe oprogramowanie umożliwia nagrywanie treści z ekranu i dźwięku bez instalowania oprogramowania innych firm. Jednak nie ma możliwości nagrywania wewnętrznego dźwięku na komputerze Mac podczas nagrywania ekranu, ponieważ domyślną opcją jest nagrywanie bez dźwięku lub przechwytywanie dźwięku z mikrofonu zewnętrznego.
Jeśli nalegasz na używanie QuickTime do przechwytywania ekranu i dźwięku systemowego na Macu, istnieje rozwiązanie:pobranie i dodanie wtyczki - Soundflower. Następnie musisz zmienić niektóre modyfikacje w ustawieniach dźwięku. Więc teraz zacznijmy:
Krok 1. Pobierz i zainstaluj BlackHole na Macu, a następnie otwórz Audio MIDI Setup.
Krok 2. Zobaczysz BlackHole w lewym panelu. Zejdź w dół i wybierz mały znak „+” w lewym dolnym rogu, aby utworzyć „Urządzenie zbiorcze” i zmień jego nazwę na „nagranie ekranu”. Następnie zaznacz pole wyboru „BlackHole 16ch” na liście urządzeń audio.
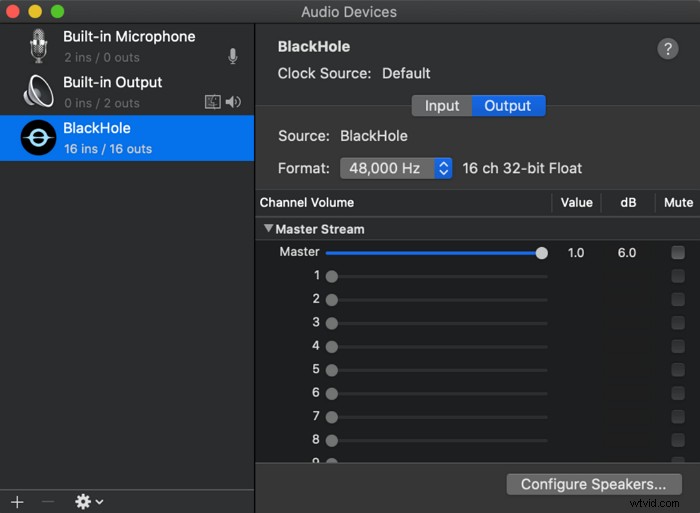
Krok 3. Kliknij logo Apple> Preferencje systemowe> Dźwięk i kliknij „Wyjście”. Na liście wyników wybierz „Wyjście QuickTime”.
Krok 4. Uruchom QuickTime Player, a następnie kliknij „Plik”> „Nowe nagranie ekranu”, aby rozpocząć nagrywanie.
Jak nagrywać ekran z dźwiękiem systemowym na Macu za pomocą OBS
Innym rejestratorem ekranu z wewnętrznym dźwiękiem, którego możesz użyć, jest OBS Studio. Podobnie jak QuickTime, to oprogramowanie pozwala przechwytywać zarówno ekran, jak i dźwięk systemowy, instalując wtyczki, takie jak BlackHole. Ale lepiej niż poprzednie narzędzie, OBS oferuje więcej funkcji, takich jak nagrywanie, przesyłanie strumieniowe itp. W przypadku funkcji nagrywania to darmowe oprogramowanie umożliwia przechwytywanie wielu ekranów jednocześnie, nagrywanie kamery internetowej, a nawet przechwytywanie ekranu i kamery internetowej z wirtualnym tłem.
Jednak to darmowe oprogramowanie nie jest przyjazne dla użytkownika ze względu na skomplikowany interfejs użytkownika i wiele funkcji. Ale nie martw się, pokażemy Ci przewodnik krok po kroku dotyczący przechwytywania ekranu na komputerze Mac z dźwiękiem.
Krok 1. Zainstaluj wtyczkę BlackHole na swoim komputerze, a następnie dostosuj ustawienia dźwięku.
Krok 2. Po zakończeniu ustawień uruchom OBS Studio na komputerze Mac. Następnie kliknij „Ustawienia”, aby zmienić ustawienia audio i wideo zgodnie z własnymi potrzebami.
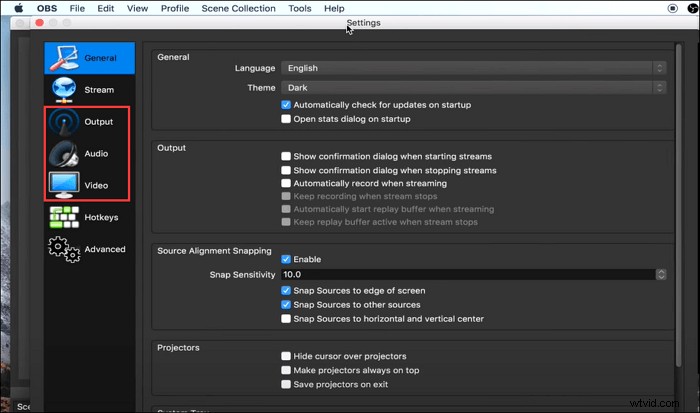
Krok 2. Wróć do głównego interfejsu i naciśnij „+”> „Przechwytywanie ekranu” w polu Źródła, aby utworzyć nowy ekran.
Krok 3. Na koniec możesz kliknąć opcję „Rozpocznij nagrywanie” w prawym dolnym rogu, aby rozpocząć zadanie nagrywania.
Jak nagrywać ekran i dźwięk na Macu za pomocą rozszerzenia Chrome
Ostatnim narzędziem, które pomaga przechwytywać wewnętrzny dźwięk i ekran na komputerze Mac, jest Screen Recorder – rozszerzenie do Chrome. Jeśli większość nagrań znajduje się w przeglądarce internetowej, jest to najlepsze rozwiązanie.
To narzędzie pozwala nagrywać ekran Maca z dźwiękiem systemowym bez prawie żadnych ograniczeń, takich jak czas, znak wodny itp.
Krok 1. Pobierz i dodaj to rozszerzenie Chrome, a następnie otwórz je.
Krok 2. Wybierz, co chcesz nagrać, spośród trzech opcji:tylko ekran, ekran i kamera internetowa lub tylko kamera internetowa. Tutaj możesz wybrać pierwszą opcję.

Krok 3. Na następnej stronie wybierz ikonę „System” i naciśnij „Rozpocznij nagrywanie”, aby rozpocząć przechwytywanie ekranu komputera Mac.
Końcowe słowa
Na tej stronie możesz nauczyć się czterech praktycznych metod nagrywania ekranu Mac i wewnętrznego dźwięku. Jeśli wolisz darmowe oprogramowanie, OBS i QuickTime są dla Ciebie bardziej odpowiednie. Ale jeśli szukasz kompleksowego rozwiązania do nagrywania ekranu i dźwięku, nie szukaj więcej niż EaseUS RecExperts! Ten program zapewnia wszystkie narzędzia do nagrywania!
