W tym czasie telepracy może być konieczne uczęszczanie jedno po drugim na spotkanie online lub kurs online. Dla osób, które nie chcą robić notatek, nagrywanie konferencji i zajęć w formie wideo może być najwygodniejszym sposobem. Wystarczy jednocześnie przechwycić ekran urządzenia i dźwięk, a w kilku prostych krokach uzyskać wideo za pomocą głosu.
Ale jak nagrywać na ekranie za pomocą głosu ? Pomoże Ci potężny rejestrator ekranu. W tym poście przedstawimy najlepszy rejestrator ekranu z głosem na różnych platformach i bezproblemowo poprowadzi Cię w nagrywaniu ekranu z lektorem. Przyjdź i dowiedz się więcej.
Jak nagrać ekran za pomocą głosu w systemie Windows
EaseUS RecExperts to jedno z najpopularniejszych programów do nagrywania ekranu w tym roku, które przyciągnęło uwagę wielu ludzi. To potężne oprogramowanie może również działać jako rejestrator ekranu i dźwięku do tworzenia różnego rodzaju filmów. Na przykład to oprogramowanie pomaga tworzyć własne filmy z reakcjami i samouczki wideo z narracją głosową.
Poza tym EaseUS RecExperts oferuje trymer wideo/audio, który umożliwia bezproblemową edycję nagrań. Nie musisz tracić czasu na wyszukiwanie i pobieranie programu do edycji innej firmy, aby edytować pliki multimedialne. Ten rejestrator pomaga nawet dodać tytuł początkowy i napisy końcowe, jeśli to konieczne.
Kluczowe cechy:
- Nagrywaj ekran, dźwięk i kamerę internetową w wysokiej rozdzielczości
- Obsługa dodawania zadań nagrywania według harmonogramu
- Bezpłatne oprogramowanie do nagrywania wideo do przechwytywania strumieniowych transmisji wideo na żywo
- Eksportuj i zapisuj swoje nagranie w ponad 10 formatach
EaseUS RecExperts jest wszechstronny, ale łatwy w użyciu, a nawet początkujący mogą go używać do przechwytywania wideo i audio na komputerze i tworzenia niepowtarzalnych filmów. Jeśli to oprogramowanie jest tym, czego szukasz, kliknij ten przycisk, aby pobrać je za darmo.
Oto jak nagrywać ekran za pomocą głosu za pomocą EaseUS RecExperts:
Krok 1. Skonfiguruj opcje nagrywania ekranu
Otwórz EaseUS RecExperts na swoim komputerze i kliknij „Pełny ekran” lub „Region”, aby wybrać obszar na ekranie, który chcesz przechwycić. Następnie wybierz źródło dźwięku, klikając ikonę Dźwięk w lewym dolnym rogu panelu. W razie potrzeby kliknij ikonę „Kamera internetowa” u dołu, aby dodać nakładkę z nagrania z kamery internetowej do screencastu.
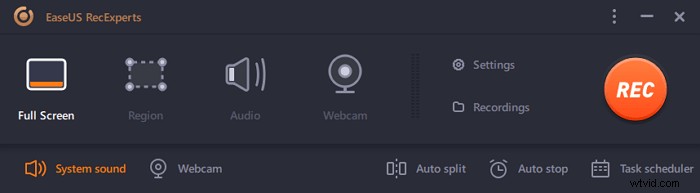
Jeśli chcesz podzielić nagrany plik po nagraniu, kliknij „Automatyczny podział”, a następnie pliki z nagraniem zostaną podzielone automatycznie zgodnie z ustawionym rozmiarem pliku lub czasem nagrywania.
Krok 2. Określ ustawienia nagrywania
Po skonfigurowaniu podstawowych opcji nagrywania możesz chcieć skonfigurować ustawienia zaawansowane.
Kliknij „Ustawienia”, aby otworzyć menu. W poniższym menu wybierz format swojego screencastu i określ inne opcje, które uznasz za stosowne. Następnie kliknij „OK” u dołu, aby zapisać ustawienia.
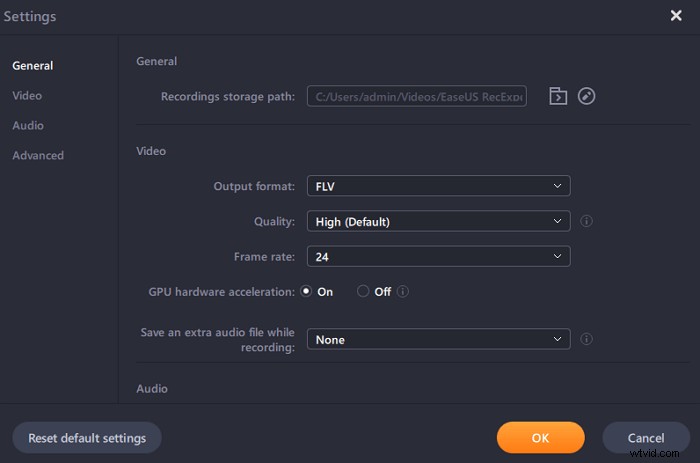
Krok 3. Rozpocznij i zatrzymaj nagrywanie
Powinieneś teraz wrócić do głównego interfejsu. Otwórz ekran, który chcesz przechwycić, a następnie kliknij „REC” w oprogramowaniu. Następnie rozpocznie nagrywanie wszystkiego, co jest wyświetlane na ekranie.
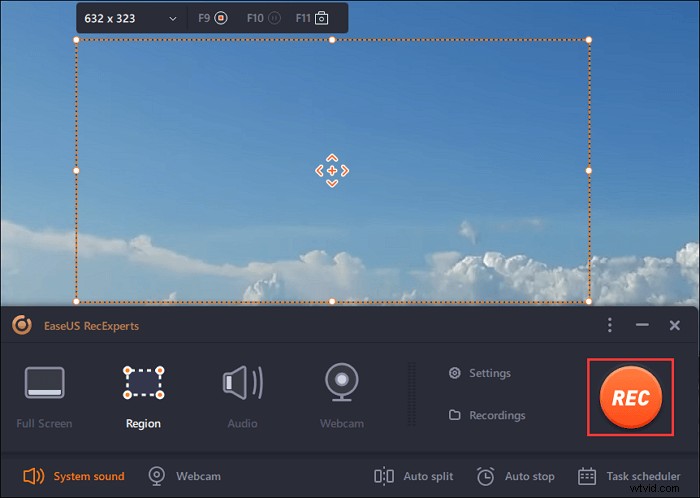
Następnie zobaczysz pasek narzędzi, na którym możesz wstrzymać lub zatrzymać nagrywanie, robić zrzuty ekranu podczas nagrywania lub ustawić konkretną godzinę zatrzymania nagrywania.
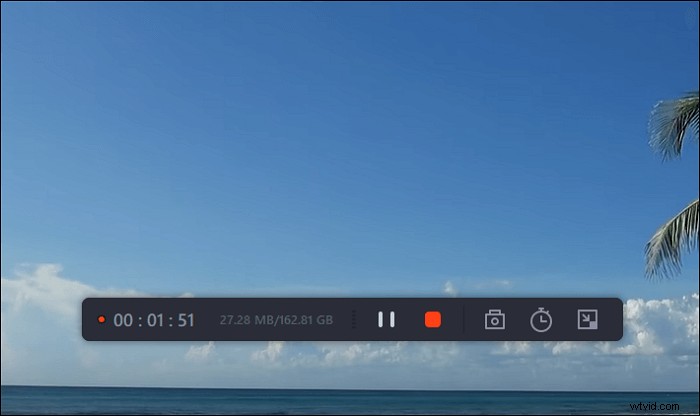
Krok 4. Wyświetl wszystkie swoje nagrania
Po zakończeniu nagrywania to oprogramowanie przechowuje wszystkie nagrania w jednym miejscu, aby można je było wyświetlić. Tutaj możesz wyświetlić podgląd i edytować nagrany plik.
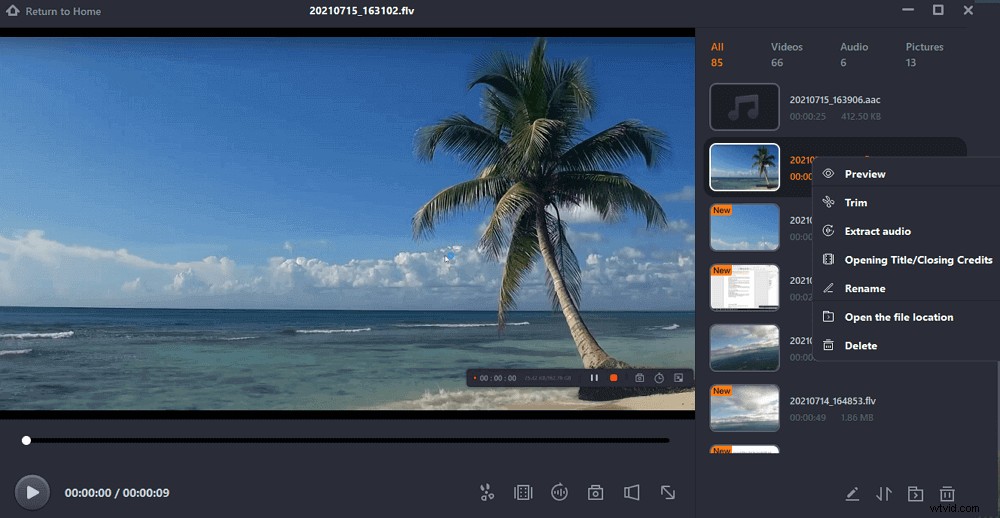
Jak nagrywać ekran na komputerze Mac z narracją
Najbardziej znanym rejestratorem ekranu na Macu może być QuickTime Player. Jest to wbudowane narzędzie Apple, które jest dostarczane z każdym urządzeniem Mac. Możesz używać tego programu do oglądania wideo i audio oraz przechwytywania ekranu. Chociaż obsługuje nagrywanie, ma również wiele wad, takich jak niska jakość dźwięku i obrazu, niska wydajność itp.
Aby uniknąć tego problemu, musisz znaleźć alternatywę dla tego programu, taką jak EaseUS RecExperts, jedno z najbardziej pomocnych narzędzi do nagrywania, które możesz znaleźć na MacBooku. Ten rejestrator ekranu dla komputerów Mac umożliwia nagrywanie ekranu, kamery internetowej i dźwięku za pomocą prostych kliknięć i intuicyjnego przepływu pracy. Obsługuje przechwytywanie dźwięku z systemu, mikrofonu lub zewnętrznego urządzenia audio podczas nagrywania ekranu.
Kluczowe cechy:
- Łatwy i intuicyjny interfejs użytkownika
- Pozwala na bezpośrednie nagrywanie dźwięku wewnętrznego na komputerze Mac
- Włącz dodawanie nakładki kamery internetowej podczas nagrywania ekranu
- Automatycznie uruchamiaj, zatrzymuj i dziel nagrania na ekranie
Nie wahaj się kliknąć poniższego przycisku, aby odkryć bardziej oszałamiające funkcje.
Jak nagrywać głos podczas nagrywania ekranu na Macu:
Krok 1. Pobierz i uruchom EaseUS RecExperts na komputerze Mac. Aby przechwycić cały ekran, kliknij przycisk „Pełny ekran” w głównym interfejsie. Jeśli chcesz dostosować obszar nagrywania, wybierz przycisk „Region”.
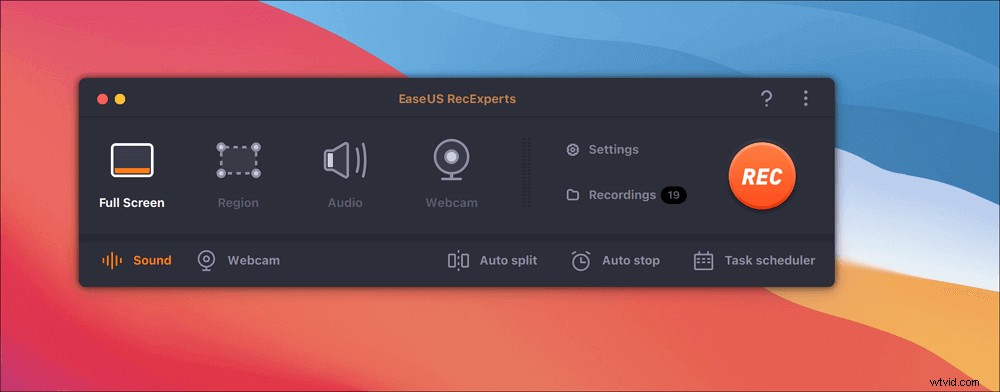
Krok 2. Aby nagrać ekran z dźwiękiem, kliknij ikonę Dźwięk w lewym dolnym rogu paska narzędzi. Zasobami audio może być dźwięk zewnętrzny lub dźwięk systemowy. W zależności od potrzeb włącz opcję docelową.
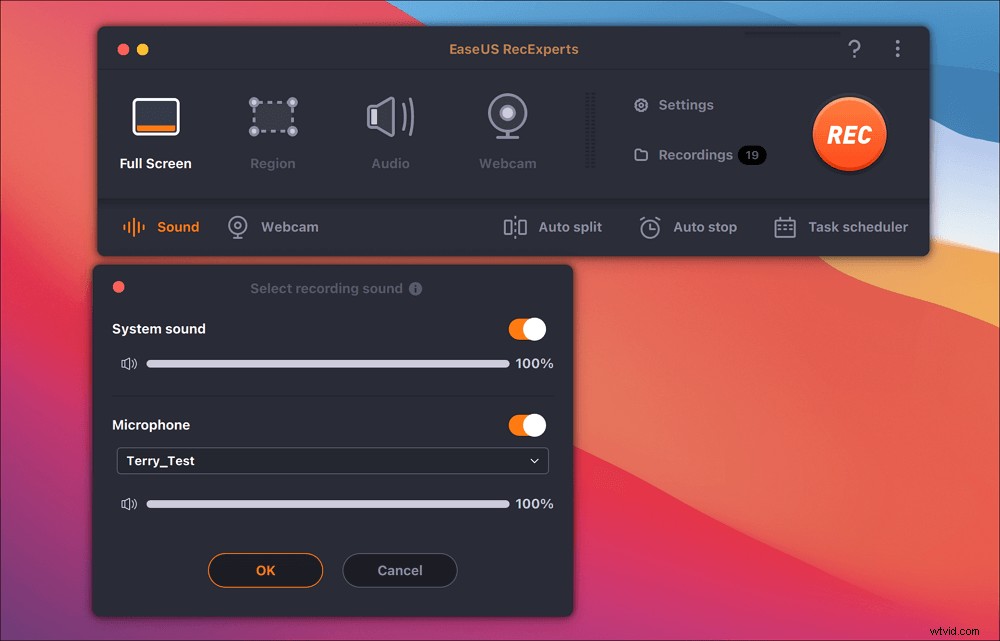
Krok 3. Przed przechwyceniem możesz zmienić format wyjściowy nagranego wideo, klikając „Ustawienia” w głównym interfejsie. Następnie przewiń w dół menu Format wyjściowy dla wideo. Wybierz typ wyjścia, jak chcesz.
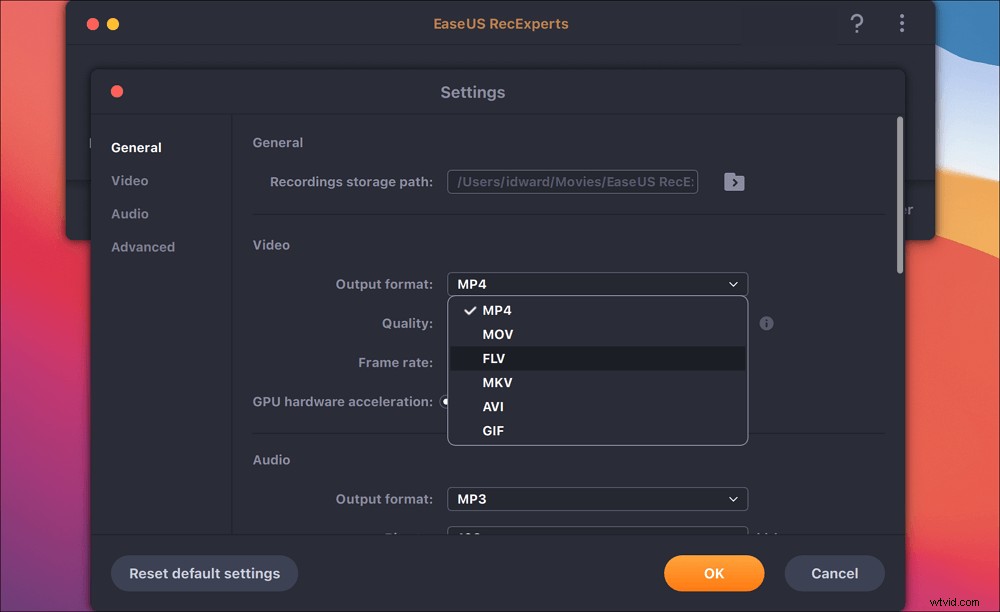
Krok 4. Po zakończeniu kliknij przycisk REC, aby rozpocząć nagrywanie. Przechwytuje wszystko, co jest wyświetlane na ekranie komputera Mac. Kiedy skończysz, kliknij przycisk Zatrzymaj. Następnie możesz obejrzeć nagrany film z „Nagrania”.
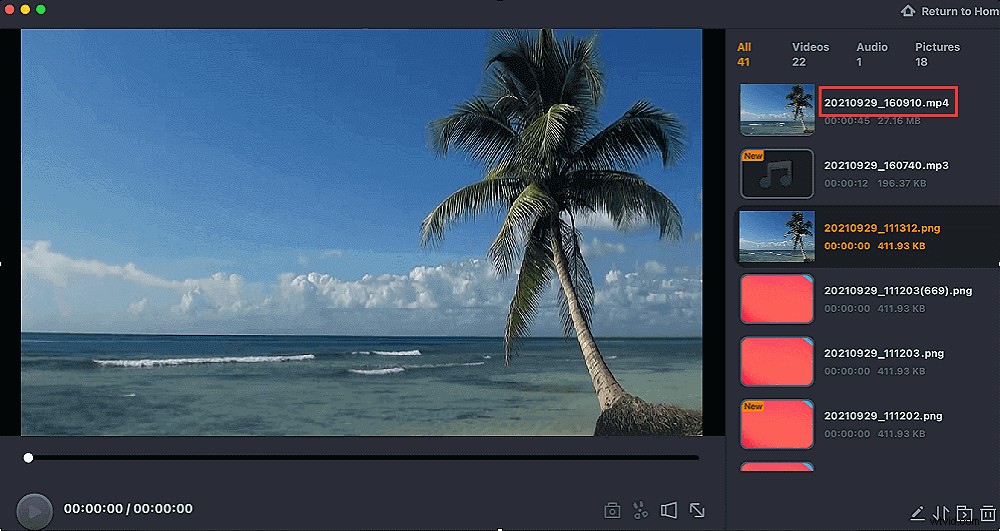
Jak nagrać ekran na iPadzie/iPhonie za pomocą głosu
Jeśli chcesz podzielić się ciekawymi filmami lub krokami działania niektórych aplikacji z przyjacielem na iPhonie lub iPadzie, nagrywanie ekranu z objaśnieniami głosowymi jest najlepszym sposobem! Nie musisz nawet instalować niektórych aplikacji lub oprogramowania do nagrywania, aby przechwytywać dźwięk i ekran w telefonie. Ponieważ iPhone ma wbudowane narzędzie do nagrywania, możesz łatwo nagrywać ekran i głos po otwarciu Nagrywania ekranu w Centrum sterowania.
Kroki uzyskiwania głosu podczas nagrywania ekranu za pomocą iPhone'a:
Krok 1. Otwórz „Centrum sterowania” i długo naciśnij przycisk „Ikona nagrywania ekranu”, aby uruchomić funkcję nagrywania.
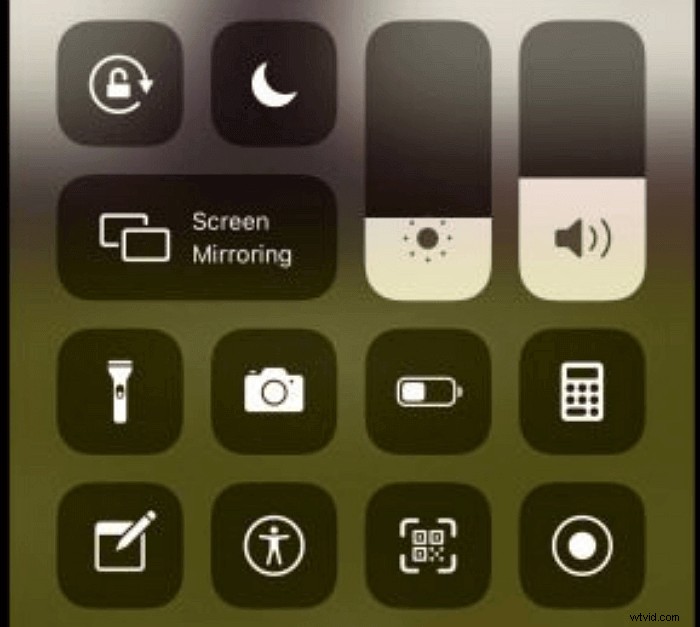
Krok 2. Wybierz film lub aplikację, którą chcesz nagrać, i kliknij przycisk „Mikrofon”, aby nagrać swój głos.
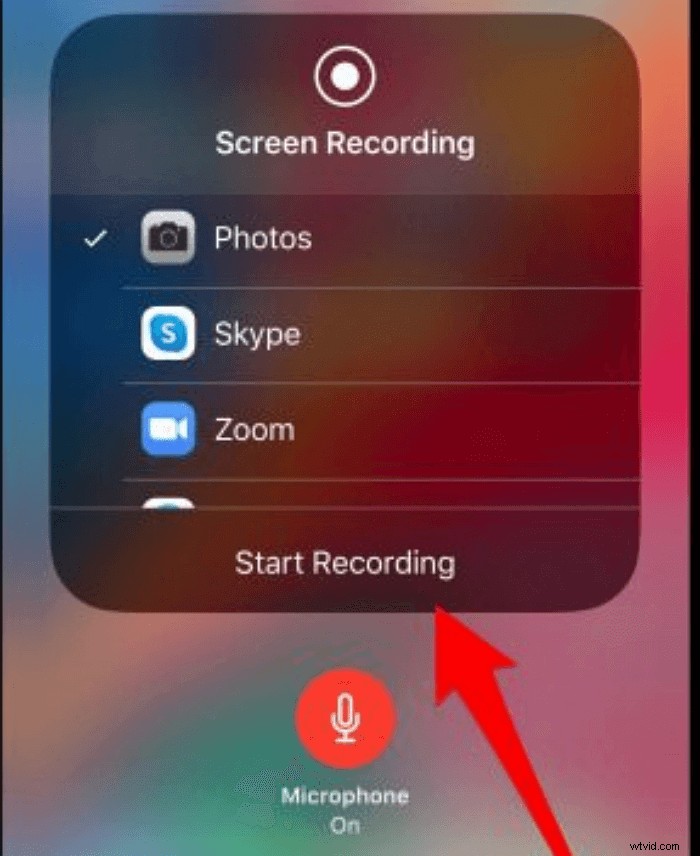
Krok 3. Następnie kliknij „Rozpocznij nagrywanie”, aby telefon nagrał ekran i głos. Po zakończeniu nagrywania dotknij „Zatrzymaj nagrywanie”, aby zakończyć operację i zapisać plik nagrania.
Wniosek
Podsumowując, ten post mówił o najlepszym rejestratorze ekranu z głosem w systemie Windows, Mac i iPhone oraz nauczył Cię jak nagrywać ekran za pomocą głosu . Możesz wybrać najlepszy według swoich potrzeb. EaseUS RecExperts to godny wybór dla początkujących, ponieważ jego interfejs użytkownika sprawia, że jest niezwykle łatwy w użyciu wśród tych rejestratorów ekranu i dźwięku.
