W dzisiejszych czasach prawdopodobnie korzystasz z systemu Windows 10 od dłuższego czasu, jednak możesz nie wiedzieć wszystkiego, co oferuje. Istnieje wiele ukrytych wbudowanych funkcji systemu Windows 10, które poprawiają komfort użytkowania. Jedną z tych wbudowanych funkcji jest nagrywanie ekranu.
Tak, dobrze słyszałeś! System Windows ma wbudowany rejestrator ekranu, który może pomóc w wykonaniu prostych czynności związanych z przechwytywaniem ekranu. Na tej stronie pokażemy, jak włączyć ten wbudowany rejestrator ekranu w systemie Windows 10 i rozpocząć za jego pomocą nagrywanie ekranu. Co więcej, jeśli potrzebujesz profesjonalnego oprogramowania do nagrywania ekranu dla systemu Windows 10, w tym poście możesz również nauczyć się wbudowanych alternatyw dla systemu Windows do nagrywania ekranu.
Jak włączyć i używać wbudowanego rejestratora ekranu w systemie Windows 10
W systemie Windows 10 jest wbudowany rejestrator ekranu i nazywa się „Paskiem gier”.
Jak sama nazwa wskazuje, ten program jest używany głównie do nagrywania gier. Jednak poza tym może również zrobić coś więcej niż tylko granie. Na przykład za jego pomocą możesz łatwo nagrywać ekrany na komputerze z systemem Windows lub robić zrzuty ekranu w systemie Windows 10 za pomocą skrótów klawiszowych w kilka sekund. Cóż, słowo nie mówi więcej! Następnie nauczmy się, jak włączyć tę wbudowaną funkcję nagrywania w systemie Windows 10.
Włącz wbudowany rejestrator ekranu w systemie Windows 10
Jeśli wcześniej nie korzystałeś z tej funkcji, możesz nie mieć pomysłu na znalezienie i uruchomienie wbudowanego programu do nagrywania ekranu. Sprawdź więc następujące metody, aby najpierw uruchomić ten program.
Krok 1. Kliknij ikonę Windows i wybierz przycisk koła zębatego, aby otworzyć menu Ustawienia.
Krok 2. Kliknij opcję „Gry” w ustawieniach systemu Windows. Następnie kliknij „Pasek gry” i upewnij się, że jest włączony, jak pokazano poniżej.
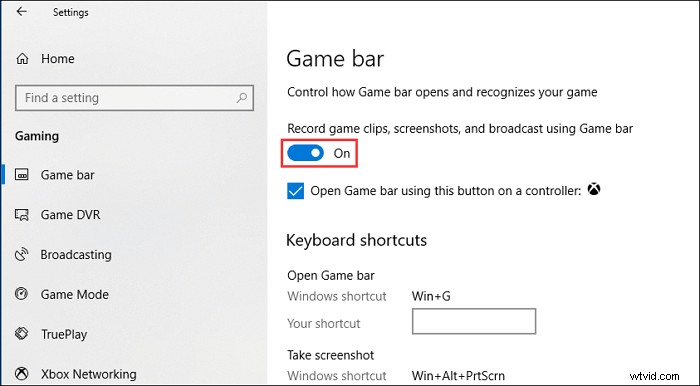
Nagrywaj ekran z paskiem gier dla Windows 10
Po włączeniu paska gier możesz teraz rozpocząć nagrywanie filmów, gier lub innych elementów.
Krok 1. Naciśnij „Wygraj + G”, aby otworzyć pasek gier. W razie potrzeby zaznacz pole wyboru „Tak, to jest gra”.
Krok 2. Naciśnij przycisk „Rozpocznij/Zatrzymaj nagrywanie”, aby rozpocząć/zatrzymać nagrywanie. Użyj przycisku „Włącz/wyłącz mikrofon”, aby włączyć mikrofon, jeśli chcesz.
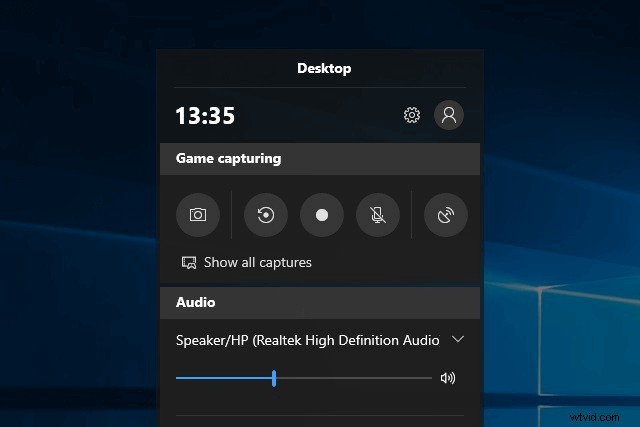
Krok 3. Po nagraniu przytnij wideo lub zmień jego nazwę w aplikacji Xbox. Twój film zostanie zapisany w folderze „Captures”, który domyślnie znajduje się w folderze „Filmy”.
Jednak bardzo wygodne jest nagrywanie ekranu za pomocą tego wbudowanego rejestratora ekranu systemu Windows, nie można wybrać obszaru nagrywania, tworzyć harmonogramu nagrywania ani przechwytywać ekranu z dźwiękiem. Jeśli masz te wymagania, ten wbudowany rejestrator ekranu w systemie Windows 10 może nie być dobrym rozwiązaniem. Możesz więc sprawdzić następujące profesjonalne rejestratory ekranu Windows 10.
5 najlepszych alternatyw dla wbudowanego rejestratora ekranu w systemie Windows 10 [Professional]
Jeśli potrzebujesz przydatnych rejestratorów ekranu, właśnie tego chcesz. Tutaj wymieniliśmy pięć skutecznych programów do nagrywania ekranu. Przyjrzyjmy się im.
Najlepsi 1. EaseUS RecExperts
Aby uzyskać łatwy, ale profesjonalny rejestrator ekranu, nie możesz przegapić EaseUS RecExperts, programu takiego jak wbudowany rejestrator ekranu w systemie Windows. Dzięki intuicyjnemu interfejsowi użytkownika i przepływowi pracy jest łatwy w użyciu. Podczas pracy z tym oprogramowaniem możesz nagrywać część ekranu lub cały ekran, jak chcesz. Ponadto możesz wybrać przechwytywanie ekranu z dźwiękiem lub bez.
Lepszy niż ten wbudowany rejestrator ekranu Windows, ten program umożliwia tworzenie harmonogramów zadań nagrywania, modyfikowanie nagrań i eksportowanie ich w różnych formatach. Podsumowując, prawie wszystkie Twoje potrzeby w zakresie nagrań zostaną tutaj zaspokojone.
EaseUS RecExperts
- Nagrywaj dźwięki systemowe i głos narratora za pomocą mikrofonu
- Obsługa nagrywania zarówno online, jak i offline
- Zaoferuj podstawowe narzędzia do edycji po nagraniu
- Zezwalaj na robienie zrzutów ekranu w dowolnym momencie
- Eksportuj nagrania w ponad 10 formatach
Najpierw 2. ActivePresenter
ActivePresenter to wszechstronny rejestrator ekranu i edytor wideo dla systemu Windows. Posiada praktycznie wszystkie funkcje i efekty, których możesz potrzebować do nagrywania ekranu i edytowania filmów.
Bezpłatna wersja ActivePresenter jest bezpłatna, bez znaku wodnego i ograniczeń czasowych. Po fazie przechwytywania możesz przycinać, przycinać, dzielić nagranie, zmieniać prędkość i głośność, dodawać napisy i nie tylko. Bardziej zaawansowane funkcje edycji audio i wideo są dostępne do tworzenia imponujących filmów, a symulacje oprogramowania są dostępne tylko po uaktualnieniu do wersji płatnej.
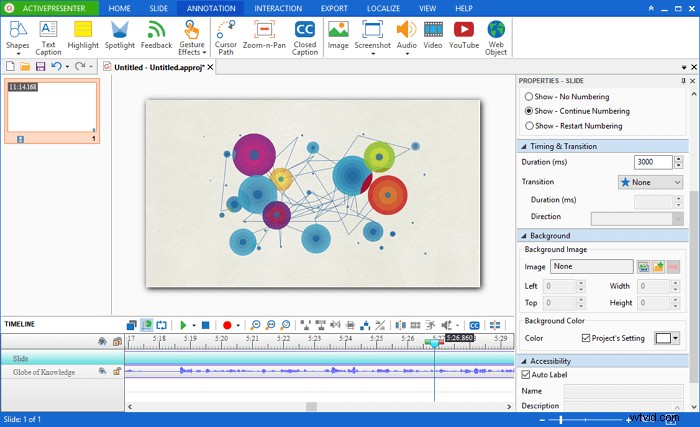
Zalety
- Nagrywaj pełny ekran, okno, region, kamerę internetową, mikrofon, dźwięk komputerowy
- Zastosuj edytor wideo, aby edytować przechwycone filmy, a także importowane filmy
- Publikuj filmy bezpośrednio w YouTube
Wady
- Nie można planować nagrań
- Brak funkcji przycinania wideo, chociaż istnieje obejście
- Obsługa tylko 64-bitów
Najlepsze 3. Studio OBS
OBS Studio to bezpłatne oprogramowanie do nagrywania ekranu do nagrywania wideo i przesyłania strumieniowego na żywo bez znaku wodnego lub ograniczenia czasowego. Korzystając z OBS Studio, możesz przechwycić nie tylko cały ekran lub okno, ale także z kamery internetowej i mikrofonu. Jeśli chodzi o przesyłanie strumieniowe, program pozwala wybrać aplikacje komputerowe i źródła dźwięku do udostępniania i tworzyć warstwowe filmy dla kamery internetowej.

Zalety
- Nagrywaj pełny ekran, okno, region, kamerę internetową, mikrofon, dźwięk komputerowy
- Przesyłaj strumieniowo do Twitch, YouTube, Mixer, DailyMotion i nie tylko
- Brak znaku wodnego i limitu czasu
Wady
- Brak zatrzymywania podczas nagrywania
- Brak wbudowanego edytora wideo
- Początkujący mogą mieć trudności w użyciu
Najlepsze 4. Ekspresowe Flashback
Flashback Express to darmowe oprogramowanie do przechwytywania ekranu, które może nagrywać ekran, kamerę internetową i dźwięki. Nie określa limitu czasu nagrywania ani nie oznacza znaku wodnego na wyjściowych filmach. Możesz nagrywać ekrany na wielu monitorach lub ograniczyć przechwytywanie do jednego monitora. Tak
Możesz także wykorzystać zaplanowane nagrania, aby rozpocząć i zatrzymać nagrywanie w zaplanowanych godzinach lub po uruchomieniu określonej aplikacji. Darmowa wersja nie zawiera żadnych funkcji edycji wideo, adnotacji ani efektów. Po nagraniu użytkownicy mogą zapisywać filmy, takie jak MP4, AVI lub WMV i bezpośrednio przesyłać filmy do YouTube.
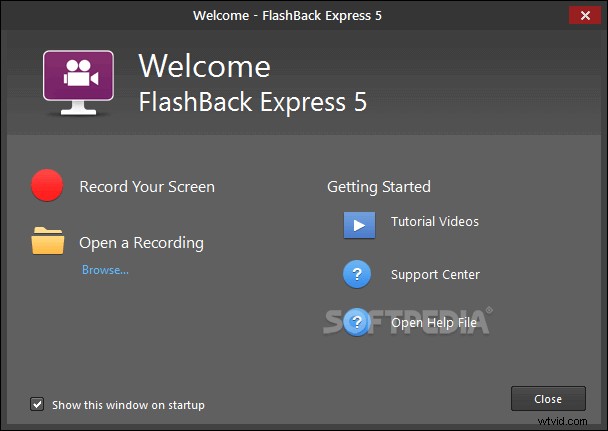
Zalety
- Nagrywaj pełny ekran, okno, region, kamerę internetową, mikrofon, dźwięk komputerowy
- Nagrywaj wiele monitorów
- Zaplanowane nagrania
Wady
- Nie wolno nagrywać samej kamery internetowej
- Formaty wyjściowe ograniczone do MP4, AVI, WMV
- Brak wbudowanego edytora wideo
5 najlepszych kamtazji
Camtasia jest obecnie jednym z najdroższych programów do przechwytywania ekranu. Jako wszechstronny rejestrator ekranu i edytor wideo, Camtasia zawiera kolekcję zupełnie nowych zasobów wideo, takich jak konfigurowalne wprowadzenia, zakończenia itp. Zawiera również szereg motywów, aby zachować spójny wygląd i styl w całej serii filmów.
Możesz edytować wideo bezpośrednio po zakończeniu nagrywania, korzystając z podstawowych funkcji edycji wideo. Dostępny jest 30-dniowy bezpłatny okres próbny z dodanym znakiem wodnym. Jeśli chcesz uzyskać bardziej kompleksową usługę, musisz uaktualnić do wersji płatnej.
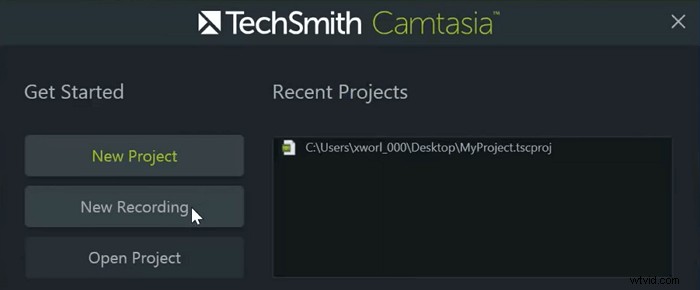
Zalety
- Nagrywaj pełny ekran, okno, region, kamerę internetową, mikrofon, dźwięk komputerowy
- Zastosuj edytor wideo, aby edytować przechwycone filmy, a także importowane filmy
- Funkcje edycji wideo:przycinanie, wycinanie, dzielenie, zmiana prędkości/głośności, dodawanie zoom-n-pan, adnotacje, multimedia, animacje, przejścia, włączanie/wyłączanie dźwięku, efekt zielonego ekranu i inne
Wady
- Stosunkowo drogi w porównaniu z innym oprogramowaniem do przesyłania ekranu
- Obsługa tylko 64-bitów
- Operacja jest stosunkowo trudna
Wniosek
Podsumowując, Windows 10 ma wbudowany rejestrator ekranu, a my przedstawiliśmy Wam szczegółowe kroki jego obsługi. Możesz użyć go bezpośrednio do nagrywania ekranu lub możesz użyć innych rejestratorów ekranu, aby nagrać ekran i dokonać bardziej zaawansowanej edycji nagranych plików. Wśród zalecanych rejestratorów EaseUS RecExperts to zdecydowanie najlepszy wybór dla początkujących użytkowników systemu Windows. Możesz przejść na oficjalną stronę internetową i ją pobrać.
