Wbudowane narzędzia do przechwytywania ekranu dla systemu Windows, takie jak Snipping Tool, mogą czasami spełnić Twoje podstawowe potrzeby w zakresie zrzutów ekranu.
Ale co, jeśli potrzebujesz uchwycić więcej szczegółów na ekranie komputera lub dodać dodatkowe adnotacje i efekty, które wykraczają poza absolutne minimum?
Jest lepszy sposób!
Funkcje Snagit sprawiają, że jest to najlepsze oprogramowanie do przechwytywania ekranu dla systemu Windows 10. Od zaawansowanych efektów i narzędzi do edycji po szczegółowe techniki przechwytywania, Snagit może pomóc w tworzeniu niesamowitych zrzutów ekranu z możliwością łatwego przekazywania szczegółów i dzielenia się wiedzą.
Czytaj dalej, aby uzyskać łatwy do zrozumienia przewodnik dotyczący przechwytywania ekranu w systemie Windows oraz sposobu przechowywania i organizowania zrzutów ekranu.
Jak zrobić zrzut ekranu w systemie Windows
Kiedy nadszedł czas, aby wyjść poza podstawowe zrzuty ekranu, TechSmith Snagit łączy zaawansowane funkcje z łatwym w użyciu interfejsem. Tutaj możesz pobrać bezpłatną wersję próbną, aby zacząć robić świetne zrzuty ekranu!
Krok 1:Wybierz typ obrazu, który chcesz przechwycić
Najpierw otwórz Snagit i kliknij czerwony przycisk Capture. Możesz to również zrobić za pomocą ikony Snagit na pasku narzędzi.
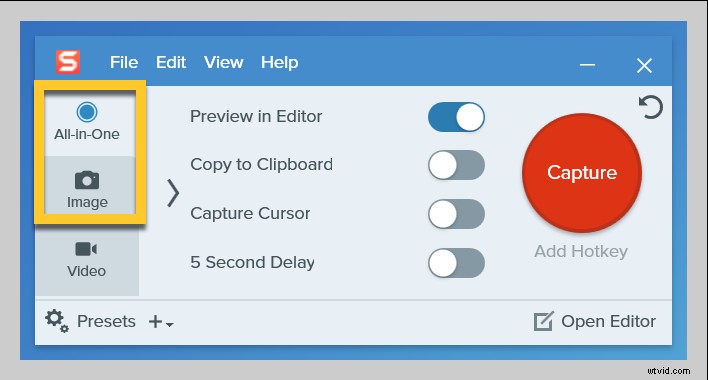
Następnie wybierz urządzenie wielofunkcyjne lub obraz, aby przechwycić ekran. Po wybraniu obszaru przechwytywania urządzenie wielofunkcyjne umożliwia wybór przechwytywania obrazu, wideo lub panoramy. To świetna opcja, jeśli nie masz pewności, jakiego rodzaju przechwytywania potrzebujesz.
Ustawienie Obraz wyświetli opcje dla nieruchomego zrzutu ekranu, w tym panoramicznego, okna, pełnego ekranu i innych. Aby zapoznać się z opcjami przechwytywania Snagita, obejrzyj poniższy film.
Aby szybciej uzyskać dostęp do Snagit, możesz zaprogramować skróty klawiaturowe lub skróty klawiszowe, aby przyspieszyć proces przechwytywania.
W tym samouczku użyjmy ustawienia przechwytywania All-in-One.
Krok 2:Użyj celownika
Funkcja celownika Snagita ułatwia wybranie obszaru, który chcesz przechwycić, i pominięcie reszty. Najedź kursorem na okna lub regiony, aby automatycznie wybrać obszar, lub kliknij i przeciągnij po części ekranu, aby dokonać niestandardowego wyboru.
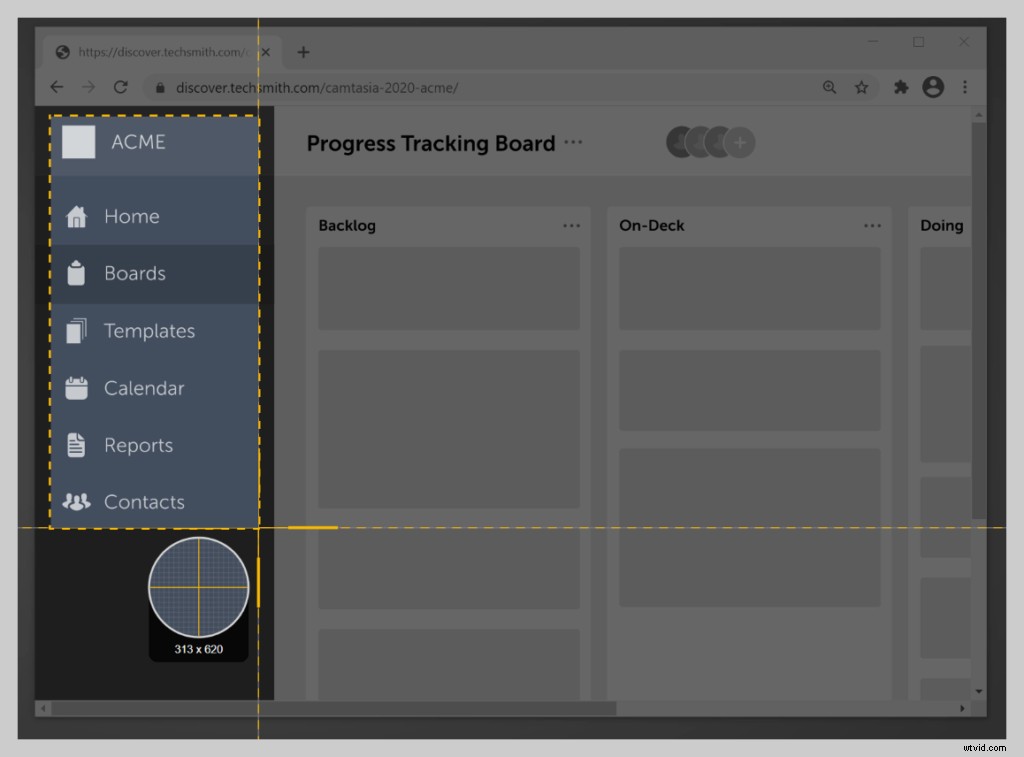
Krok 3:Podgląd wybranego regionu
Zwolnij krzyżyk, aby wyświetlić podgląd wyboru. W razie potrzeby użyj uchwytów na krawędziach, aby dokonać regulacji.
Następnie, gdy będziesz gotowy, kliknij ikonę aparatu na pasku narzędzi Snagit, aby wykonać zrzut ekranu.
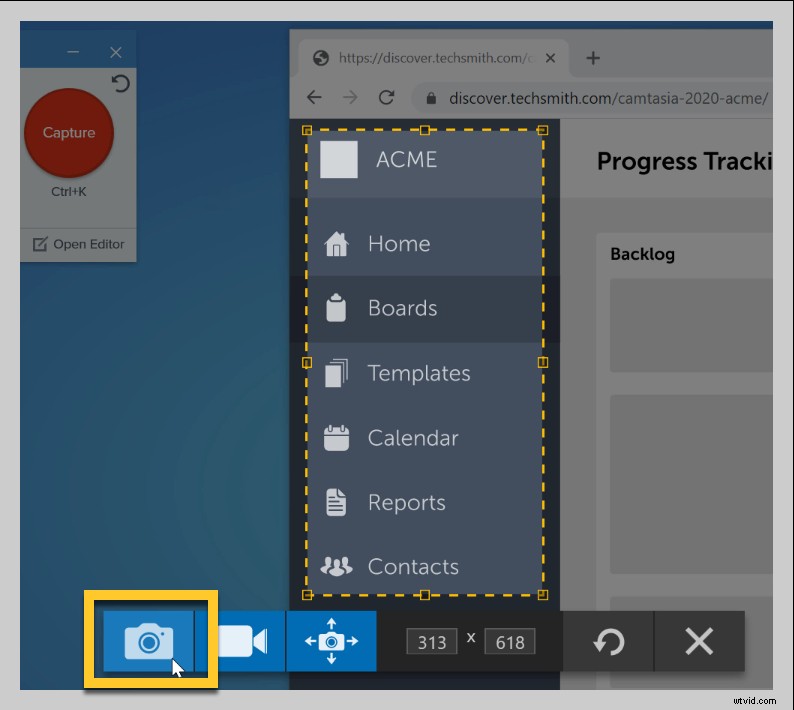
Jak nagrywać ekran w systemie Windows 10
Chcesz nagrać wideo z ekranu zamiast nieruchomego obrazu w systemie Windows? Snagit sprawia, że nagrywanie ekranu jest niezwykle proste. Może nawet nagrywać jednocześnie dźwięk i wideo.
📚 Zalecana lektura: Szczegółowy przewodnik po tym, jak ekranować nagrywanie systemu WindowsW opcjach przechwytywania możesz wybrać urządzenie wielofunkcyjne lub wideo. Następnie wykonaj te same czynności, co przy przechwytywaniu ekranu.
Kiedy musisz przenieść nagrywanie ekranu na wyższy poziom, TechSmith Camtasia oferuje więcej narzędzi do adnotacji, obraz w obrazie za pomocą kamery internetowej i wiele więcej. Porównaj opcje przechwytywania ekranu i nagrywania TechSmith tutaj.
Przeczytaj szczegółowy samouczek dotyczący nagrywania ekranu na komputerze z systemem Windows.
Dodawanie adnotacji i efektów do zrzutów ekranu w systemie Windows
Po przechwyceniu ekranu Twoje obrazy i filmy otworzą się automatycznie w edytorze Snagit. Następnie masz możliwość dodania różnych adnotacji i efektów, takich jak objaśnienia tekstu, symbole, rozmycie i nie tylko.

Snagit ułatwia również przycinanie i zmianę rozmiaru zrzutu ekranu.
Więcej szczegółowych samouczków na temat edycji i dodawania efektów do zrzutów ekranu Snagit znajdziesz tutaj.
Jak udostępniać zrzuty ekranu i nagrania ekranu w systemie Windows
Dzięki Snagit łatwo jest udostępniać zrzuty ekranu na dowolnej platformie, a nawet kopiować i wklejać do aplikacji do czatu lub poczty e-mail.
Aby zapisać lub udostępnić zrzut ekranu na swoim komputerze, dysku sieciowym lub platformie hostingowej, po prostu kliknij przycisk Udostępnij w prawym górnym rogu edytora Snagit. Następnie wybierz jedną z wstępnie załadowanych opcji lub dodaj własną.
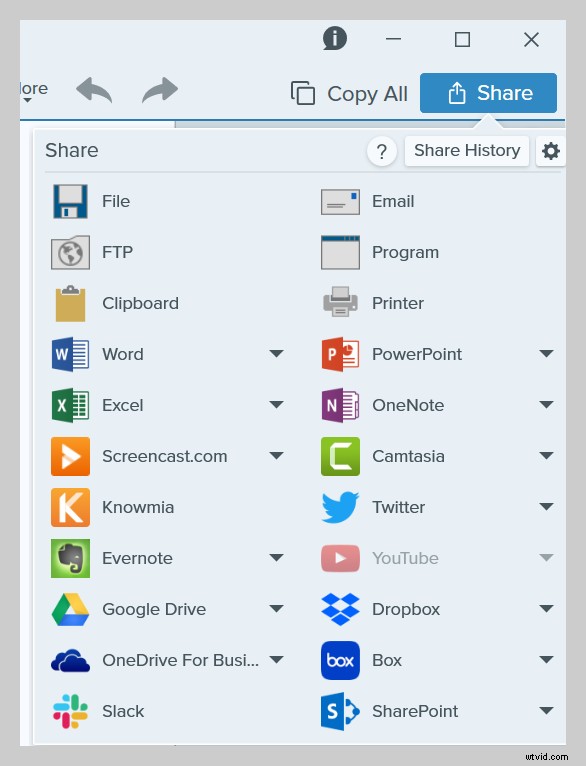
Aby skopiować i wkleić zrzut ekranu, kliknij prawym przyciskiem myszy gotowy obraz i wybierz kopiuj. Stamtąd możesz wkleić zrzut ekranu w dowolnym miejscu!
Możesz nawet przeciągnąć i upuścić zrzut ekranu do kilku innych aplikacji, w tym Dokumentów Google, Microsoft Word, Microsoft PowerPoint i innych.
Jak przechowywać i organizować zrzuty ekranu
Nie ma potrzeby zaśmiecania pulpitu zrzutami ekranu ani tworzenia mnóstwa folderów. Zamiast tego wszelkie przechwycenia wykonane za pomocą Snagit są automatycznie zapisywane w bibliotece Snagit!
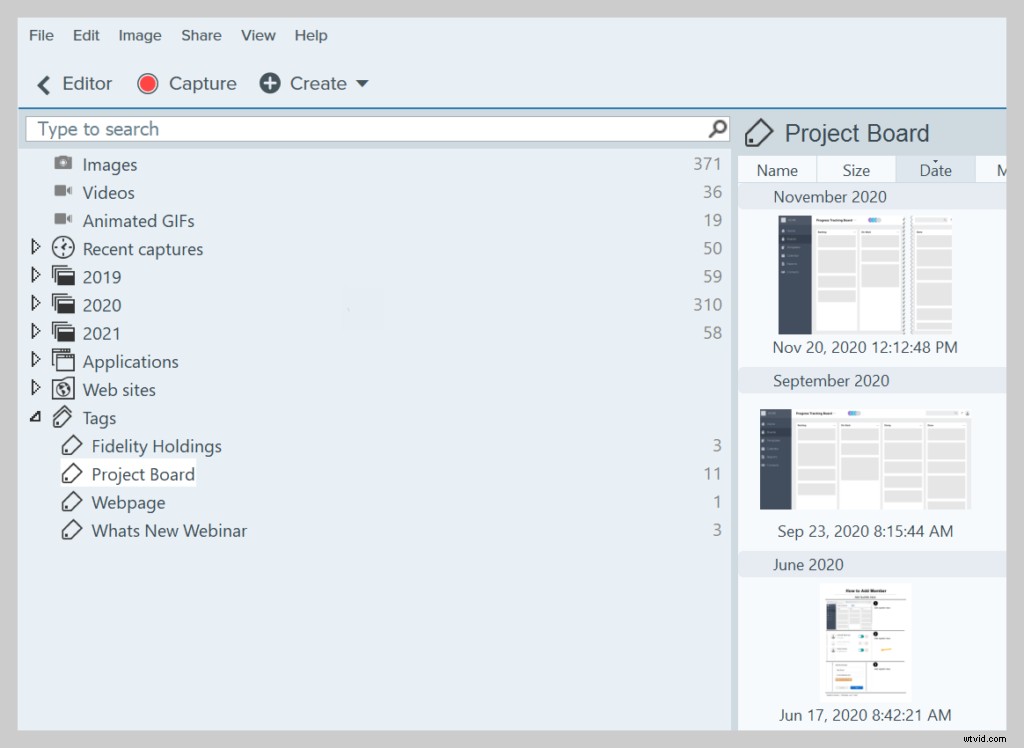
Zrzuty ekranu można organizować według typu przechwytywania, daty, aplikacji, okien i innych elementów. Możesz nawet tworzyć niestandardowe tagi, aby organizować zrzuty ekranu.
To takie proste! W mgnieniu oka staniesz się profesjonalistą w dziedzinie przechwytywania ekranu.
Przygotuj się, by zadziwić współpracowników i znajomych czytelnymi, łatwymi do obserwowania zrzutami ekranu i adnotacjami. Masz teraz możliwość jasnego przekazywania informacji w dowolnym miejscu i czasie!
Aby obejrzeć wspaniały film instruktażowy z instrukcjami zawartymi w tym poście, obejrzyj ten film:
Gotowy do rozpoczęcia przechwytywania ekranu? Pobierz bezpłatną wersję próbną Snagita!
Często zadawane pytania
Gdzie są zapisywane zrzuty ekranu w systemie Windows 10?Dzięki Snagit wszystkie zrzuty ekranu trafią bezpośrednio do biblioteki Snagit w celu łatwego dostępu i organizacji.
Czy możesz jednocześnie nagrywać dźwięk i wideo w systemie Windows?Tak, możesz! Zarówno Snagit, jak i Camtasia umożliwiają jednoczesne nagrywanie ekranu i dźwięku.
Czy mogę przycinać przechwycone filmy i zrzuty ekranu w systemie Windows?TAk! Uchwyć lub nagraj swój ekran za pomocą Snagit. Spowoduje to automatyczne otwarcie edytora, a następnie możesz kliknąć i przeciągnąć obramowanie obrazu lub filmu, aby go przyciąć.
