Komputery Mac mają wbudowane narzędzie do zrzutów ekranu, ale — spójrzmy prawdzie w oczy — jest ono dość proste.
Trudno jest precyzyjnie wybrać obszar, który chcesz uchwycić, a po zrobieniu zrzutu ekranu opcje dodawania adnotacji i notatek są ograniczone.
Na szczęście jest lepszy sposób! Przeprowadzimy Cię przez kroki potrzebne do przechwytywania ekranu w systemie macOS, dodawania adnotacji i efektów oraz łatwego udostępniania zrzutów ekranu.
Ponadto pokażemy Ci najszybszy i najbardziej wydajny sposób przechowywania i organizowania zrzutów ekranu.
Jak zrobić zrzut ekranu na komputerze Mac
Nasze oprogramowanie do przechwytywania ekranu dla komputerów Mac to TechSmith Snagit. Tutaj możesz pobrać bezpłatną wersję próbną, aby zacząć robić świetne zrzuty ekranu!
Krok 1:Wybierz typ obrazu, który chcesz przechwycić
Najpierw otwórz Snagit i kliknij czerwony przycisk Capture. Możesz to również zrobić za pomocą ikony Snagit na pasku narzędzi.

Aby wykonać zrzut ekranu, kliknij opcję Urządzenie wielofunkcyjne lub Obraz. Urządzenie wielofunkcyjne daje możliwość wyboru zdjęcia, wideo lub przechwytywania panoramicznego po wybraniu obszaru przechwytywania. Jest to świetne, jeśli nie masz pewności, jakiego rodzaju przechwytywania potrzebujesz.
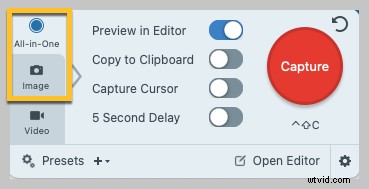
Ustawienie Obraz wyświetli opcje dla nieruchomego zrzutu ekranu, w tym panoramicznego, okna, pełnego ekranu i innych. Aby zapoznać się z zestawieniem wideo opcji przechwytywania Snagit, obejrzyj poniższy film.
Aby uzyskać jeszcze szybszy dostęp do Snagit, możesz również skonfigurować skróty klawiaturowe lub klawisze skrótów, aby przyspieszyć proces przechwytywania.
W tym samouczku użyjmy ustawienia przechwytywania All-in-One.
Krok 2:Użyj celownika
Funkcja celownika Snagita ułatwia wybranie tylko obszaru, który chcesz przechwycić, aż do piksela. Najedź kursorem na okna lub regiony, aby automatycznie wybrać obszar, lub kliknij i przeciągnij przez region, aby dokonać niestandardowego wyboru.
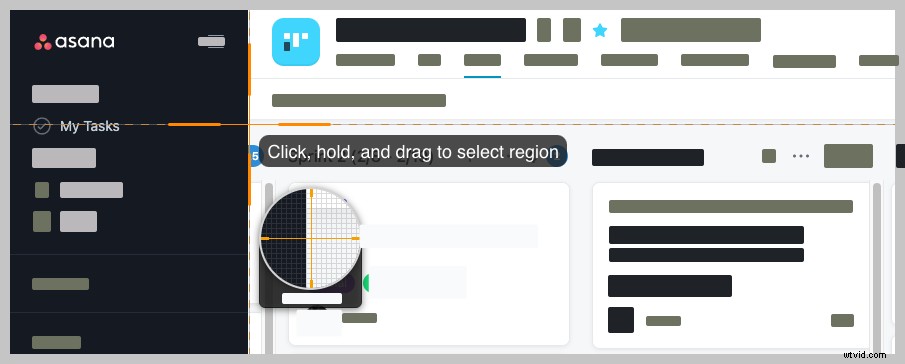
Krok 3:Podgląd wybranego regionu
Zwolnij krzyżyk, aby wyświetlić podgląd wyboru. W razie potrzeby użyj uchwytów na krawędziach, aby dokonać regulacji.
Następnie, gdy będziesz gotowy, kliknij ikonę aparatu na pasku narzędzi, aby wykonać zrzut ekranu.
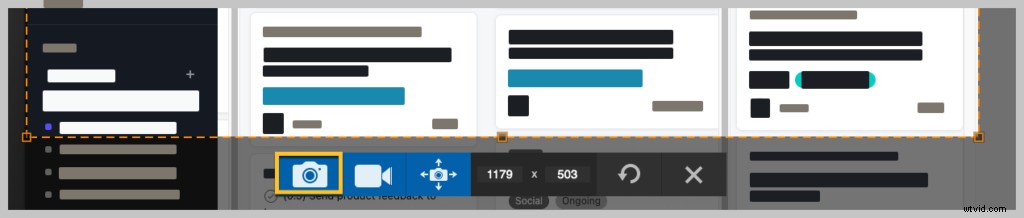
Jak nagrywać ekran na komputerze Mac
Interesuje Cię nagranie ekranu zamiast robienia nieruchomego obrazu? Snagit może również działać jako oprogramowanie do nagrywania ekranu! Snagit umożliwia jednoczesne nagrywanie dźwięku systemowego, mikrofonu i wideo.
📚 Zalecana lektura: Szczegółowy przewodnik dotyczący nagrywania ekranu MacZamiast wybierać Urządzenie wielofunkcyjne lub Obraz w opcjach przechwytywania, wybierz Wideo. Następnie wykonaj te same czynności, co przy robieniu zrzutu ekranu.
TechSmith tworzy również Camtasia, bardziej zaawansowane narzędzie do nagrywania ekranu i edytor wideo. Dzięki Camtasia masz możliwość nagrywania i tworzenia bardziej profesjonalnie wyglądających nagrań ekranowych.
Jest to świetne rozwiązanie do szybkich samouczków wideo, przesyłania strumieniowego na żywo i nagrywania seminariów internetowych.
Możesz porównać rejestratory ekranu TechSmith dla komputerów Mac tutaj.
Jak dodawać adnotacje i efekty do zrzutów ekranu na komputerze Mac
Po zrobieniu zrzutu ekranu Twój zrzut zostanie automatycznie otwarty w edytorze Snagit. Stamtąd masz możliwość dodawania różnych adnotacji i efektów, takich jak objaśnienia tekstu, symbole, rozmycie i inne.

Snagit ułatwia również przycinanie i zmianę rozmiaru zrzutu ekranu.
Więcej szczegółowych samouczków na temat edycji i dodawania efektów do zrzutów ekranu Snagit znajdziesz tutaj.
Jak udostępniać zrzuty ekranu na komputerze Mac
Snagit ułatwia udostępnianie zrzutów ekranu na dowolnej platformie, a nawet kopiowanie i wklejanie do wiadomości e-mail lub narzędzia do czatu.
Aby zapisać lub udostępnić zrzut ekranu na komputerze, dysku sieciowym lub platformie hostingowej, po prostu kliknij przycisk Udostępnij w prawym górnym rogu. Następnie wybierz jedną z wstępnie załadowanych opcji lub dodaj własną.
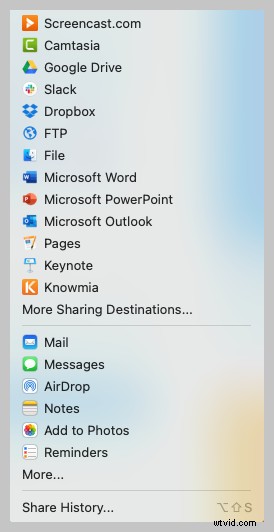
Aby skopiować i wkleić zrzut ekranu, kliknij prawym przyciskiem myszy gotowy obraz i wybierz kopiuj. Stamtąd możesz wkleić zrzut ekranu w dowolnym miejscu!
Możesz nawet przeciągnąć zrzut ekranu i upuścić go do wielu innych aplikacji, w tym Dokumentów Google, Microsoft Word, Microsoft PowerPoint, aplikacji poczty e-mail i nie tylko.
Jak przechowywać i organizować zrzuty ekranu
Dzięki Snagit nie ma potrzeby zaśmiecania pulpitu zrzutami ekranu lub tworzenia mnóstwa folderów. Zamiast tego Twoje ujęcia i nagrania są automatycznie zapisywane w bibliotece Snagit!
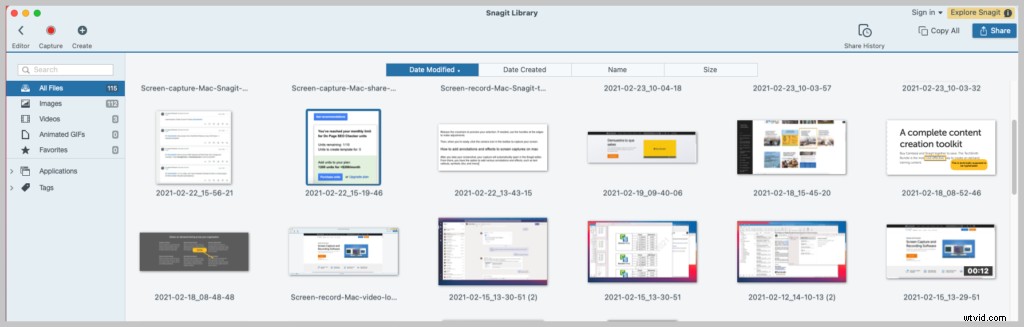
Zrzuty ekranu można porządkować według typu przechwytywania, daty, aplikacji, okien i nie tylko. Możesz także tworzyć niestandardowe tagi, aby organizować zrzuty ekranu.
Tak po prostu, jesteś profesjonalistą w przechwytywaniu ekranu Maca! Inni będą pod wrażeniem tego, jak przejrzyste i łatwe do prześledzenia są Twoje zrzuty ekranu. Teraz masz możliwość jasnego przekazywania informacji w dowolnym miejscu i czasie!
Aby obejrzeć wspaniały film instruktażowy z instrukcjami zawartymi w tym poście, obejrzyj ten film:
Gotowy do rozpoczęcia przechwytywania ekranu? Pobierz bezpłatną wersję próbną Snagita!
Często zadawane pytania:
Czy możesz jednocześnie nagrywać dźwięk i wideo na Macu?Tak, możesz! Snagit i Camtasia umożliwiają jednoczesne nagrywanie ekranu i dźwięku.
Jak mogę przechwycić cały ekran na Macu?Używając Snagit, dostosuj ustawienia, aby wybrać Pełny ekran, lub po prostu przeciągnij krzyżyk, aby wybrać obszar, który chcesz przechwycić.
Jak mogę przechwycić przewijany ekran na Macu?Używając Snagit, wybierz Przechwytywanie panoramiczne, aby przewinąć i uchwycić żądany obszar.
Czy mogę przyciąć zrzut ekranu na Macu?Absolutnie! Po prostu zrób zrzut ekranu za pomocą Snagita, który otworzy edytor, a następnie kliknij i przeciągnij obramowanie obrazu, aby go przyciąć.
