Możesz przechowywać niektóre filmy, które oglądasz na komputerze, aby obejrzeć je później. Niektóre z tych klipów filmowych mogą być przydatne lub konieczne do zapisania na przyszłość. Ponieważ strumienie wideo nie zawsze są niezawodne, przechwytywanie tych plików wideo jest właściwą metodą zapewnienia ich bezpieczeństwa. Dzięki oprogramowaniu do nagrywania lub przechwytywania wideo możesz teraz nagrać film na swoim komputerze w dowolnym momencie.
Darmowe rejestratory ekranu mogą być doskonałym miejscem do rozpoczęcia, a dostępnych jest kilka znakomitych alternatyw. Dodatkowo możesz pobrać lub przesłać nagranie do wybranej usługi. W tym artykule omówimy kilka potężnych metod nagrywania filmów na komputery PC, Mac i smartfony. Poprowadź Cię przez każdy etap, aby zrozumieć, jak nagrać film .
Część 1. Najlepszy sposób na nagrywanie filmu na PCCzęść 2. Nagrywanie filmu na komputerze Mac za pomocą QuickTimeCzęść 3. Jak nagrywać film na telefonieCzęść 1. Najlepszy sposób na nagrywanie filmu na komputerze
Systemy PC mogą obsługiwać elementy oprogramowania, które mogą być wykorzystywane do różnych aplikacji. Załóżmy, że chcesz przechwycić ekran komputera podczas korzystania z aplikacji systemu Windows. W takim przypadku potrzebujesz zaawansowanego nagrywania ekranu filmowego jak Filmora Screen Recorder, który pozwala rozpocząć nową sesję screencastingu za pomocą zaledwie kilku kliknięć. Oto szczegółowe procedury, jak to zrobić.
Po zainstalowaniu programu kliknij dwukrotnie jego ikonę na pulpicie, aby uzyskać dostęp do trybu pełnej funkcjonalności na komputerze, wybierz opcję Nagraj ekran komputera z menu Nagrywaj po uruchomieniu aplikacji. Gdy pojawi się okno Wondershare Screen Recorder, możesz edytować parametry nadchodzącej sesji screencastingu.
Po lewej stronie okna Rejestratora ekranu znajduje się ikona prostokąta, która pozwala wybrać region ekranu, który zostanie nagrany. Masz możliwość wybrania okna pełnoekranowego, niestandardowego lub docelowego.
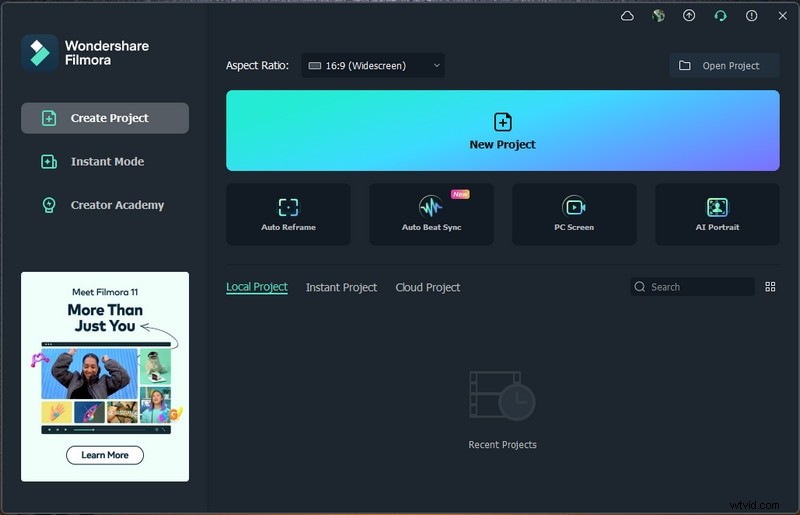
Możesz użyć ikony mikrofonu, aby wybrać mikrofon, którego będziesz używać do nagrywania dźwięku, a ikony głośników możesz użyć, aby aktywować lub wyciszyć głośniki komputera podczas sesji nagrywania ekranu.
Ikona Ustawienia może być widoczna w prawym dolnym rogu okna; kliknij go, aby uzyskać dostęp do dodatkowych ustawień. Korzystając z listy rozwijanej Jakość, możesz określić lokalizację nagrania na dysku twardym komputera, a także liczbę klatek na sekundę i jakość.
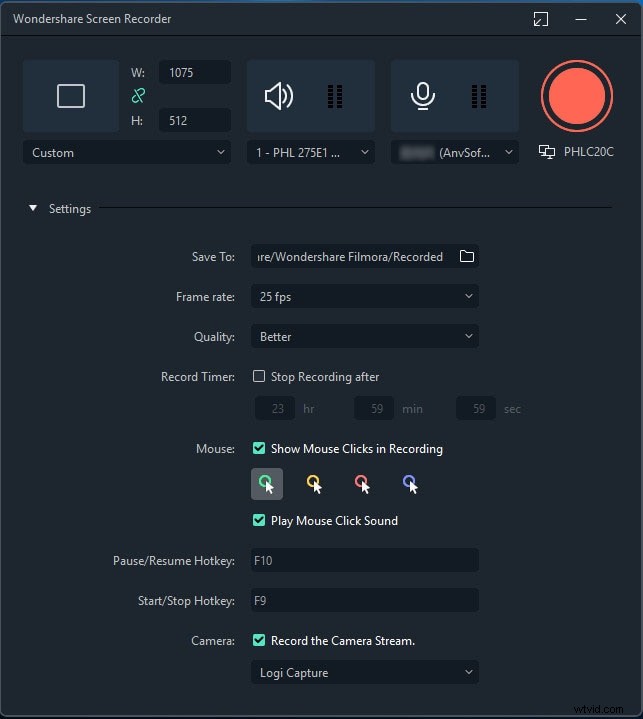
Nagrywanie kliknięć myszą jest możliwe, jeśli zaznaczysz pole wyboru Mysz w polu Zegar nagrywania. Możesz także zdefiniować maksymalny czas nagrywania, wprowadzając domyślną długość nagrywania wybraną na ekranie.
Po trzysekundowym odliczaniu kliknij przycisk Rec, aby rozpocząć nową sesję screencastingu. Aby zatrzymać nagrywanie, użyj klawisza F9 na klawiaturze. Plik zostanie natychmiast uruchomiony w edytorze wideo Filmory, umożliwiając wprowadzenie niezbędnych zmian przed opublikowaniem go online.
Część 2. Nagrywanie filmów na komputerze Mac za pomocą QuickTime
Jeśli używasz starszej wersji systemu MacOS niż Mojave, zawsze możesz użyć programu QuickTime Player do nagrywania ekranu (a także nagrywania dźwięku). Nagrania QuickTime nie są łatwe do edycji, ale są jednym z najprostszych sposobów nagrywania filmów na Maca . QuickTime Player można znaleźć między innymi w Catalina i Big Sur.
Z Launchpada otwórz QuickTime Player. Sprawdź folder Inne w Launchpad, jeśli go nie widzisz. Gdy aplikacja jest otwarta, przejdź do paska menu i wybierz Plik. Z menu rozwijanego wybierz Nowe nagranie ekranu.
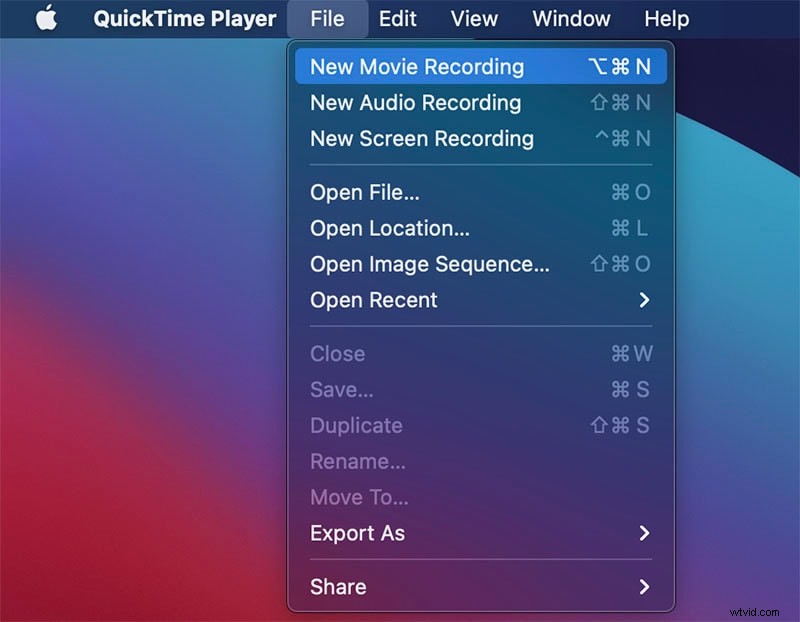
Na ekranie komputera może pojawić się opcja umożliwiająca nagrywanie ekranu. Wprowadź preferencje systemowe, klikając Otwórz Preferencje systemowe. Wybierz QuickTime Player i zaznacz pole. Może być konieczne ponowne uruchomienie programu QuickTime Player. (Jeśli nie, przejdź do następnego kroku.) Po ponownym uruchomieniu QuickTime przejdź do Plik, a następnie Nowe nagranie ekranu.
Trzy przyciski po lewej stronie pozwalają zrobić zrzut ekranu, a dwa pojawiają się pośrodku, aby nagrać ekran. Opcjonalne funkcje obejmują możliwość dodawania lub usuwania kliknięć myszą, możliwość korzystania z wbudowanego mikrofonu oraz możliwość wyboru miejsca docelowego wideo. Przycisk Nagraj znajduje się po prawej stronie przycisków Nagraj cały ekran i Nagraj wybraną część.
Po zakończeniu przejdź do paska menu i wybierz opcję Zatrzymaj nagrywanie z menu rozwijanego, jak pokazano poniżej. Jeśli masz pasek dotykowy na komputerze Mac, możesz również nacisnąć odpowiednią ikonę.
Kliknij Plik na pasku menu, a następnie Zapisz z menu rozwijanego, aby zapisać nagranie. Aby zapisać nagranie, wybierz odpowiednie miejsce zapisu (jeśli jeszcze tego nie zrobiłeś) i jego nazwę, a następnie kliknij Zapisz, aby potwierdzić.
Część 3. Jak nagrywać film na telefonie
W dzisiejszych czasach przechwytywanie ekranu telefonu jest stosunkowo proste. Rejestratory ekranu są wbudowane w kilka telefonów z systemem Android. Dostępne są również setki programów do nagrywania ekranu innych firm, zarówno bezpłatnych, jak i płatnych. Jeśli nadal szukasz najlepszego nagrywarki filmów na Androida , możesz już teraz pobrać aplikację do nagrywania ekranu AZ. Jednak dzięki wbudowanej technice nagrywanie ekranu iPhone'a jest proste.
Dla Androida:
AZ Screen Recorder to najskuteczniejszy program do nagrywania ekranu, jaki do tej pory odkryłem na Androidzie, chociaż jest ich znacznie więcej. Jest wolny od reklam, nie wymaga rootowania, nie ma ograniczeń dotyczących czasu nagrywania i nie stosuje znaków wodnych. To wcale nie jest straszna okazja. Po pobraniu wykonaj następujące czynności:
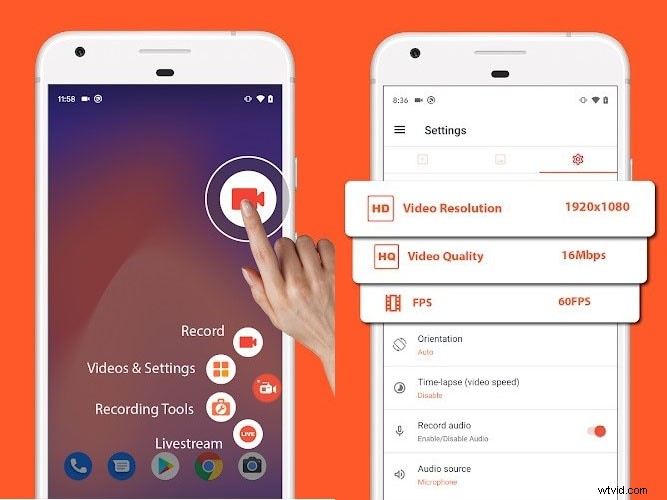
-
Uruchom aplikację AZ Screen Recorder, wybierając ją z szuflady aplikacji.
-
Zauważysz, że pojawi się nakładka z czterema przyciskami. Ikona koła zębatego umożliwia zmianę parametrów nagrywania wideo, w tym rozdzielczości, szybkości transmisji i liczby klatek na sekundę. Po zakończeniu naciśnij Wróć, aby przejść do ekranu głównego.
-
Uruchom aplikację lub przejdź do ekranu, który chcesz przechwycić, i naciśnij „Nagraj”.
-
Przycisk AZ nakładki AZ ma czerwoną ikonę migawki aparatu. Za chwilę rozpocznie się nagrywanie filmu. Dopóki nie będziesz gotowy do zatrzymania nagrywania, zwykle używaj telefonu.
-
Gdy skończysz, zdejmij palec z obszaru powiadomień. Masz możliwość wstrzymania lub zatrzymania nagrywania z powiadomienia AZ.
Dla iOS:
Na szczęście, jeśli rozumiesz, jak go aktywować, zrobienie zrzutu ekranu lub nagranie wideo na ekranie iPhone'a jest dokładnie tak proste, jak wcześniej. Korzystając z iPhone'a, oto jak nagrać ekran i zlokalizować film po jego zapisaniu.
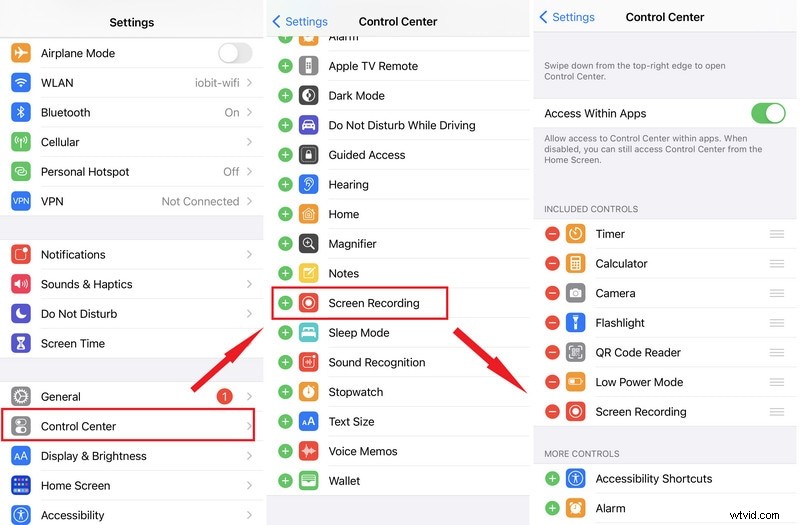
-
Następnie dotknij „Centrum sterowania” w aplikacji Ustawienia. Wybierz „Dostosuj sterowanie” z menu rozwijanego. Poszukaj wyrażenia „Nagrywanie ekranu”. Dotknij zielonego symbolu + obok niego, jeśli nie znajduje się jeszcze w sekcji „Uwzględnij”. Powinien teraz pojawić się w kolumnie „Uwzględnij”.
-
Jeśli masz iPhone'a X lub nowszego, przesuń w dół z prawego górnego rogu, aby aktywować Centrum sterowania; przesuń palcem w górę, jeśli masz iPhone'a 8 lub starszego. Dostęp do przycisku Home na iPhonie można uzyskać, przesuwając palcem w górę od dołu wyświetlacza.
-
Naciśnij i przytrzymaj przycisk „Nagraj”. Ta funkcja jest aktywowana przez naciśnięcie przycisku Record przez trzy sekundy, po czym przycisk staje się czerwony i rozpoczyna nagrywanie. Czas będzie czerwony w lewym górnym rogu, co oznacza, że nadal nagrywasz.
-
Naciśnij czerwone wskazanie czasu w lewym górnym rogu ekranu, a następnie dotknij „Zatrzymaj”, aby zatrzymać nagrywanie. Możesz też otworzyć Centrum sterowania i ponownie nacisnąć przycisk nagrywania.
Zawijanie
Nagrywanie wszystkich ulubionych filmów na komputerze Mac lub PC jest teraz łatwe i przyjemne. To wszystko, co musisz wiedzieć o nagrywaniu filmów na komputerze Mac i komputerze oraz smartfonie. Użytkownicy systemu Windows mogą od razu edytować swoje nagrania na ekranie za pomocą Filmora, podczas gdy użytkownicy komputerów Mac mają możliwość korzystania z QuickTime. Cel nagrywania ekranu jest istotnym czynnikiem przy określaniu, które oprogramowanie do przechwytywania ekranu należy wybrać.
