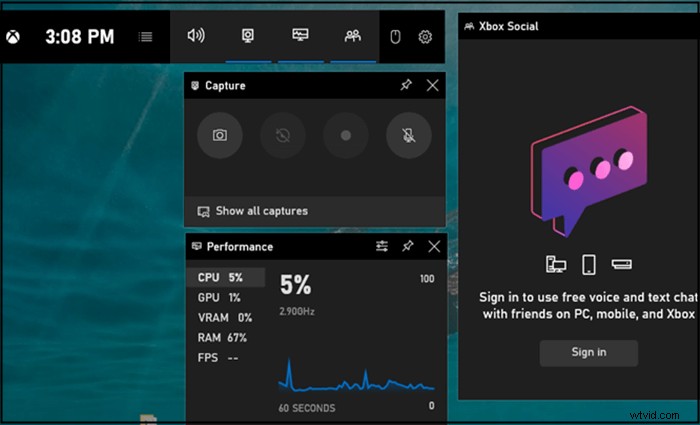
Jak nagrać część ekranu na komputerze z systemem Windows 10/11 przy użyciu konsoli Xbox:
- 1. Najpierw otwórz program, który chcesz nagrać. Upewnij się, że klikniesz jego okno, aby je ustawić. Po drugie, naciśnij klawisz Windows + G jednocześnie na klawiaturze, abyuruchomić pasek gier Xbox .
- 2. Pojawi się wyskakujące okienko z prośbą o otwarcie paska gier. Kliknij pole wyboru „Tak, to jest gra” .
- 3. Kliknij przycisk Nagraj, aby rozpocząć nagrywanie. Lub naciśnij Wygraj + Alt + R jednocześnie, aby rozpocząć nagrywanie.
- 4. Po przechwyceniu całej zawartości, którą chcesz, kliknij niebieski przycisk Zatrzymaj nagrywanie aby zapisać przechwycony film na swoim urządzeniu.
Uwaga: Powyższa część pomaga w uchwyceniu z limitem czasowym. Przeczytaj także>> Jak nagrywać część ekranu bez ograniczeń czasowych .
Chociaż ta metoda nagrywania jest wygodna, ma też pewne wady. Na przykład pasek gier obsługuje tylko przechwytywanie całego ekranu i nie oferuje narzędzi do edycji wideo. Jeśli chcesz nagrać określoną część ekranu, niezbędne są doskonałe programy, takie jak te wymienione poniżej.
| Program | Kompatybilność | Koszt |
|---|---|---|
| EaseUS RecExperts ★★★ | Windows/Mac | Freemium |
| Studio OBS | Windows/Mac/Linux | Bezpłatne |
| Nagrywarka do lodów | Windows/Mac/Android | Freemium |
| Bandicam | Win10/8/7/Vista/XP | Freemium |
| Bezpłatna kamera | Windows 10/8/7 | Freemium |
| Movavi | Windows/Mac | Płatne |
Nagraj część ekranu Windows 10 za pomocą programu EaseUS RecExperts
EaseUS RecExperts to wszechstronny rejestrator ekranu systemu Windows, który obsługuje nagrywanie na pełnym ekranie, a także nagrywanie części ekranu. Wystarczy kliknąć „Region ” w głównym interfejsie i z łatwością dostosuj obszar nagrywania. W „Ustawieniach” dostępne są różne opcje, które możesz dostosować. Na przykład możesz ustawić oryginalną jakość wideo, a otrzymasz filmy w rozdzielczości 4K.
Dwie reprezentatywne funkcje tego rejestratora to nagrywanie harmonogramu i przycinanie nagrywania, a te narzędzia ułatwiają automatyczne nagrywanie i dzielenie nagranych filmów. Przechwycone pliki wideo i audio zostaną zapisane w dowolnym formacie wybranym w „Ustawieniach”. Poza tym wbudowany odtwarzacz multimediów pomaga przeglądać nagrane nagrania i edytować niepotrzebne części. Co więcej, nie ma ograniczeń czasowych.
Kluczowe cechy:
- Nagrywaj wideo Windows 11/10/8.1/8/7
- Przechwytywanie pełnego ekranu w systemie Windows 10 lub obszarze niestandardowym
- Edytuj nagrania za pomocą wstępnie zainstalowanych narzędzi, takich jak trymer
- Wybierz zasoby audio, takie jak dźwięk systemu i mikrofonu
- Nagrywaj strumieniowe wideo za pomocą kamery internetowej za pomocą prostych kliknięć
Kliknij ten przycisk, aby bezpłatnie pobrać aby uzyskać ten w pełni funkcjonalny rejestrator na komputerze z systemem Windows 11/10/8/7. To oprogramowanie do nagrywania jest lekkie i nie wymaga rejestracji.
Więcej informacji:
| Wymagania systemowe: | Windows 7/8/10/11 i macOS 10.13 lub nowszy |
| Obsługiwane formaty wideo/audio: | Wideo – MP4, MOV, FLV, MKV i AVI Dźwięk – WAV, MP3, AAC, OGG, WMA i FLAC |
| Obsługiwane formaty obrazów: | PNG i GIF |
Jak nagrać część ekranu w systemie Windows 11/10/8/7:
Krok 1. Uruchom EaseUS RecExperts. Istnieją dwie różne opcje nagrywania ekranu, np. „Pełny ekran” i „Region” . Jeśli wybierzesz „Pełny ekran”, przechwycisz cały ekran.
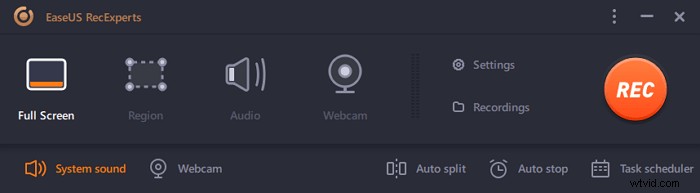
Krok 2. Jeśli wybierzesz „Region” opcja, to oprogramowanie poprosi Cię o dostosowanie obszaru nagrywania . Upewnij się, że wszystko, co chcesz przechwycić, mieści się w granicach pola wyboru.
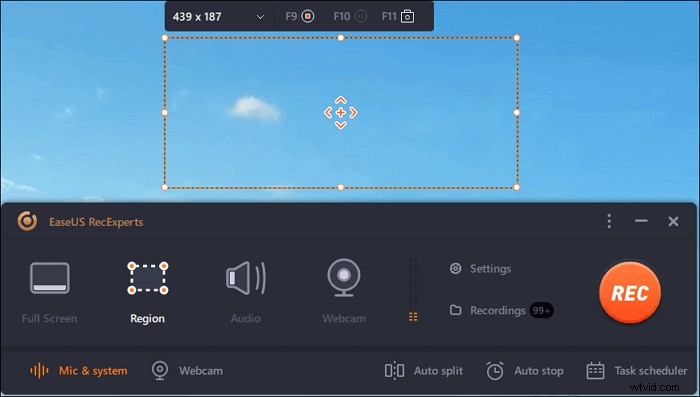
Krok 3. Dotknij przycisku w lewym dolnym rogu głównego interfejsu i będzie można wybrać wiele opcji. Ten rejestrator obsługuje nagrywanie mikrofonu i dźwięku systemowego osobno lub jednocześnie. „Opcje” przycisk służy do regulacji głośności i mikrofonu.
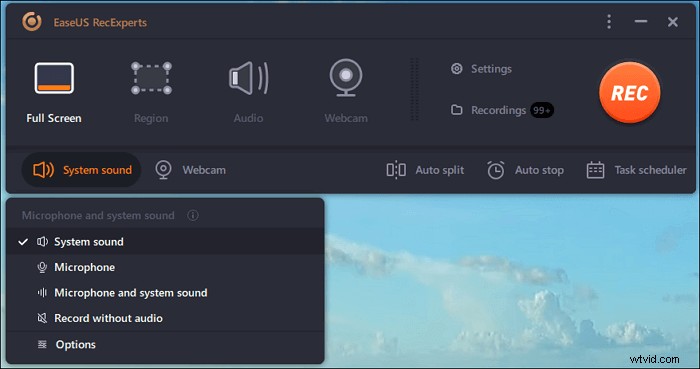
Krok 4. Aby jednocześnie nagrywać kamerę internetową, kliknij ikonę „Kamera internetowa” u dołu interfejsu . Stuknij przycisk, aby włączyć nagrywanie z kamery internetowej, a pojawi się menu rozwijane, w którym można wybrać urządzenie nagrywające. Kliknij „OK”, aby potwierdzić ustawienia.
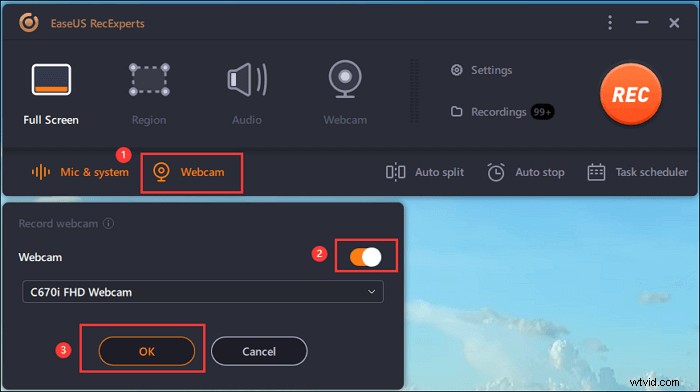
Krok 5. Gdy wrócisz do głównego interfejsu, kliknij przycisk „REC” rozpocząć nagrywanie. Pływający pasek narzędzi oferuje przyciski do wstrzymywania lub zatrzymaj nagrywanie podczas procesu nagrywania. Ponadto ikona aparatu może służyć do robienia zrzutów ekranu i ikony licznika czasu może pomóc w automatycznym zatrzymaniu.

Krok 6. Nagrane klipy wideo zostaną zapisane na komputerze. Gdy pojawi się odtwarzacz multimedialny, zobaczysz zestaw narzędzi, których możesz użyć do przycinania nagrania, wyodrębnij dźwięk i dodaj tytuł początkowy i napisy końcowe do oszczędności.
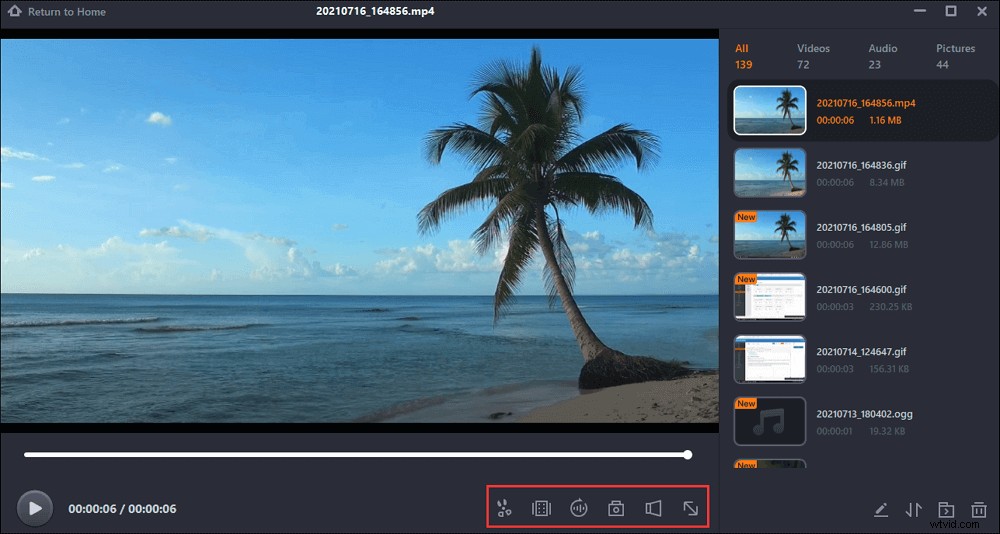
Jeśli chcesz nagrać część ekranu dla niektórych aplikacji, takich jak Zoom, przeczytaj poniższy przewodnik:

Jak nagrywać spotkanie z zoomem dla części ekranu
Aby nagrać część ekranu do wideo spotkania Zoom, możesz przeczytać ten przewodnik. Ekran, dźwięk i kamerę internetową można łatwo nagrywać.

OBS Uchwyć część okna kilkoma kliknięciami
OBS Studio, znane również jako Open Broadcaster Software, jest jednym z najsłynniejszych na całym świecie programów do przesyłania strumieniowego i nagrywania ekranu na wielu platformach typu open source. Możesz znaleźć potężne i łatwe w użyciu opcje konfiguracji w OBS. Możesz łatwo dodawać nowe źródła lub powielać istniejące i bez wysiłku dostosowywać ich właściwości, wybierając te opcje.
To oprogramowanie umożliwia tworzenie nagrań o bardzo wysokiej jakości, zapewniając profesjonalne narzędzia. Na przykład możesz wybierać spośród wielu różnych i dostosowywanych przejść i dodawać je do swoich scen, aby Twoje prace były bardziej imponujące.
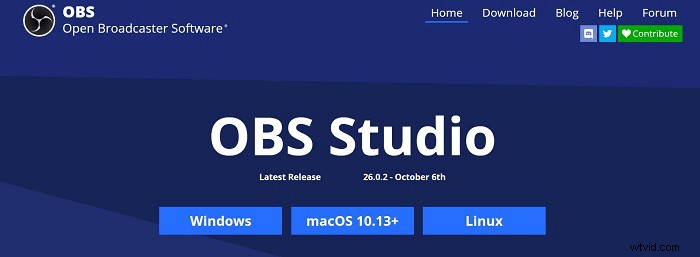
Funkcje:
- Uzyskaj ogólny widok swoich prac za pomocą Multiview
- Obsługa dostosowywania tła
- Rejestrator ekranu bez znaku wodnego
- Łatwe przełączanie ze źródła na źródło podczas transmisji
Metoda przechwytywania części ekranu OBS:
Krok 1. Uruchom OBS Studio i kliknij przycisk „Sub-Region”, a zobaczysz białe pole.
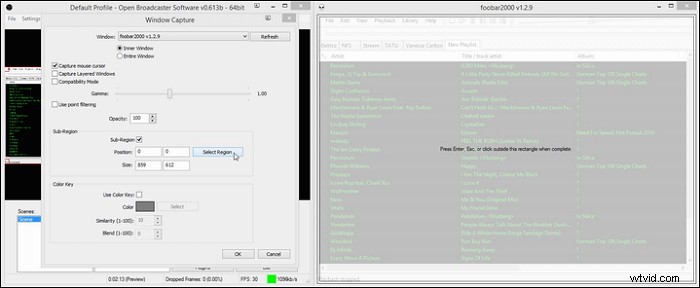
Krok 2. Przeciągnij rogi i boki tego pola, aby wybrać obszar nagrywania zgodnie z własnymi wymaganiami. Następnie naciśnij Enter/ESC lub kliknij poza polem, aby zaakceptować wybrany obszar nagrywania.

Krok 3. Następnie możesz kliknąć „Rozpocznij nagrywanie”, aby uchwycić to, czego potrzebujesz. Jeśli chcesz zapisać nagranie, kliknij przycisk „Zatrzymaj nagrywanie”.
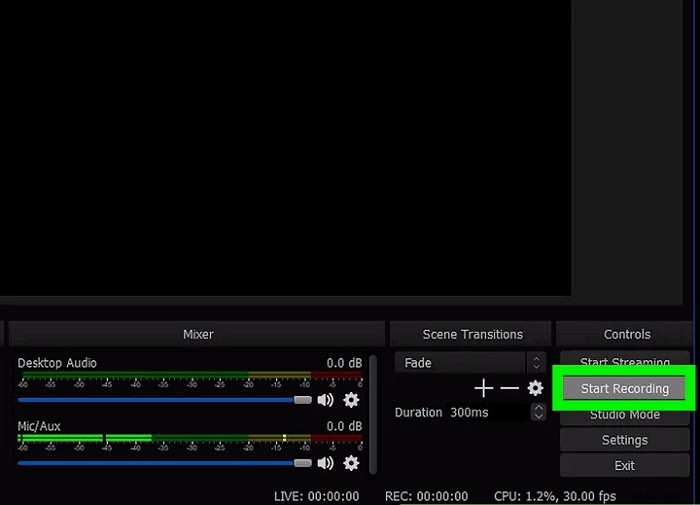
Przycinanie okna przy użyciu nagrywarki Icecream Screen Recorder
Icecream Screen Recorder to łatwy w użyciu darmowy rejestrator ekranu. To oprogramowanie umożliwia użytkownikom nagrywanie wideo, dźwięku, kamery internetowej i korzystanie z innych dodatkowych funkcji nagrywania. A w przypadku funkcji nagrywania ekranu, podobnie jak inne, to oprogramowanie obsługuje również nagrywanie na pełnym ekranie, nagrywanie niestandardowego obszaru i automatyczne wykrywanie obszaru nagrywania.
Ale to oprogramowanie pozwala użytkownikom korzystać z niego tylko przez pięć minut. Jeśli chcesz nagrać ekran bez limitu czasowego, musisz za to zapłacić. Jeśli nie wiesz, jak nagrać za jego pomocą część ekranu w systemie Windows 10, poniższy samouczek pomoże Ci to zrobić.

Funkcje:
- Wsparcie nagrywania części ekranu
- Dodaj swój znak wodny do filmu
- Zezwalaj na nagrywanie części ekranu Windows 10
- Obsługa bezpośredniego udostępniania w YouTube, Dropbox i Dysku Google
Kroki nagrywania określonej części ekranu za pomocą nagrywarki Icecream Screen Recorder:
Krok 1. Pobierz i zainstaluj tę aplikację, a następnie uruchom ją.
Krok 2. Na ekranie głównym zobaczysz przyciski „Przechwyć wideo”, „Przechwyć grę”, „Zrzut ekranu” i „Przechwyć dźwięk”. Kliknij przycisk „Przechwyć wideo” i wybierz przycisk „Obszar niestandardowy”. A następnie wybierz obszar ekranu, który chcesz nagrać.
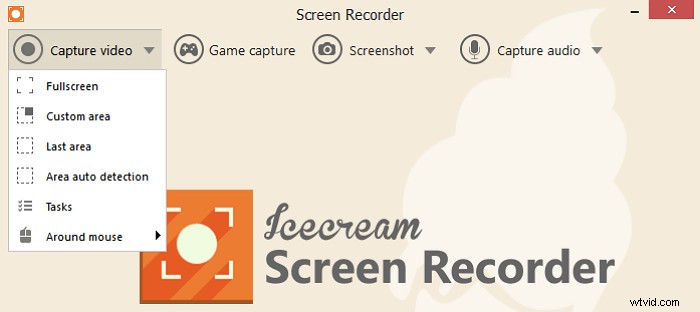
Krok 3. Następnie kliknij przycisk „Rec”, aby rozpocząć nagrywanie. Jeśli chcesz zakończyć nagrywanie, kliknij przycisk „Zatrzymaj”, aby zatrzymać nagrywanie i zapisać plik na komputerze.

Windows 10 przechwytuje część ekranu za pomocą Bandicam
Bandicam to także rejestrator ekranu Windows, który pomaga nagrywać filmy i dźwięk w wysokiej jakości. Kiedy musisz utworzyć nowy film przez nagranie, ten rejestrator może być świetnym wyborem.
Umożliwia dodawanie lektora, adnotacji i nakładki kamery internetowej do filmów podczas nagrywania. Wyrażanie i wyjaśnianie swoich pomysłów za pomocą tego narzędzia do nagrywania własnego wideo jest łatwe.
Jeśli chcesz uprościć operacje, możesz dostosować klucze chrominancji zgodnie ze swoimi nawykami.
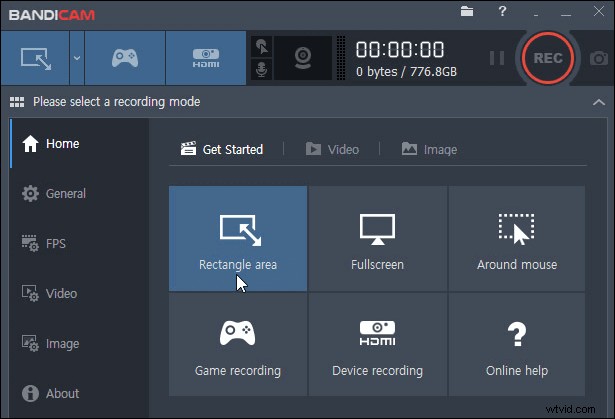
Funkcje:
- Obsługa rysowania w czasie rzeczywistym
- Obsługa nagrywania różnych urządzeń
- Obsługa dodawania efektu myszy i nagrywania go
- Wspieraj łatwe przechwytywanie gry
Jak zarejestrować częściowy obszar ekranu za pomocą Bandicam:
Krok 1. Uruchom Bandicam.
Krok 2. Kliknij przycisk po lewej stronie interfejsu. I kliknij „Wybierz obszar nagrywania” lub „Prostokąt na ekranie” z menu rozwijanego.
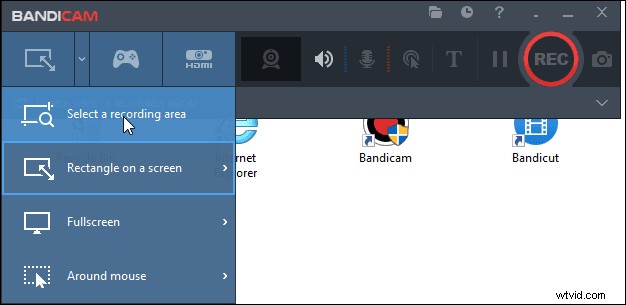
Krok 3. Wybierz odpowiedni obszar nagrywania i kliknij przycisk „REC”, aby rozpocząć nagrywanie.
Krok 4. Jeśli chcesz zatrzymać nagrywanie, ponownie kliknij czerwony przycisk. Możesz też przejść do „Strona główna”> „Wideo”, aby znaleźć swoje nagrania. Możesz je odtwarzać, edytować i przesyłać na niektóre strony internetowe.
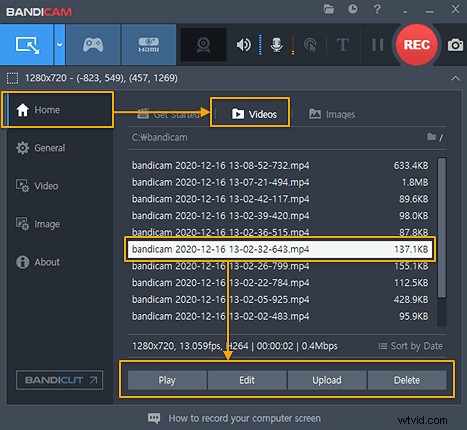
Sekcja nagrywania ekranu w systemie Windows z bezpłatną kamerą
Korzystając z Free Cam, możesz łatwo tworzyć screencasty, nagrywać filmy, audio, przesyłać filmy na YouTube bez ograniczeń czasowych. To oprogramowanie umożliwia również użytkownikom precyzyjne dostrajanie nagranego wideo, na przykład usuwanie niepotrzebnych klipów, usuwanie szumów tła i inne.
W przypadku funkcji nagrywania ekranu możesz wybrać nagrywanie całego ekranu, wybranego obszaru ekranu lub pojedynczego okna.
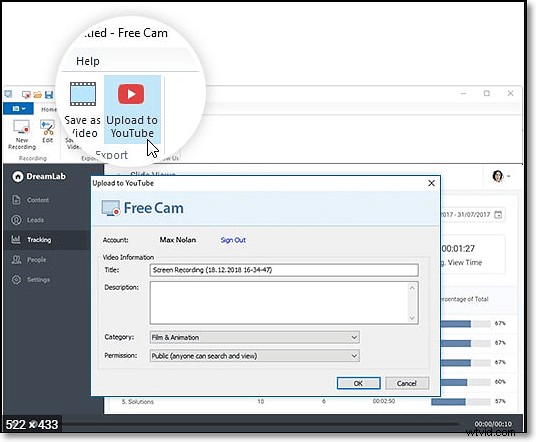
Funkcje:
- Obsługa podświetlania myszy
- Obsługa udostępniania nagranego filmu w YouTube
Jak nagrać część ekranu za pomocą bezpłatnej kamery:
Krok 1. Uruchom to oprogramowanie i kliknij przycisk „Nowe nagranie”, aby utworzyć nowy plik nagrania.
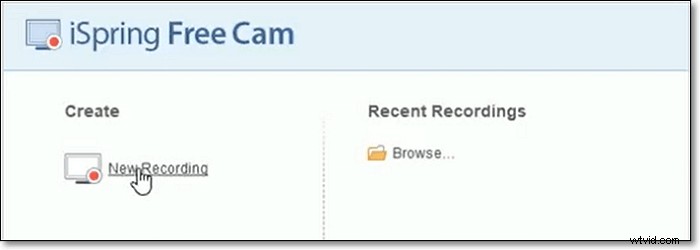
Krok 2. A następnie na ekranie głównym wybierz przycisk „Wybierz obszar”, aby wybrać obszar, który chcesz nagrać na ekranie. Następnie kliknij czerwone kółko, aby rozpocząć nagrywanie.
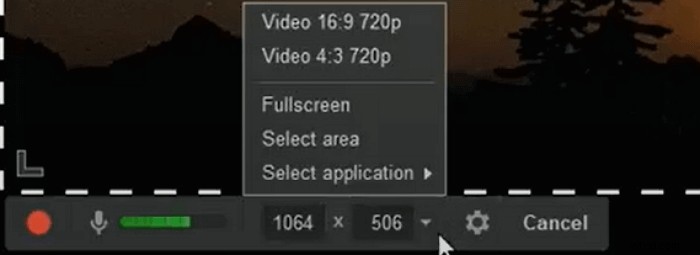
Krok 3. Po zakończeniu nagrywania filmów kliknij „Zatrzymaj, aby nagrywać” i zapisz wideo na komputerze.
Nagraj częściowy obszar ekranu Windows 10 za pomocą Movavi
Movavi Screen Recorder to wszechstronne narzędzie do nagrywania, które pomoże Ci uchwycić to, czego potrzebujesz z ekranu.
Jeśli chcesz nagrywać dźwięk za pomocą tej aplikacji, możesz nagrać dźwięk systemowy lub dźwięk przez mikrofon (lub inne zewnętrzne urządzenia dźwiękowe). Ta funkcja umożliwia nagrywanie narracji i innych prac głosowych, takich jak podcasty lub audiobooki.
Jeśli chcesz uchwycić to, co dzieje się na ekranie, możesz dowolnie wybrać obszar nagrywania. Dzięki temu możesz nagrywać tylko te treści, które chcesz uzyskać, a nie wszystko na ekranie. Oto samouczek dla tych, którzy nie wiedzą, jak nagrywać część ekranu w systemie Windows 10 za pomocą tego oprogramowania. Postępuj zgodnie z nim, aby uchwycić to, co chcesz.
Jak nagrać określoną część ekranu za pomocą Movavi:
Krok 1. Uruchom Movavi i kliknij przycisk „Nagraj region” w głównym interfejsie.
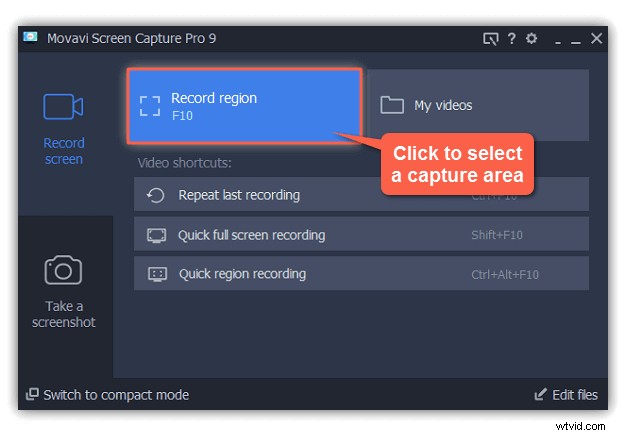
Krok 2. Gdy kursor zmieni się w celownik, kliknij i przeciągnij go po przekątnej, aby wybrać część ekranu, w której chcesz nagrywać.
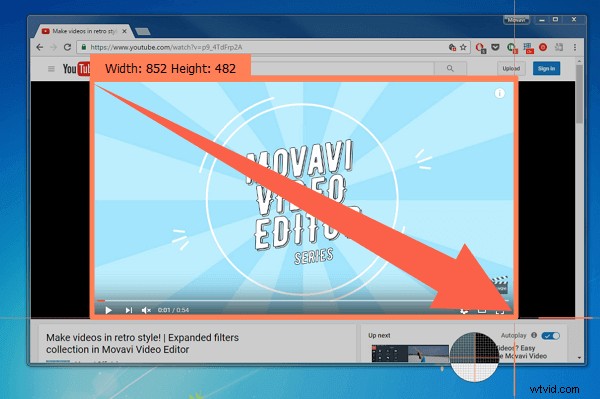
Krok 3. Kliknij czerwony przycisk „REC”, aby rozpocząć nagrywanie. Po 3-sekundowym odliczaniu to, co dzieje się na ekranie, zostanie nagrane jako wideo.
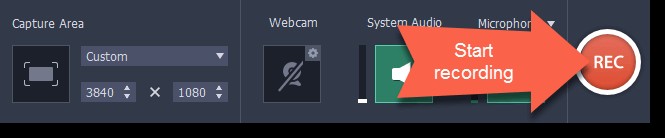
Krok 4. Po przechwyceniu całej potrzebnej zawartości kliknij przycisk „Zatrzymaj”, aby zakończyć nagrywanie. W razie potrzeby możesz edytować nagrane wideo. Na koniec możesz zapisać nagranie na swoim komputerze.
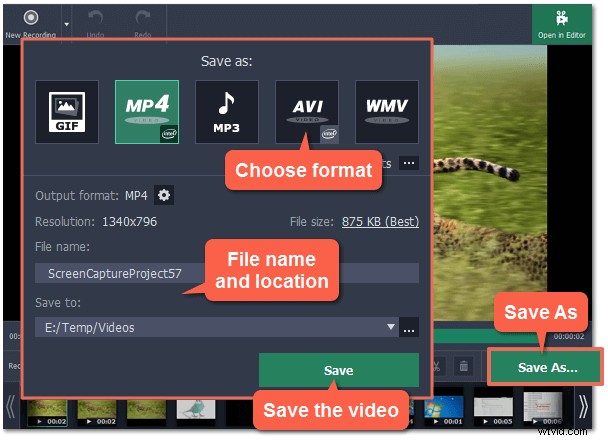
Wskazówki bonusowe:jak nagrywać część ekranu na komputerze Mac
Chociaż temat tego posta dotyczy nagrywania sekcji ekranu w systemie Windows, niektórzy użytkownicy komputerów Mac mogą również chcieć wiedzieć, jak przechwycić część ekranu. Dlatego w tej części podano kilka powiązanych informacji.
Jako bardzo ceniony program w systemie Windows, EaseUS RecExperts ma również potężną wersję na komputery Mac. EaseUS RecExperts dla komputerów Mac jest lekki, ale w pełni funkcjonalny do wykonywania zadań związanych z nagrywaniem, których wymagają użytkownicy komputerów Mac.
Daje użytkownikom wystarczającą elastyczność w wyborze obszaru nagrywania. Na przykład możesz przechwycić cały ekran lub jego część na komputerze Mac. W międzyczasie możesz dostosować skróty klawiszowe nagrywania, jak chcesz.
Główne cechy:
- Lekki, ale wszechstronny
- Nagrywaj dźwięk z komputera lub głosu
- Zrób zrzut ekranu podczas nagrywania ekranu
- Nagraj prezentację PowerPoint z dźwiękiem i wideo na Macu
Kliknij poniższy przycisk, aby go pobrać i rozpocząć nagrywanie części ekranu komputera Mac!
Wykonaj te czynności, jeśli potrzebujesz.
Krok 1. Pobierz i uruchom EaseUS RecExperts na komputerze Mac. Aby przechwycić cały ekran, kliknij przycisk „Pełny ekran” w głównym interfejsie. Jeśli chcesz dostosować obszar nagrywania, wybierz przycisk „Region”.
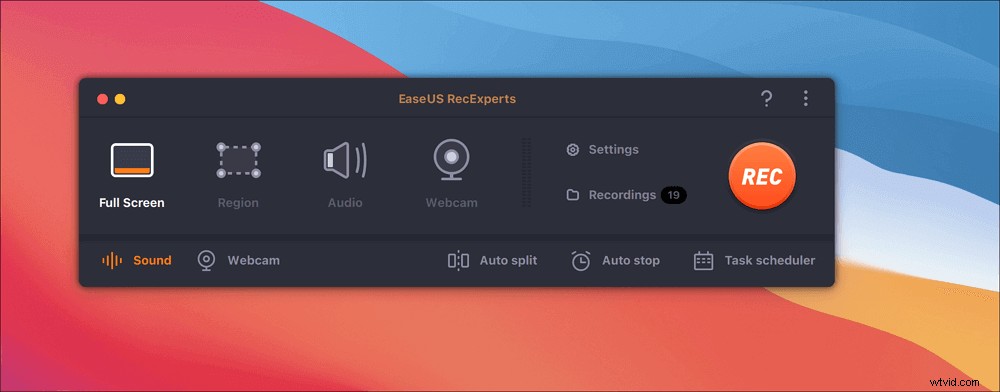
Krok 2. Aby nagrać ekran z dźwiękiem, kliknij ikonę Dźwięk w lewym dolnym rogu paska narzędzi. Zasobami audio może być dźwięk zewnętrzny lub dźwięk systemowy. W zależności od potrzeb włącz opcję docelową.
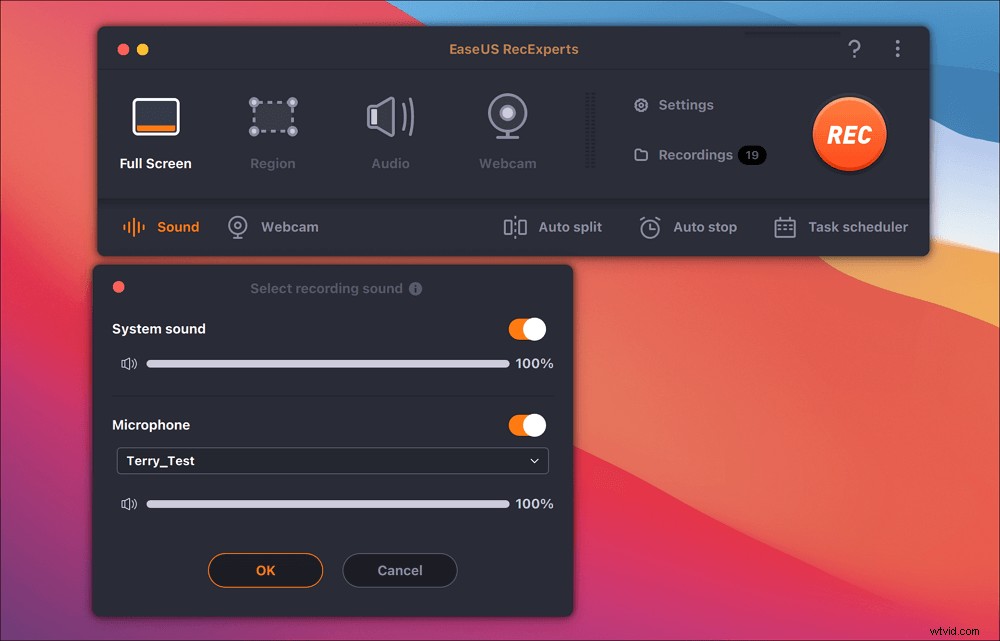
Krok 3. Przed przechwyceniem możesz zmienić format wyjściowy nagranego wideo, klikając „Ustawienia” w głównym interfejsie. Następnie przewiń w dół menu Format wyjściowy dla wideo. Wybierz typ wyjścia, jak chcesz.
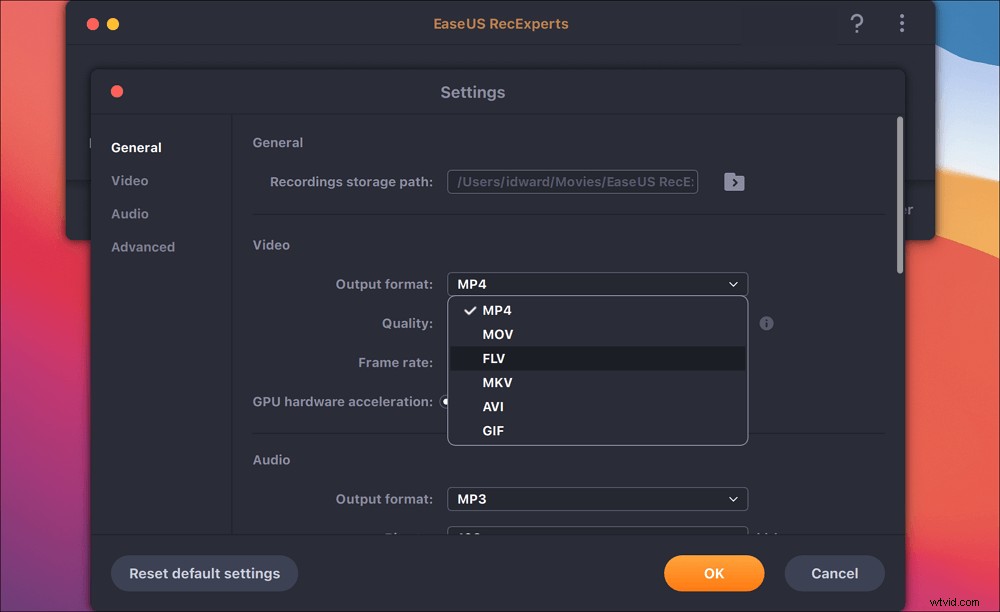
Krok 4. Po zakończeniu kliknij przycisk REC, aby rozpocząć nagrywanie. Przechwytuje wszystko, co jest wyświetlane na ekranie komputera Mac. Kiedy skończysz, kliknij przycisk Zatrzymaj. Następnie możesz obejrzeć nagrany film z „Nagrania”.

Wniosek
Podsumowując, na tej stronie mówimy o jak nagrywać część ekranu Windows 10 . Możesz wybrać najbardziej odpowiedni do swoich potrzeb.
Dzięki naszemu testowi EaseUS RecExperts jest naprawdę najlepszym rejestratorem ekranu. Jeśli chcesz znaleźć potężne narzędzie do nagrywania ekranu, które pomaga systemowi Windows nagrywać część ekranu, będzie to najlepszy wybór.
Najczęściej zadawane pytania dotyczące częściowego nagrywania ekranu
Jeśli chcesz dowiedzieć się więcej o nagrywaniu sekcji ekranu w systemie Windows lub szybkim znajdowaniu pytań, te często zadawane pytania mogą ci pomóc.
1. Jak nagrać tylko część ekranu?
Krok 1. Uruchom EaseUS RecExperts i wybierz „Region”.
Krok 2. Przeciągnij myszą, aby swobodnie wybrać obszar nagrywania.
Krok 3. Wybierz odpowiednie źródło dźwięku klikając przycisk „Dźwięk”.
Krok 4. Kliknij przycisk „REC”, aby rozpocząć nagrywanie .
2. Jak nagrać sekcję ekranu w systemie Windows?
Przede wszystkim musisz zainstalować rejestrator ekranu, który obsługuje swobodne wybieranie regionu nagrywania. Następnie uruchom oprogramowanie do nagrywania na komputerze i wybierz obszar nagrywania w trybie nagrywania ekranu. Po dostosowaniu ustawień kliknij przycisk „REC”, aby rozpocząć nagrywanie ekranu.
