Do nagrywania ekranu na laptopie HP niezbędny jest kompetentny rejestrator ekranu HP. Jednak znalezienie dobrego rejestratora laptopa nie jest łatwe dla osób niezaznajomionych z oprogramowaniem do nagrywania. Co więcej, mogą również nie być zaznajomieni z etapami obsługi rejestratora laptopa. Abyś wiedział, jak nagrywać ekran na laptopie HP , wybierz najbardziej odpowiedni rejestrator ekranu do laptopa HP i postępuj zgodnie z instrukcjami, aby uchwycić wszystko, czego potrzebujesz.
Najlepsze rejestratory ekranu 9 HP:
- 1. EaseUS RecExperts ★★★
- 2. Pasek gier Xbox
- 3. Studio OBS
- 4. UdostępnijX
- 5. Ekspresowa retrospekcja
- 6. TinyTake
- 7. Snagit
- 8. Bezpłatna kamera
- 9. Ezwid
1. Jak nagrywać ekran na laptopie HP za pomocą EaseUS RecExperts
EaseUS RecExperts to wszechstronny program zgodny z systemem Windows 11/10/8/7. Ponieważ to narzędzie do nagrywania powinno być używane zarówno przez profesjonalistów, jak i początkujących, jest jednocześnie w pełni funkcjonalne i łatwe w użyciu. Niezależnie od tego, czy jesteś doświadczonym użytkownikiem, czy nie, możesz opanować to oprogramowanie w mgnieniu oka.
To oprogramowanie do nagrywania ekranu może nagrywać ekran laptopa HP o elastycznych rozmiarach, w tym cały ekran lub obszar niestandardowy. Może z łatwością przechwytywać kamerę internetową, zrzuty ekranu na HP, a nawet nagrywać rozgrywkę na laptopie HP. Możesz nawet użyć go do nagrywania filmów z reakcjami, filmów z komentarzami i tworzenia filmów instruktażowych.
Ten w pełni funkcjonalny i lekki rejestrator ekranu HP może działać na komputerach z systemem Windows i macOS. Kliknij poniższy przycisk, aby bezpłatnie pobrać , i nie jest wymagana rejestracja.
EaseUS RecExperts
- Nagrywaj ekran laptopa Dell i HP bez utraty jakości
- Oferuj więcej niż 10 formatów multimediów/obrazów
- Zaplanuj nagrywanie i automatyczne nagrywanie
- Zezwalaj na łatwe przycinanie nagranych filmów
- Nagrywaj filmy w wysokiej jakości (1080P/4K)
Jak ekranować nagrywanie na laptopie HP z dźwiękiem za pomocą EaseUS RecExperts:
Ten samouczek poprowadzi Cię do przechwytywania pełnego ekranu lub części ekranu na laptopie HP. Postępuj zgodnie z instrukcjami, aby nagrać to, czego potrzebujesz.
Krok 1. Skonfiguruj opcje nagrywania ekranu
Otwórz EaseUS RecExperts na swoim komputerze i kliknij „Pełny ekran” lub „Region”, aby wybrać obszar na ekranie, który chcesz przechwycić. Następnie wybierz źródło dźwięku, klikając ikonę Dźwięk w lewym dolnym rogu panelu. W razie potrzeby kliknij ikonę „Kamera internetowa” u dołu, aby dodać nakładkę z nagrania z kamery internetowej do screencastu.
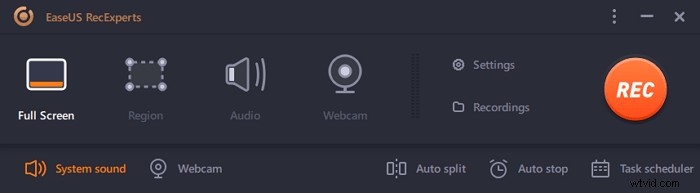
Jeśli chcesz podzielić nagrany plik po nagraniu, kliknij „Automatyczny podział”, a następnie pliki z nagraniem zostaną podzielone automatycznie zgodnie z ustawionym rozmiarem pliku lub czasem nagrywania.
Krok 2. Określ ustawienia nagrywania
Po skonfigurowaniu podstawowych opcji nagrywania możesz chcieć skonfigurować ustawienia zaawansowane.
Kliknij „Ustawienia”, aby otworzyć menu. W poniższym menu wybierz format swojego screencastu i określ inne opcje, które uznasz za stosowne. Następnie kliknij „OK” u dołu, aby zapisać ustawienia.
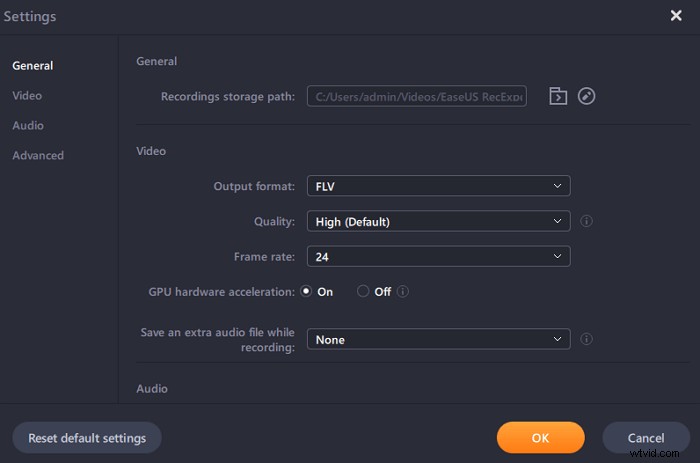
Krok 3. Rozpocznij i zatrzymaj nagrywanie
Powinieneś teraz wrócić do głównego interfejsu. Otwórz ekran, który chcesz przechwycić, a następnie kliknij „REC” w oprogramowaniu. Następnie rozpocznie nagrywanie wszystkiego, co jest wyświetlane na ekranie.

Następnie zobaczysz pasek narzędzi, na którym możesz wstrzymać lub zatrzymać nagrywanie, robić zrzuty ekranu podczas nagrywania lub ustawić konkretną godzinę zatrzymania nagrywania.
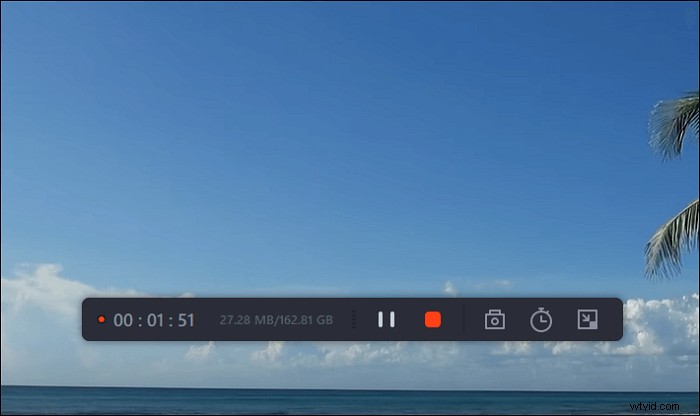
Krok 4. Wyświetl wszystkie swoje nagrania
Po zakończeniu nagrywania to oprogramowanie przechowuje wszystkie nagrania w jednym miejscu, aby można je było wyświetlić. Tutaj możesz wyświetlić podgląd i edytować nagrany plik.
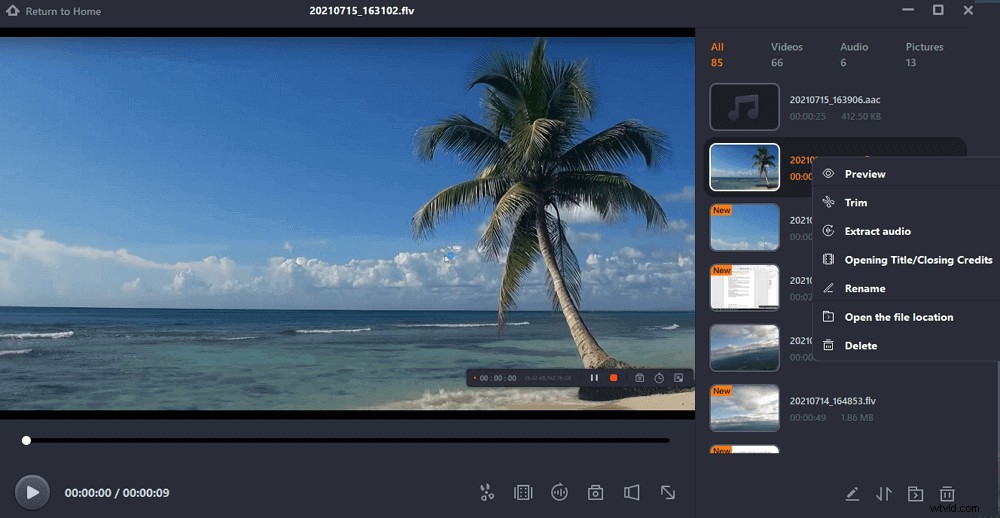
2. Jak nagrać ekran w HP w systemie Windows 10 — pasek gier
Niektóre osoby mogą nie wiedzieć, że w laptopie HP jest wbudowany rejestrator ekranu. Mówiąc ściślej, ten domyślny rejestrator jest dostarczany przez system operacyjny Windows i możesz go uruchomić bezpośrednio, o ile używasz systemu Windows 10 lub Windows 11.
Dla większości użytkowników laptopów HP może to być najwygodniejszy sposób rejestrowania czynności na ekranie. Nie muszą tracić czasu na wyszukiwanie i pobieranie narzędzi innych firm, a wszystkie przechwycone klipy wideo zostaną natychmiast zapisane na Twoim urządzeniu. Ale ten rejestrator może być używany tylko do nagrywania treści w aplikacji, więc nie jest tak wszechstronny jak inne rejestratory.

Jak nagrać ekran na laptopie HP w systemie Windows 10 za pomocą paska gry:
Krok 1. Uruchom pasek gier Xbox na laptopie HP, naciskając Win + G jednocześnie.
Krok 2. Kliknij przycisk Rozpocznij nagrywanie, aby zarejestrować działania na ekranie, lub naciśnij Wygraj + Alt + R zamiast tego.
Krok 3. Po nagraniu wideo kliknij przycisk Zatrzymaj nagrywanie przycisk na pływającym pasku.
Krok 4. Następnie nagrane klipy wideo zostaną natychmiast zapisane na laptopie.
3. Jak nagrać ekran na laptopie HP z OBS
Jako rejestrator ekranu typu open source, OBS Studio jest jednym z dobrze znanych rejestratorów ekranu do celów ogólnych, w tym wszystkiego, od przypadkowego przechwytywania wideo po profesjonalne przesyłanie strumieniowe na żywo. Oferuje również najlepszą kompatybilność, jaką widzieliśmy, dobrze współpracując z systemami Windows, Mac i Linux.
Ma możliwość tworzenia scen z wielu różnych źródeł, takich jak zrzuty okien, obrazy, tekst, zrzuty okien przeglądarki i kamery internetowe, i łączenie ich wszystkich w jeden film do późniejszej publikacji (tak, wsparcie Twitch i YouTube jest włączone). Zapoznaj się z poniższymi krokami, a dowiesz się, jak prawidłowo z nich korzystać.
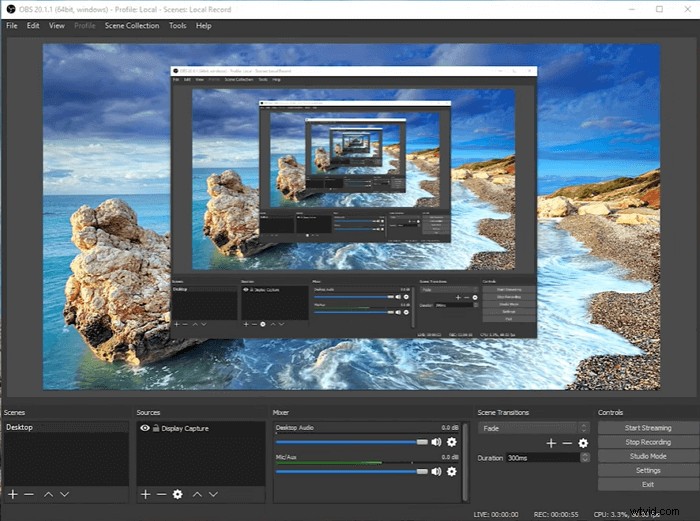
Jak nagrywać na laptopie HP za pomocą OBS Studio:
Krok 1. Uruchom OBS Studio i kliknij znak „+”. Pamiętaj, że domyślnym ustawieniem jest nagrywanie ekranu z dźwiękiem.
Krok 2. Kliknij „Wyświetl przechwytywanie”. Nazwij nową misję nagrywania w sekcji „Utwórz nową”.
Krok 3. Dostosuj proporcje wideo, które mają być nagrane na następnej stronie.
Krok 4. Pozwól programowi nagrać ekran. Po zakończeniu procesu znajdź wideo, klikając „Plik”.
4. Jak nagrać ekran na laptopie HP z dźwiękiem przez ShareX
ShareX to narzędzie typu open source, które oferuje prawie tyle samo niestandardowych funkcji, co niektóre płatne programy do nagrywania ekranu. Jest skierowany przede wszystkim do programistów i zaawansowanych użytkowników, aby przeciętny klient mógł zgubić się w wielu zaawansowanych narzędziach i edytorach.
Jest to w pełni funkcjonalny rejestrator. Może nagrywać cały ekran, okno, monitor, region, odręcznie lub przewijanie. Poza tym ShareX nagrywa dźwięk i zapisuje go w bardzo wysokiej jakości. A skróty klawiszowe ułatwiają użytkownikom obsługę. Obsługuje również wiele usług udostępniania adresów URL. Wykonaj poniższe czynności, a będziesz wiedział, jak z nich korzystać.
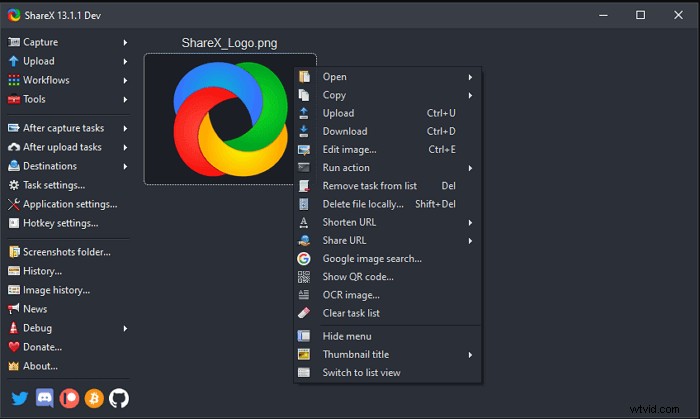
Jak nagrywać filmy na laptopie HP z ShareX:
Krok 1. Pobierz i uruchom ShareX.
Krok 2. Kliknij „Po zadaniach przechwytywania”> „Prześlij obraz do hosta”, aby wyłączyć tę funkcję.
Krok 3. Następnie naciśnij „Ustawienia zadań”> „Rejestrator ekranu”> „Opcje nagrywania ekranu”> „Źródło dźwięku”. W razie potrzeby wybierz zasób audio. Pobierz plik ffmpeg.exe, klikając „Ustawienia zadań”> „Rejestrator ekranu”> „Opcje nagrywania ekranu”> „Pobierz”.
Krok 5. Naciśnij Shift+PrtSc, aby rozpocząć lub zatrzymać nagrywanie ekranu. Film zostanie automatycznie zapisany na Twoim komputerze. Możesz go znaleźć w folderze plików, który pokazuje oprogramowanie.
5. Jak nagrywać wideo na laptopie HP za pomocą Flashback Express
Dzięki Flashback Express możesz nagrywać w dowolnym miejscu na ekranie komputera w dowolnym rozmiarze okna nagrywania (w tym dźwięku), a nawet tworzyć zaplanowane nagranie, aby uchwycić coś, gdy jesteś poza domem. Po nagraniu możesz dodawać notatki i od razu publikować nagrania w YouTube, wszystko z aplikacji.
Nie ma znaków wodnych ani skomplikowanych narzędzi do nauki – możesz zacząć w ciągu kilku minut po pobraniu. Zobacz samouczek, który przygotowaliśmy dla Ciebie poniżej.
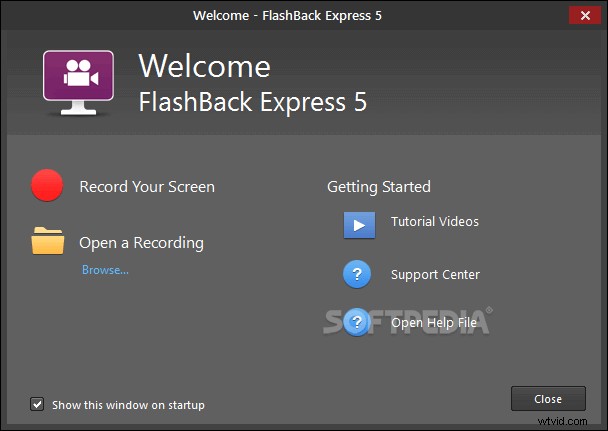
Nagrywanie ekranu na laptopie HP z dźwiękiem za pomocą Flashback Express:
Krok 1. Uruchom Flashback Express i wybierz „Nagraj swój ekran”.
Krok 2. Wybierz, aby nagrać „Region”, „Pełny ekran” lub „Okno” w następnym oknie. Możesz także wybrać nagrywanie mikrofonu lub nie.
Krok 3. Kliknij przycisk „Nagraj”, aby rozpocząć nagrywanie. Kliknij Shift+Ctrl+S, aby zatrzymać nagrywanie.
Krok 4. Po zakończeniu nagrywania kliknij „Zapisz” w wyskakującym oknie, aby zapisać plik wideo.
6. Jak nagrywać ekran na laptopie HP za pomocą TinyTake
TinyTake to mały, przyjazny rejestrator ekranu, który, jak sama nazwa wskazuje, doskonale sprawdza się w przechwytywaniu krótkich klipów. Jednorazowo możesz nagrać tylko 120 minut filmu. Możesz dostosować okno przechwytywania ekranu do wymaganego rozmiaru, dodawać adnotacje do przechwyconego wideo tekstem, rysunkami lub obiektami i udostępniać zawartość w dowolny sposób. Postępuj zgodnie z poniższym samouczkiem, aby korzystać z tego programu.
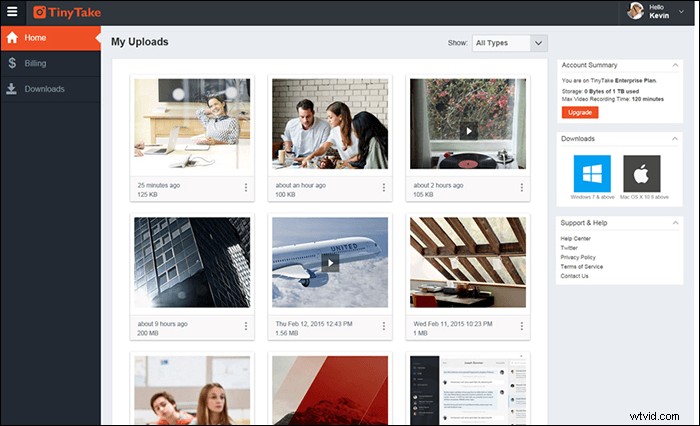
Jak nagrywać wideo na laptopie HP za pomocą TinyTake:
Krok 1. Uruchom TinyTake, a następnie kliknij „Capture”, zostaną wyświetlone opcje przechwytywania. Możesz wybrać przechwytywanie okna, przechwytywanie całego ekranu itp.
Krok 2. Po nagraniu zapisz plik wideo na komputerze.
Aby dowiedzieć się, jak nagrać cały ekran na laptopie HP w systemie Windows 10, postępuj zgodnie z poniższym postem.

Jak nagrywać na pełnym ekranie w systemie Windows 10
Kliknij poniższy post, aby dowiedzieć się, jak nagrać pełny ekran w systemie Windows 10. Jest funkcjonalny, jeśli używasz laptopa HP lub innych.

7. Jak nagrywać ekran na laptopie HP za pomocą Snagit
Oprócz nagrywania ekranu, Snagit ma wiele dodatkowych możliwości, takich jak wyodrębnianie tekstu z przechwytywania ekranu lub udostępnianie przez Screencast, dzięki czemu Snagit jest bardziej użyteczny. Szczególnie dobrze nadaje się do tworzenia samouczków i objaśnień. Być może będziesz musiał wykonać poniższe czynności, aby łatwo korzystać z nagrania wideo Snagit.
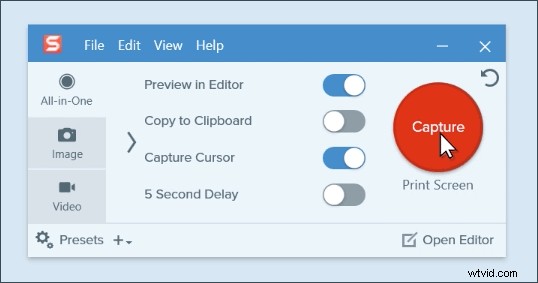
Jak nagrywać ekran na laptopie HP za pomocą Snagita:
Krok 1. Kliknij przycisk „Przechwyć”, a następnie wybierz cały ekran, określone okno lub niestandardowy region.
Krok 2. Pasek narzędzi wideo umożliwia wybór ustawień dźwięku i kamery internetowej. Po dostosowaniu ustawień kliknij czerwony przycisk „Nagraj”, aby rozpocząć.
Krok 3. Podczas nagrywania możesz wstrzymywać i wznawiać w dowolnym momencie. Po zakończeniu nagrywania kliknij przycisk „Zatrzymaj”.
Krok 4. Gdy przygotujesz film do udostępnienia, użyj menu „Udostępnij”, aby zapisać film lub wysłać go do internetu.
8. Jak nagrywać na laptopie HP za pomocą bezpłatnej kamery
Free Cam to prosty darmowy rejestrator ekranu z wbudowanym edytorem audio/wideo. Pozwala tworzyć screencasty z łatwością profesjonalisty. Chociaż to oprogramowanie jest bezpłatne, nie umieszcza żadnego znaku wodnego na nagranym filmie.
Możesz nagrać cały ekran, wybrany obszar ekranu lub pojedyncze okno. Co więcej, możesz nagrywać dźwięki programów i aplikacji lub dodawać muzykę w tle do swojego wideo. Możesz podświetlić kursor myszy i włączyć dźwięki kliknięcia myszą, aby podkreślić ważne szczegóły i kroki. Wykonaj poniższe czynności, aby korzystać z tego oprogramowania.
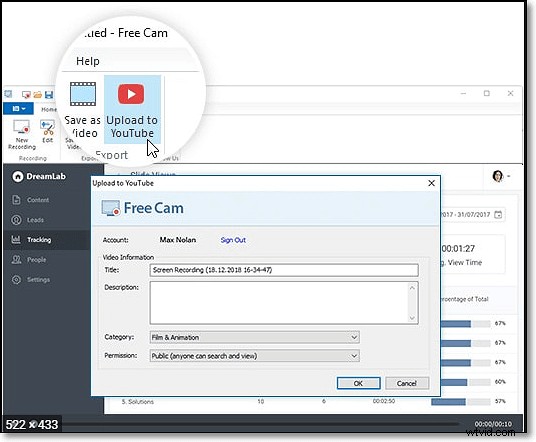
Jak nagrywać wideo na laptopie HP za pomocą bezpłatnej kamery:
Krok 1. Uruchom Free Cam, kliknij „Nowe nagranie” i wybierz obszar, który chcesz nagrać na ekranie.
Krok 2. Kliknij „Ustawienia”, możesz wybrać nagrywanie mikrofonu lub nagranie dźwięków systemowych w sekcji „Nagrywanie dźwięku”.
Krok 3. Kliknij czerwony przycisk, aby rozpocząć nowe nagrywanie ekranu. Po zakończeniu nagrywania możesz kliknąć „Esc” na klawiaturze, aby zakończyć nagrywanie.
Krok 4. Kliknij przycisk „Zapisz jako wideo”, aby zapisać nagrany film na komputerze.
9. Jak nagrywać ekran w laptopie HP za pomocą Ezvid
Rejestrator ekranu Ezvid jest znany jako rejestrator ekranu laptopa HP ze względu na dużą szybkość. Zaprojektowany specjalnie z myślą o oszczędzaniu czasu użytkowników, pomoże Ci w ciągu kilku minut tworzyć i przesyłać filmy bezpośrednio do mediów społecznościowych. Dzięki temu narzędzie cieszy się sławą wśród graczy i fanów filmów zainteresowanych częstym tworzeniem klipów wideo w jak najkrótszym czasie. Po nagraniu możesz edytować swój film, zapisać go do późniejszego wykorzystania lub przesłać bezpośrednio do YouTube. Przyjrzyjmy się krokom operacji.
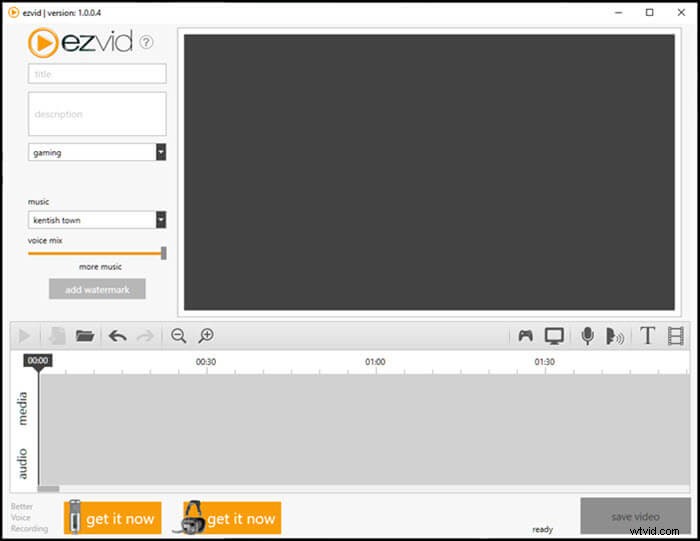
Jak korzystać z rejestratora ekranu HP Ezvid:
Krok 1. Uruchom Ezvid, kliknij „przechwytuj ekran” i naciśnij „rozpocznij przechwytywanie teraz” w wyskakującym oknie.
Krok 2. Możesz wstrzymać, zatrzymać nagrywanie, klikając odpowiedni przycisk. Możesz także kliknąć przycisk „Rysuj”, aby zrobić znaki na ekranie.
Krok 3. Po nagraniu możesz edytować nagrane wideo. Jeśli spełnia Twoje oczekiwania, zapisz go w swoim filmie.
Wniosek
Jednym słowem, możesz łatwo nagrać swój ekran na komputerze HP za pomocą zalecanych programów. Wśród nich EaseUS RecExperts to najlepszy wybór dla Ciebie. Może nagrywać wszystko na ekranie i jest dość łatwy w użyciu. W tym poście znajdziesz również szczegółowe samouczki na temat tego, jak w prostych krokach wyświetlać nagrywanie na laptopie HP. Postępuj zgodnie z nimi, aby uzyskać to, czego potrzebujesz.
Najczęściej zadawane pytania dotyczące sposobu ekranowania nagrywania na laptopie HP
Te pytania mogą pomóc w uzyskaniu dodatkowych informacji o ekranie nagrywania na laptopie HP.
1. Jak nagrywasz ekran na laptopie HP?
Aby nagrać ekran komputera, potrzebujesz przydatnego oprogramowania do nagrywania ekranu. Na rynku dostępnych jest wiele programów do przechwytywania ekranu i weźmy jako przykład EaseUS RecExperts.
1. Pobierz i uruchom EaseUS RecExperts. Kliknij „Pełny ekran” lub „Region”, aby wybrać obszar nagrywania ekranu.
2. Naciśnij Mikrofon, aby wybrać źródło nagrywania dźwięku, w tym system, mikrofon lub oba jednocześnie.
3. Po zakończeniu kliknij czerwony przycisk z kółkiem, aby rozpocząć nagrywanie.
2. Czy możesz nagrać ekran na laptopie HP?
TAk. Możesz nagrywać ekran na laptopie HP za pomocą najlepszego oprogramowania do nagrywania ekranu, EaseUS RecExperts. Ten wspaniały rejestrator ekranu HP jest doskonale zgodny z systemem Windows 11/10/8/7, dzięki czemu możesz swobodnie nagrywać za jego pomocą wszystko, co znajduje się na laptopie HP. Ponieważ jest lekki i przyjazny dla użytkownika, możesz z niego korzystać z łatwością, niezależnie od tego, czy jesteś początkującym, czy profesjonalnym użytkownikiem.
3. Jak zrobić zrzut ekranu na laptopie HP w systemie Windows 10 lub Windows 7?
Jak wydrukować zrzut ekranu na HP? Jak zrobić zrzut ekranu na laptopie HP? Jak zrobić zrzut ekranu na HP zawiść lub zrzut ekranu na pawilonie HP?
Nowi użytkownicy laptopów HP mogą chcieć znaleźć odpowiedzi na te pytania. Istnieje prosty sposób na zrobienie zrzutu ekranu na laptopie HP za pomocą prostego kliknięcia klawiatury. Ogólnie ten przycisk znajduje się w prawym górnym rogu klawiatury, a ten klawisz Print Screen może być skrócony do PrtScn lub Prt Sc.
Z jego pomocą możesz uchwycić cały ekran. Jednak nie jest zapisywany w twoim HP. Musisz otworzyć program do edycji obrazów i użyć CTRL + V, aby wkleić zrzut ekranu ze schowka. Następnie kliknij prawym przyciskiem obraz, aby go zapisać.
