Wszyscy wiemy, że nagrywanie ekranu w systemie Windows 10 jest łatwe, ponieważ ma wbudowany rejestrator ekranu. Jednak niektórzy z was, nadal korzystający z niższego systemu operacyjnego, takiego jak Windows 8, mogą mieć trudności z wykonywaniem czynności związanych z nagrywaniem ekranu. Na szczęście istnieje wiele programów do nagrywania ekranu przeznaczonych dla systemu Windows 8, które mogą pomóc w wykonaniu pracy bez wysiłku.
Zebraliśmy wiele zrzutów ekranu systemu Windows 8 i wybraliśmy 8 najlepszych, aby udostępnić Ci je na tej stronie. Ponadto dla każdego oprogramowania zapewniamy szczegółowy samouczek dotyczący jak nagrywać ekran w systemie Windows 8 . Przeczytaj, aby znaleźć więcej informacji.
Część 1. Jak nagrywać ekran w systemie Windows 8 za pomocą EaseUS RecExperts
EaseUS RecExperts to najlepszy wybór dla użytkowników systemu Windows 8 podczas nagrywania ekranu. Jako jeden z najlepszych darmowych rejestratorów ekranu, może przechwytywać wszystko na ekranie, takie jak filmy, transmisje na żywo, rozgrywka itp. Podczas nagrywania możesz wybrać obszar nagrywania, elastycznie przechwytywać ekran z dźwiękiem lub bez.
Jest przyjazny dla użytkowników, którzy nie są zaznajomieni z nagrywaniem wideo i dźwięku na swoim komputerze, ponieważ jego prosty i zwięzły interfejs upraszcza operacje. Po przechwyceniu tego, czego potrzebujesz, pojawi się wbudowany odtwarzacz multimedialny, który pomoże Ci wyświetlić podgląd nagrania. Aby usunąć niepotrzebne obrazy, możesz użyć podstawowego narzędzia do przycinania oferowanego przez to oprogramowanie, aby bezpośrednio edytować nagranie.
Kluczowe cechy:
- Przyjazny dla wszystkich poziomów użytkowników, zwłaszcza początkujących
- Zezwalaj na nagrywanie ekranu, dźwięku, kamery internetowej osobno lub jednocześnie
- Najlepszy rejestrator gier do rejestrowania różnych rozgrywek
- Eksportuj nagrane pliki w ponad dziesięciu formatach
- Nagrywaj filmy w rozdzielczości 1080P/4K
Teraz zaznacz następujący przycisk, aby pobrać ten rejestrator ekranu Windows 8 i swobodnie przechwytywać ekran.
Poniższy samouczek pokaże Ci, jak korzystać z tego potężnego rejestratora ekranu w systemie Windows 8. Czytaj dalej, aby poznać szczegółowe kroki.
Krok 1. Skonfiguruj opcje nagrywania ekranu
Otwórz EaseUS RecExperts na swoim komputerze i kliknij „Pełny ekran” lub „Region”, aby wybrać obszar na ekranie, który chcesz przechwycić. Następnie wybierz źródło dźwięku, klikając ikonę Dźwięk w lewym dolnym rogu panelu. W razie potrzeby kliknij ikonę „Kamera internetowa” u dołu, aby dodać nakładkę z nagrania z kamery internetowej do screencastu.

Jeśli chcesz podzielić nagrany plik po nagraniu, kliknij „Automatyczny podział”, a następnie pliki z nagraniem zostaną podzielone automatycznie zgodnie z ustawionym rozmiarem pliku lub czasem nagrywania.
Krok 2. Określ ustawienia nagrywania
Po skonfigurowaniu podstawowych opcji nagrywania możesz chcieć skonfigurować ustawienia zaawansowane.
Kliknij „Ustawienia”, aby otworzyć menu. W poniższym menu wybierz format swojego screencastu i określ inne opcje, które uznasz za stosowne. Następnie kliknij „OK” u dołu, aby zapisać ustawienia.
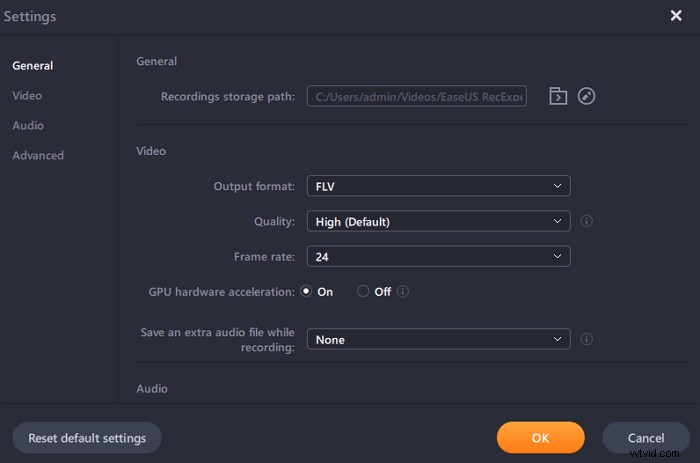
Krok 3. Rozpocznij i zatrzymaj nagrywanie
Powinieneś teraz wrócić do głównego interfejsu. Otwórz ekran, który chcesz przechwycić, a następnie kliknij „REC” w oprogramowaniu. Następnie rozpocznie nagrywanie wszystkiego, co jest wyświetlane na ekranie.
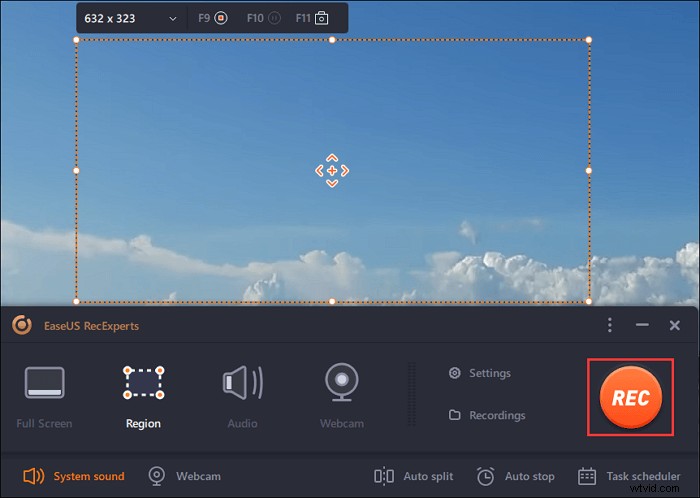
Następnie zobaczysz pasek narzędzi, na którym możesz wstrzymać lub zatrzymać nagrywanie, robić zrzuty ekranu podczas nagrywania lub ustawić konkretną godzinę zatrzymania nagrywania.
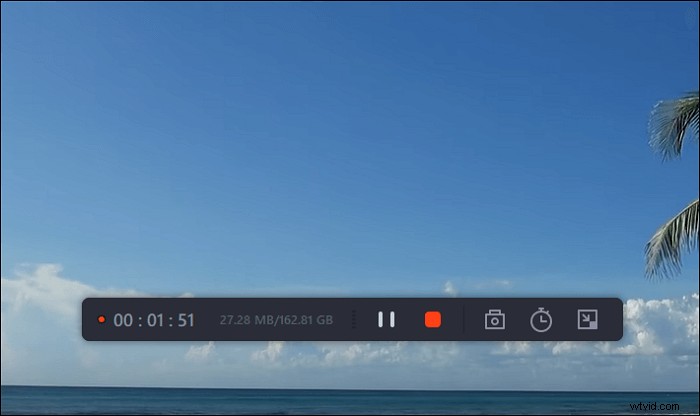
Krok 4. Wyświetl wszystkie swoje nagrania
Po zakończeniu nagrywania to oprogramowanie przechowuje wszystkie nagrania w jednym miejscu, aby można je było wyświetlić. Tutaj możesz wyświetlić podgląd i edytować nagrany plik.

Część 2. Jak nagrać ekran na komputerze z systemem Windows 8 za pomocą VLC
Jeśli chcesz nagrać ekran w systemie Windows 8 bez pobierania żadnego oprogramowania, możesz wypróbować VLC Media Player. To wszechstronne narzędzie wideo może robić, co chcesz. Może nagrywać ekran bez dodatkowego oprogramowania. Oto jak to działa.
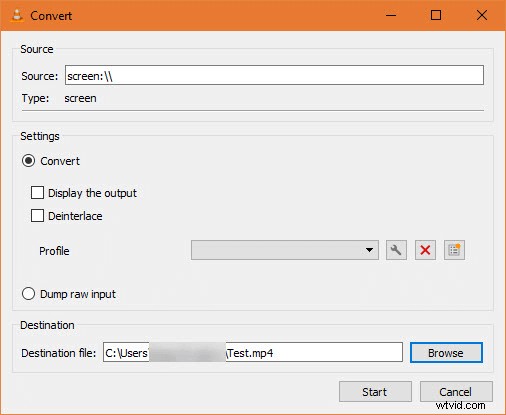
Krok 1. Otwórz VLC Media Player, wyszukując go w „Menu Start”, a następnie kliknij „Media”> „Konwertuj/zapisz”.
Krok 2. Przejdź do zakładki „Urządzenie przechwytujące”. Tutaj musisz zmienić tryb „Przechwytywanie” na „Pulpit”, aby umożliwić VLC przechwycenie pulpitu.
Krok 3. Ustaw liczbę klatek w polu „Pożądana”. W przypadku podstawowych nagrań ekranu 15 klatek na sekundę powinno działać poprawnie. Jeśli potrzebujesz wysokiej jakości nagrania, wypróbuj 30 FPS.
Krok 4. Kliknij przycisk „Konwertuj/Zapisz”, aby otworzyć następne okno dialogowe. Wybierz „Przeglądaj” obok pola pliku „Destination” i wybierz miejsce, w którym chcesz zapisać nagranie. Następnie kliknij „Rozpocznij”, aby rozpocząć nagrywanie.
Część 3. Jak nagrywać ekran w systemie Windows 8 za pomocą OBS
Open Broadcaster Software Studio, bardziej znany jako OBS, to program do strumieniowego przesyłania i nagrywania wideo. Jest darmowy, open-source i w pełni wieloplatformowy - Mac, Windows i Linux są kompatybilne z tym oprogramowaniem. W połączeniu z solidnym oprogramowaniem do edycji audio i wideo jest to potężne i elastyczne narzędzie do produkcji wideo screencast. Aby pokazać, jak korzystać z tego narzędzia, oferujemy poniższy samouczek.
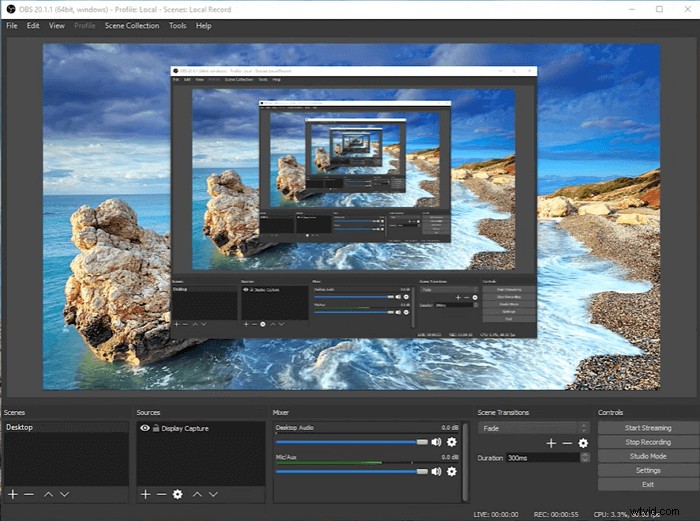
Krok 1. Uruchom OBS Studio, kliknij znak „+”. Pamiętaj, że domyślnym ustawieniem jest nagrywanie ekranu z dźwiękiem.
Krok 2. Kliknij „Wyświetl przechwytywanie”, nazwij nowe nagranie w sekcji „Utwórz nowe”.
Krok 3. Dostosuj proporcje wideo, które mają być nagrane na następnej stronie.
Krok 4. Pozwól programowi nagrać ekran za Ciebie. Po zakończeniu procesu możesz znaleźć wideo, klikając „Plik”.
Część 4. Jak nagrywać ekran w systemie Windows 8 Bez pobierania
Dla tych, którzy nie chcą pobierać żadnego oprogramowania, podajemy listę rejestratorów ekranu online dla systemu Windows 8. Możesz wybrać jedno narzędzie do nagrywania ekranu.
#1. Rejestrator ekranu online
ScreenApp.IO to jeden z najprostszych i najszybszych sposobów przechwytywania ekranu na komputerze z systemem Windows 8. Ponieważ działa w pełni online, nie są wymagane żadne pliki do pobrania ani rozszerzenia. Dzięki temu programowi online możesz natychmiast nagrywać, edytować i udostępniać swój ekran w sieci. Chcesz wiedzieć, jak nagrywać ekran za pomocą Online Screen Recorder? Wystarczy wykonać poniższe czynności.
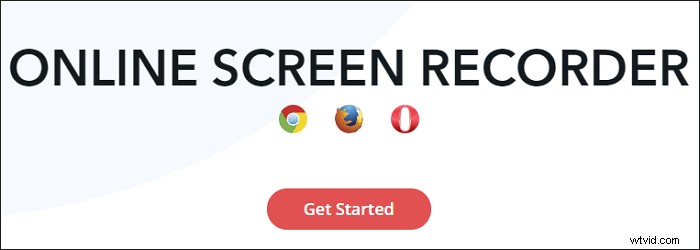
Krok 1. Odwiedź screenapp.io i kliknij przycisk „Rozpocznij”.
Krok 2. Gdy pojawi się okno „Udostępnij swój ekran”, wybierz opcję Nagraj cały ekran, Nagraj okno aplikacji i Nagraj kartę przeglądarki.
Krok 3. Jeśli wszystko jest gotowe, kliknij „Rozpocznij nagrywanie”, a nagrywanie rozpocznie się natychmiast.
Krok 4. Gdy skończysz, kliknij „Zatrzymaj nagrywanie”, a nagrywanie zostanie natychmiast zatrzymane.
#2. Clipchamp
Ten internetowy rejestrator ekranu Windows 8 przechwytuje wideo i dźwięk, aby ulepszyć Twoje projekty wideo. Dzięki Clipchamp możesz nagrywać ekran oraz edytować i eksportować nagrany plik w prostych krokach.
Nie ma już pobierania ani przełączania się między programami. Możesz przycinać i przycinać swoje nagrania, dodawać zabawne filtry i nakładać tekst ruchomy, aby tworzyć wspaniałe filmy. Możesz także zwiększyć/zmniejszyć głośność nagrań na ekranie za pomocą dźwięku.
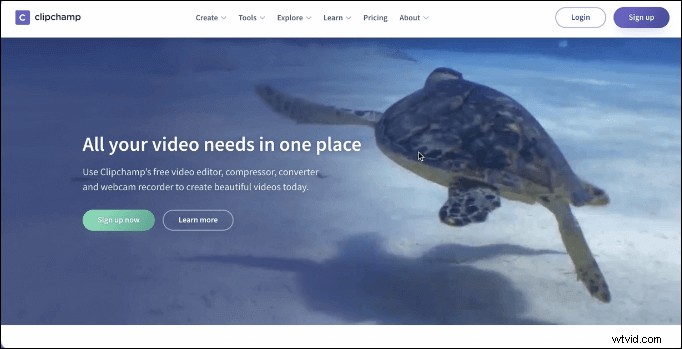
Krok 1. Wybierz obszar, który chcesz nagrać i rozpocznij nagrywanie.
Krok 2. Zakończ nagrywanie ekranu, a nagrany plik pojawi się w edytorze.
Krok 3. Edytuj nagranie ekranu z oferowanymi funkcjami.
Krok 4. Gdy będziesz zadowolony, możesz wyeksportować i udostępnić nagrany plik.
#3. Przechwytywanie nimbusa
Możesz użyć Nimbus Capture jako rejestratora ekranu Windows 8 do robienia zdjęć i zrzutów ekranu lub możesz przejść na całość i użyć go do wideo. Pozwala także dodawać adnotacje, co czyni go jednym z najlepszych darmowych programów do nagrywania ekranu online dostępnych na rynku. Jeśli jesteś studentem, oszczędzasz czas na robieniu notatek podczas wykładów.
Ponadto może nagrywać filmy z całego pulpitu lub kart przeglądarki, tworzyć filmy za pomocą kamery internetowej lub robić zrzuty ekranu w celu przechwytywania całych stron internetowych (lub części strony internetowej). Postępuj zgodnie z instrukcjami nagrywania poniższego ekranu.
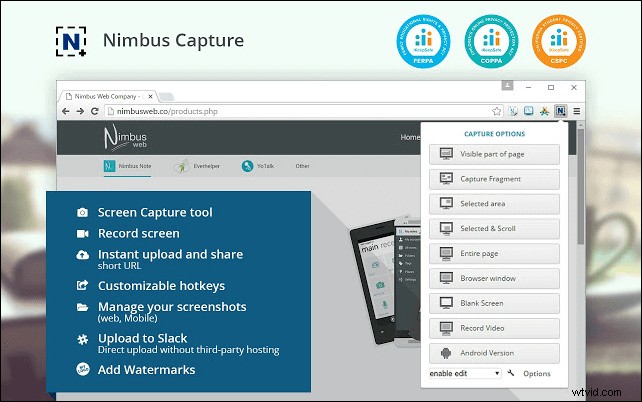
Krok 1. Wyszukaj Nimbus Capture w Google i pobierz Nimbus Capture dla Chrome.
Krok 2. Kliknij „Dodaj do Chrome”, aby móc go znaleźć w Chrome, kiedy tylko tego potrzebujesz.
Krok 3. Kliknij Przechwytywanie Nimbus i dostosuj opcje przechwytywania.
Krok 4. Na następnej stronie wybierz, czy chcesz nagrywać z dźwiękiem, czy nie.
Krok 5. Kliknij „Rozpocznij nagrywanie”, a narzędzie nagra ekran za Ciebie.
Wniosek
Ten post odpowiadał na pytanie: jak nagrywać ekran w systemie Windows 8 i oferuje wiele opcjonalnych rejestratorów ekranu Windows 8 do przechwytywania wszystkiego, co jest na ekranie.
Podsumowując, wiele programów może pomóc w nagrywaniu ekranu w systemie Windows. Jednak EaseUS RecExperts to bez wątpienia najlepszy wybór dla zwykłych użytkowników. Jest w pełni funkcjonalny, ale lekki, wydajny, ale w międzyczasie łatwy w użyciu. Jeśli nie masz dużego doświadczenia w wyborze rejestratorów ekranowych, właśnie tego potrzebujesz.
