AnyMeeting to potężne oprogramowanie do spotkań online stworzone dla firm każdej wielkości. Ułatwia prowadzenie webinaru lub udział w webinarze z kolegami z pracy. Czasami musisz przypomnieć sobie ważną treść spotkania, a najlepszym rozwiązaniem jest nagranie AnyMeeting za pomocą przydatnego narzędzia do przechwytywania ekranu.
Podczas gdy jego wbudowany rejestrator umożliwia tylko użytkownikom Pro wykonywanie czynności związanych z nagrywaniem. Jeśli nie, możesz dokończyć pracę z następującymi rozwiązaniami, które zaoferowaliśmy w tym poście. Po prostu czytaj dalej, aby znaleźć więcej informacji.
Jak nagrywać AnyMeeting za pomocą domyślnego rejestratora
Po pierwsze, możesz uchwycić AnyMeeting za pomocą wbudowanego narzędzia. Oferowana funkcja nagrywania jest przeznaczona tylko dla jej profesjonalistów. Jeśli tak, spójrz na poniższy przewodnik. Po przechwyceniu sprawdź oszczędności we wbudowanej usłudze. Upewnij się również, że tego rejestratora nie można używać na urządzeniach mobilnych. W przypadku użytkowników mobilnych zastosuj inne metody.
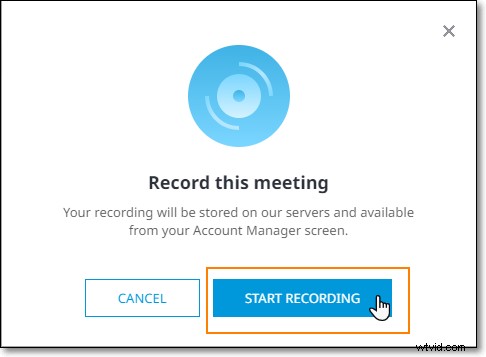
Nagrywanie AnyMeeting, użyj tego domyślnego narzędzia:
Krok 1. Otwórz AnyMeeting i kliknij przycisk Nagraj u góry ekranu. Następnie pojawi się nowe okno, kliknij „Rozpocznij nagrywanie”. Cała publiczność będzie wiedziała, że spotkanie jest nagrywane, gdy przycisk zmieni kolor na czerwony.
Krok 2. Podczas nagrywania możesz kliknąć przycisk funkcyjny, aby wstrzymać, wznowić lub zatrzymać.
Krok 3. Po zakończeniu dostarczy Ci adres URL do nagrywania, dzięki czemu możesz udostępnić go swoim partnerom.
Jak nagrywać AnyMeeting na komputerze z systemem Windows
Aby nagrywać spotkania online na komputerze, EaseUS RecExperts dla Windows to jeden z najlepszych wyborów. Jako funkcjonalne oprogramowanie do nagrywania ekranu, może swobodnie rejestrować AnyMeeting z dźwiękiem/kamerą internetową. Poza tym ten rejestrator ekranu obsługuje tworzenie harmonogramu nagrywania, co pomaga uchwycić AnyMeeting o określonej godzinie, nawet jeśli nie ma Cię w pobliżu komputera.
Pozwala także na wykonywanie czynności na ekranie do 60 kl./s, co oznacza, że możesz przechwytywać ekran bez opóźnień. Dla większości graczy jest to również najlepsze oprogramowanie do nagrywania gier, które pozwala zademonstrować ich umiejętności.
Najważniejsze:
- Przechwytywanie wideo AnyMeeting za pomocą audio/kamery internetowej
- Obsługa ekranu nagrywania, dźwięku, kamery internetowej i rozgrywki
- Łatwe nagrywanie na pełnym ekranie w systemie Windows 10
- Eksportuj nagrania w różnych formatach, w tym MP4, AVI itp.
- Zrób zrzut ekranu podczas spotkań online bez powiadomienia
Teraz pobierz ten doskonały rejestrator AnyMeeting, aby rozpocząć nagrywanie od następującego samouczka!
Nagrywanie AnyMeeting, użyj EaseUS RecExperts:
Krok 1. Uruchom EaseUS RecExperts. Istnieją dwie różne opcje nagrywania ekranu, np. „Pełny ekran” i „Region” . Jeśli wybierzesz „Pełny ekran”, przechwycisz cały ekran.
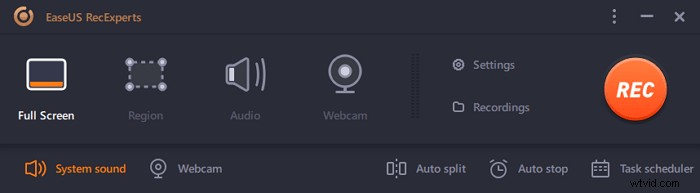
Krok 2. Jeśli wybierzesz „Region” opcja, to oprogramowanie poprosi Cię o dostosowanie obszaru nagrywania . Upewnij się, że wszystko, co chcesz przechwycić, mieści się w granicach pola wyboru.
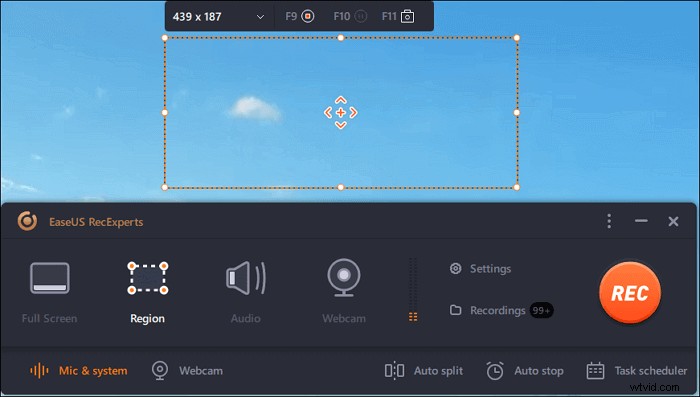
Krok 3. Dotknij przycisku w lewym dolnym rogu głównego interfejsu i będzie można wybrać wiele opcji. Ten rejestrator obsługuje nagrywanie mikrofonu i dźwięku systemowego osobno lub jednocześnie. „Opcje” przycisk służy do regulacji głośności i mikrofonu.
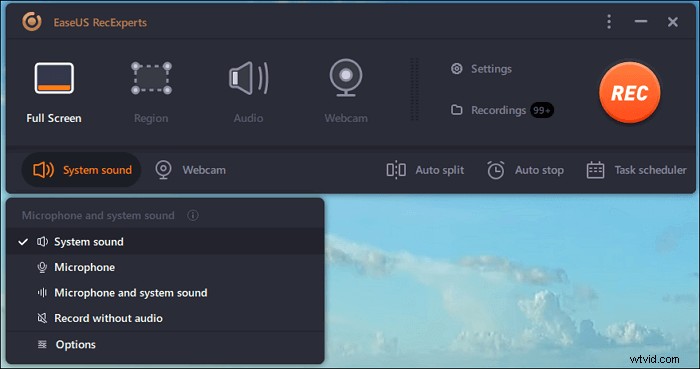
Krok 4. Aby jednocześnie nagrywać kamerę internetową, kliknij ikonę „Kamera internetowa” u dołu interfejsu . Stuknij przycisk, aby włączyć nagrywanie z kamery internetowej, a pojawi się menu rozwijane, w którym można wybrać urządzenie nagrywające. Kliknij „OK”, aby potwierdzić ustawienia.
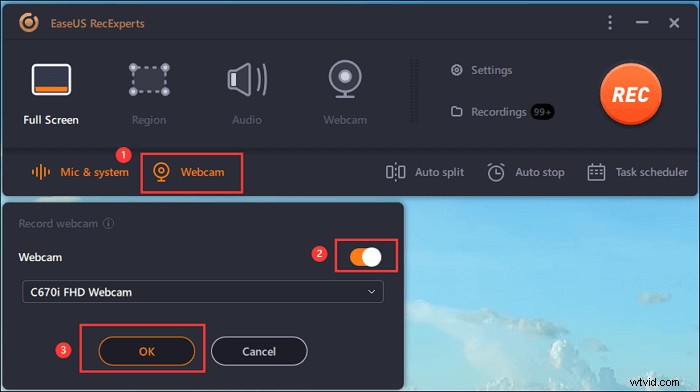
Krok 5. Gdy wrócisz do głównego interfejsu, kliknij przycisk „REC” rozpocząć nagrywanie. Pływający pasek narzędzi oferuje przyciski do wstrzymywania lub zatrzymaj nagrywanie podczas procesu nagrywania. Ponadto ikona aparatu może służyć do robienia zrzutów ekranu i ikony licznika czasu może pomóc w automatycznym zatrzymaniu.
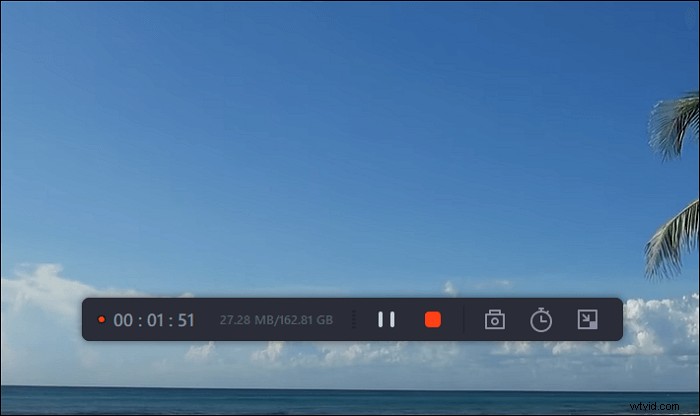
Krok 6. Nagrane klipy wideo zostaną zapisane na komputerze. Gdy pojawi się odtwarzacz multimedialny, zobaczysz zestaw narzędzi, których możesz użyć do przycinania nagrania, wyodrębnij dźwięk i dodaj tytuł początkowy i napisy końcowe do oszczędności.
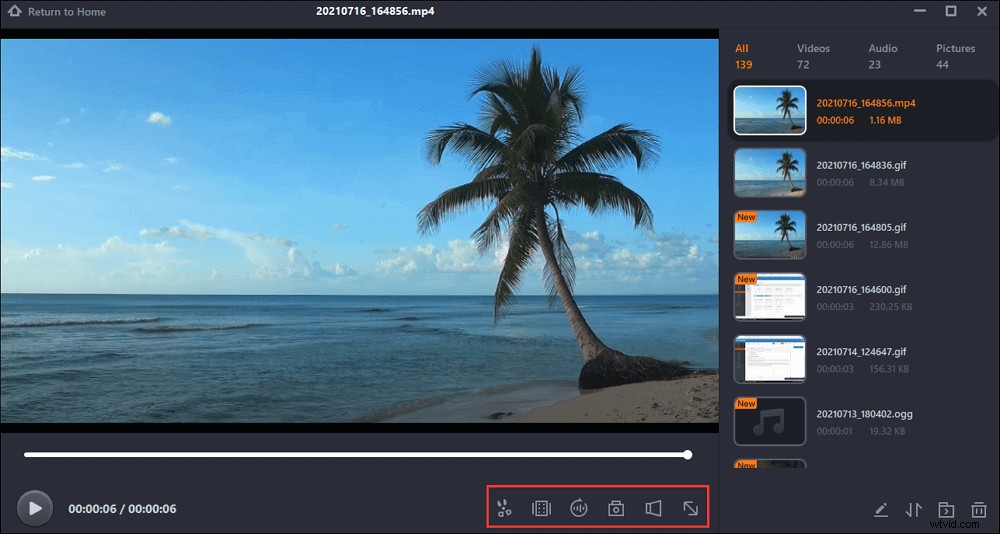
Jak nagrywać dowolne spotkanie z dźwiękiem na komputerze Mac
Aby uchwycić AnyMeeting na Macu, wypróbuj ten zrzut ekranu Maca – EaseUS RecExperts dla Maca.
Będąc najlepszym darmowym rejestratorem ekranu dla komputerów Mac, może pomóc uchwycić wszystko na ekranie. Możesz nagrywać spotkania online (AnyMeeting, spotkania Zoom itp.), strumieniowe transmisje wideo na żywo, radio internetowe za pomocą kilku prostych kliknięć. Możesz także wybrać żądany format wyjściowy dla nagranego wideo.
Kluczowe cechy:
- Zezwalaj na elastyczne przechwytywanie ekranu
- Nagraj spotkanie Zoom i inne dyskusje online
- Obsługa przechwytywania wszystkich strumieni audio i wideo na żywo
- Nagrywaj wewnętrzny dźwięk na Macu bez rozszerzenia
Jak uchwycić AnyMeeting na Macu? Zainstaluj ten zrzut ekranu komputera Mac i sprawdź następujące kroki.
Krok 1. Przed dołączeniem do spotkania pobierz i uruchom EaseUS RecExperts dla komputerów Mac. Następnie wybierz odpowiedni obszar nagrywania spotkania z dwóch opcji:„Pełny ekran” lub „Region”.
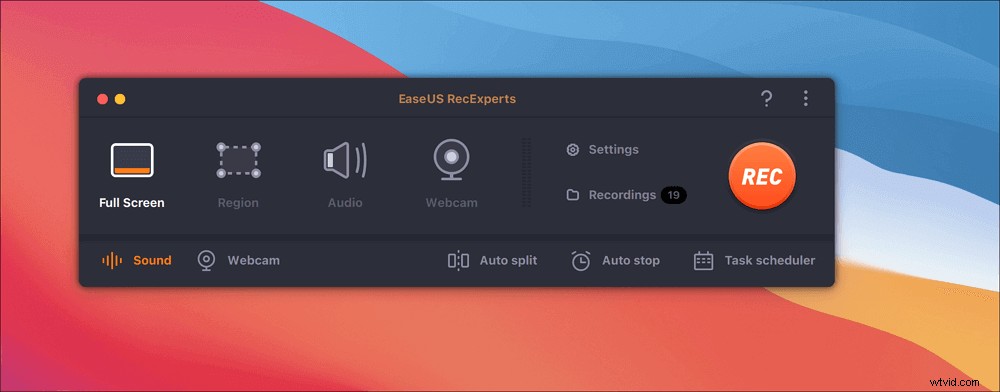
Krok 2. Następnie kliknij przycisk „Dźwięk” w lewym dolnym rogu, aby wybrać odpowiednie źródło dźwięku. Dwa przyciski w oknie „Wybierz dźwięk nagrywania” pozwalają zdecydować, czy chcesz przechwycić dźwięk systemowy, dźwięk z mikrofonu, czy oba z nich.
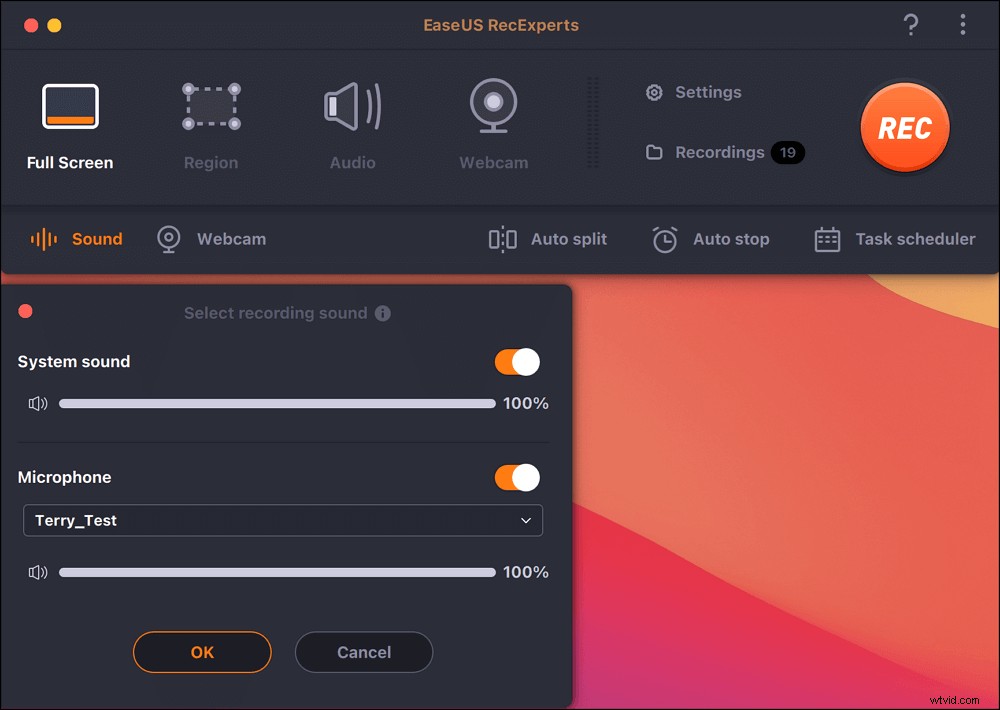
(Opcjonalnie) Aby przechwycić kamerę internetową wraz z ekranem spotkania, ikona „Kamera internetowa” obok przycisku „Dźwięk” może pomóc aktywować wbudowaną kamerę lub kamerę zewnętrzną.
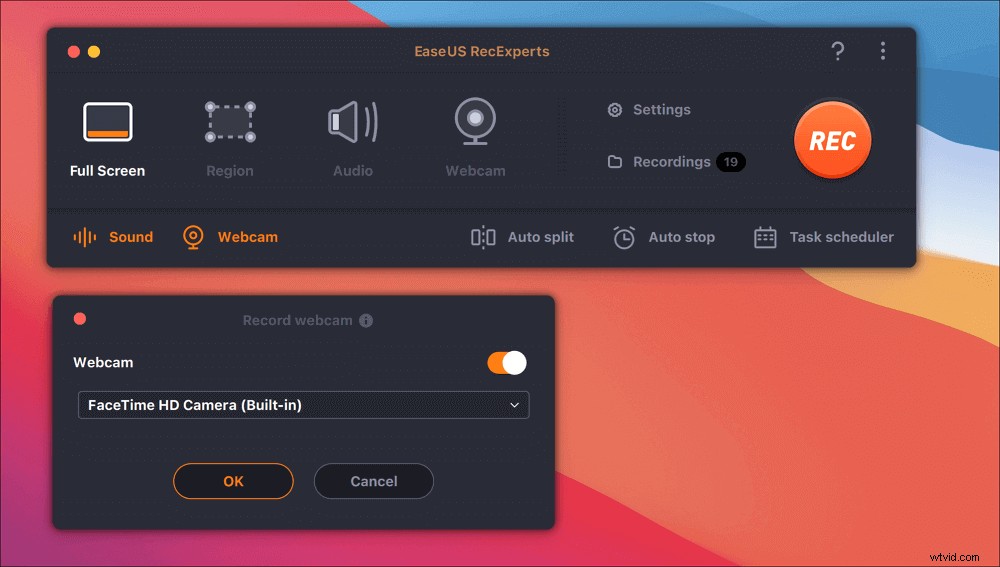
Po dostosowaniu ustawień naciśnij „REC”, aby rozpocząć nagrywanie.
Krok 3. Podczas nagrywania pojawi się pływający pasek narzędzi, który umożliwi wstrzymanie lub zatrzymanie nagrywania, a także zrobienie zrzutów ekranu. Jeśli chcesz zapisać przechwycone wideo, kliknij „Zatrzymaj” na tym pasku narzędzi.
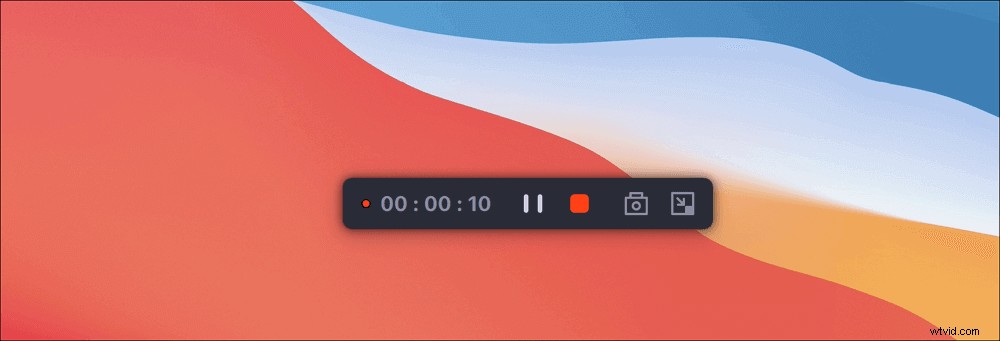
Krok 4. Gdy nagrywanie zostanie zatrzymane, pojawi się wbudowany odtwarzacz i możesz bezpośrednio oglądać nagrane wideo.

Jak nagrywać AnyMeeting na telefonie komórkowym
Kiedy bierzesz udział w AnyMeeting na swoim telefonie komórkowym i chcesz to uchwycić, jak to zrobić? Oto niezawodne rozwiązania do przechwytywania AnyMeeting odpowiednio na telefonach iPhone i Android.
1. Uchwyć dowolne spotkanie na iPhonie
Jeśli na Twoim iPhonie działa system iOS 11 lub nowszy, możesz użyć wbudowanego rejestratora ekranu do przechwytywania AnyMeeting. Wszystko, czego potrzebujesz, to włączyć rejestrator ekranu iOS na swoim iPhonie. Możesz go użyć do przechwytywania wideo z dźwiękiem zewnętrznym.
Jedynym ograniczeniem jest to, że nie można go używać do przechwytywania wewnętrznego dźwięku podczas przechwytywania ekranu.

Jak uchwycić AnyMeeting na iPhonie:
Krok 1. Odblokuj iPhone'a i przejdź do Ustawienia> Centrum sterowania> Więcej elementów sterujących / Dostosuj elementy sterujące. Następnie dotknij przycisku „+”.
Krok 2. Dołącz do AnyMeeting, a następnie przesuń palcem w górę od dołu ekranu i naciśnij Nagrywanie ekranu> Mikrofon> Rozpocznij nagrywanie. Po 3-sekundowym odliczaniu ekran Twojego iPhone'a zostanie przechwycony.
Krok 3. Po zakończeniu kliknij czerwoną plamkę, aby ją zakończyć. Nagranie zostanie zapisane na zdjęciu.
2. Uchwyć dowolne spotkanie na Androidzie
Rejestrator ekranu ADV może pomóc w przechwytywaniu AnyMeeting na telefonie z Androidem. Pozwala przechwytywać wszystko na ekranie bez żadnych ograniczeń ani konieczności rootowania. Podczas nagrywania możesz używać przedniego lub tylnego aparatu lub rysować w locie swoim ulubionym kolorem. Co więcej, możesz ustawić swój tekst i baner z pełną personalizacją.
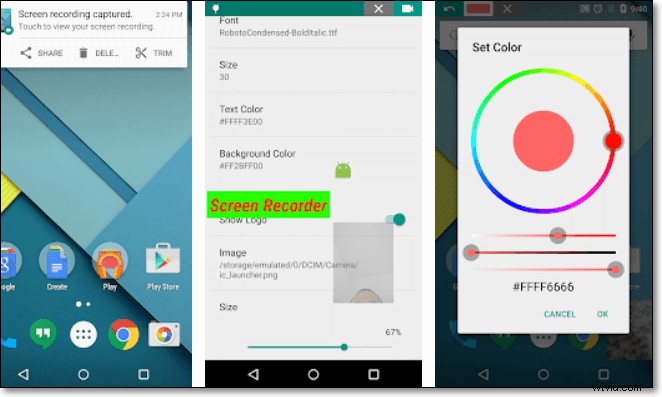
Kroki przechwytywania AnyMeeting na telefonie z Androidem:
Krok 1. Pobierz i uruchom tę aplikację. Dotknij „+”, aby otworzyć nakładkę magicznego przycisku.
Krok 2. Kiedy zamierzasz zrobić zdjęcie, dotknij przycisku nagrywania, aby rozpocząć nagrywanie AnyMeeting.
Krok 3. Po zakończeniu możesz edytować lub udostępniać nagrania w tej aplikacji.
Wniosek
Teraz poznasz pięć praktycznych sposobów nagrywania AnyMeeting na komputerze i telefonie komórkowym. Dla użytkownika Pro w AnyMeeting możesz wykonać zadanie za pomocą wbudowanego rejestratora. Jeśli nie, EaseUS RecExperts to wybór. Może nie tylko nagrywać wszelkiego rodzaju spotkania online, ale także przechwytywać większość czynności związanych z nagrywaniem ekranu bez opóźnień!
