Microsoft Lync to jedna z najpopularniejszych platform do prowadzenia spotkań online. Dzięki Lync możesz łatwo wysyłać wiadomości, organizować spotkania online lub prowadzić rozmowy wideo/audio ze znajomymi i partnerami. Czasami, gdy nie uczestniczysz w spotkaniu online i chcesz poznać treść lub wyświetlić później, najlepszym rozwiązaniem jest nagranie spotkania programu Lync. Jeśli nie wiesz, jak wykonać zadanie, tutaj poznasz najlepsze rozwiązanie.
Jak nagrywać spotkanie Lync w Lync Online
Jeśli masz włączone nagrywanie, możesz nagrywać spotkanie programu Lync w tej aplikacji. Możesz przechwycić dźwięk, wideo, prezentację i tablicę za pomocą prostych kliknięć, ale jak wykonać to zadanie? Po nagraniu poniższej zawartości możesz ją skutecznie ukończyć.
Krok po kroku, aby nagrać spotkanie Lync w aplikacji
Krok 1. Dołącz do rozmowy lub spotkania programu Lync, a następnie kliknij „Więcej opcji”> „Rozpocznij nagrywanie”.
Czasami opcja nagrywania może być przyciemniona, a dźwięk może nie być podłączony. Tutaj możesz kliknąć ikonę mikrofonu/telefonu, aby podłączyć dźwięk i spróbować ponownie.
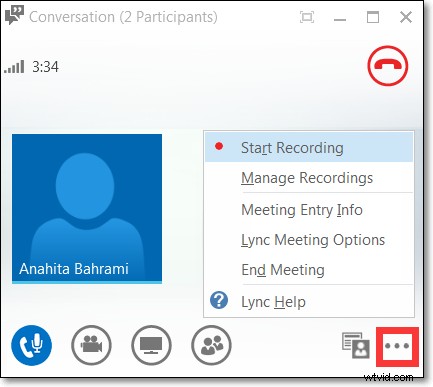
Krok 2. Podczas nagrywania możesz wstrzymać, wznowić lub zatrzymać nagrywanie, klikając elementy sterujące u dołu okna.

Krok 3. Po zakończeniu kliknij przycisk Zatrzymaj nagrywanie. Następnie Lync automatycznie zapisze nagranie w formacie MP4. (Nagrania są zapisywane w folderze Videos/Lync Recordings na komputerze)
Powiązany wpis: nagrywaj Google Hangout
Jak nagrywać spotkanie programu Lync w systemie Windows 10
Lync umożliwia wykonywanie prostych nagrań rozmów/spotkań. Jeśli potrzebujesz więcej funkcji nagrywania ekranu, możesz wypróbować oprogramowanie innych firm, takie jak EaseUS RecExperts dla systemu Windows.
Jest to jedno z najlepszych darmowych programów do nagrywania ekranu. Za jego pomocą możesz łatwo i szybko uchwycić spotkanie programu Lync. Podczas nagrywania możesz zrobić kilka zrzutów ekranu, które chcesz zachować podczas konferencji. Poza tym obsługuje funkcję nagrywania harmonogramu, która pomoże rozpocząć lub zatrzymać nagrywanie o określonej godzinie. Kolejną atrakcją jest to, że to oprogramowanie pomoże Ci wyodrębnić dźwięk z nagranego filmu i zapisać go jako dodatkowy plik audio do dalszego użytku.
Kluczowe cechy:
- Obsługa elastycznego nagrywania całego ekranu, części ekranu lub zablokowanego okna
- Nagrywaj ekran, dźwięk, kamerę internetową, rozgrywkę z wysokiej jakości wyjściami
- Wszechstronny rejestrator wideo strumieniowego do przechwytywania różnych strumieniowych filmów wideo na żywo
- Eksportuj nagranie do ponad dziesięciu formatów, takich jak MP4, MP3, AVI i wielu innych
Chcesz mieć tak świetny rejestrator spotkań Lync? Kliknij poniższy przycisk, aby pobrać go teraz!
Aby pomóc Ci lepiej korzystać z EaseUS RecExperts, oferujemy szczegółowe samouczki do nagrywania spotkań Lync na komputerze z systemem Windows 10.
Krok 1. Skonfiguruj opcje nagrywania ekranu
Otwórz EaseUS RecExperts na swoim komputerze i kliknij „Pełny ekran” lub „Region”, aby wybrać obszar na ekranie, który chcesz przechwycić. Następnie wybierz źródło dźwięku, klikając ikonę Dźwięk w lewym dolnym rogu panelu. W razie potrzeby kliknij ikonę „Kamera internetowa” u dołu, aby dodać nakładkę z nagrania z kamery internetowej do screencastu.

Jeśli chcesz podzielić nagrany plik po nagraniu, kliknij „Automatyczny podział”, a następnie pliki z nagraniem zostaną podzielone automatycznie zgodnie z ustawionym rozmiarem pliku lub czasem nagrywania.
Krok 2. Określ ustawienia nagrywania
Po skonfigurowaniu podstawowych opcji nagrywania możesz chcieć skonfigurować ustawienia zaawansowane.
Kliknij „Ustawienia”, aby otworzyć menu. W poniższym menu wybierz format swojego screencastu i określ inne opcje, które uznasz za stosowne. Następnie kliknij „OK” u dołu, aby zapisać ustawienia.

Krok 3. Rozpocznij i zatrzymaj nagrywanie
Powinieneś teraz wrócić do głównego interfejsu. Otwórz ekran, który chcesz przechwycić, a następnie kliknij „REC” w oprogramowaniu. Następnie rozpocznie nagrywanie wszystkiego, co jest wyświetlane na ekranie.

Następnie zobaczysz pasek narzędzi, na którym możesz wstrzymać lub zatrzymać nagrywanie, robić zrzuty ekranu podczas nagrywania lub ustawić konkretną godzinę zatrzymania nagrywania.

Krok 4. Wyświetl wszystkie swoje nagrania
Po zakończeniu nagrywania to oprogramowanie przechowuje wszystkie nagrania w jednym miejscu, aby można je było wyświetlić. Tutaj możesz wyświetlić podgląd i edytować nagrany plik.

Jak nagrywać spotkanie programu Lync na komputerze Mac
Oprócz użytkowników systemu Windows, nadal bardzo wielu użytkowników pracuje na komputerach Mac. W tej części podzielimy się dwiema niezawodnymi metodami, które pomogą Ci z łatwością rejestrować spotkania programu Lync na komputerze Mac.
1. EaseUS RecExperts dla komputerów Mac
Jako rejestrator ekranu bez znaku wodnego, EaseUS RecExperts może pomóc w bezproblemowym nagrywaniu programu Lync.
Dzięki prostemu, ale wydajnemu przepływowi pracy, EaseUS RecExperts dla komputerów Mac jest przyjazny dla użytkowników na wszystkich poziomach. Aby nagrać spotkanie w programie Lync, musisz je otworzyć, wybrać obszar nagrywania i źródło dźwięku, a następnie kliknąć przycisk Nagraj, aby rozpocząć nagrywanie. To wszystko!
Ten najlepszy rejestrator ekranu na komputerze Mac może również pomóc w elastycznym przechwytywaniu ekranu, nagrywaniu wewnętrznego dźwięku na komputerze Mac bez pobierania innego oprogramowania, a nawet nagrywaniu wewnętrznej lub zewnętrznej kamery internetowej i nagrywaniu urządzeń iOS w wysokiej jakości. Co najważniejsze, nie pozostawi znaku wodnego na Twoich nagraniach.
Jeśli szukasz takiego oprogramowania do nagrywania ekranu, nie możesz go przegapić!
Kluczowe cechy:
- W pełni funkcjonalny zrzut ekranu komputera Mac
- Łatwe i szybkie nagrywanie dźwięku systemowego na komputerze Mac
- Nagrywaj bezprzewodowo ekran iPada lub iPhone'a
- Eksportuj nagranie w formacie MP4, M4A i GIF
Teraz postępuj zgodnie z instrukcjami, aby nagrać spotkanie programu Lync na komputerze Mac. Wcześniej pobierz najpierw EaseUS RecExperts na Maca.
Krok 1. Skonfiguruj opcje nagrywania ekranu
Otwórz EaseUS RecExperts na swoim komputerze i kliknij „Pełny ekran” lub „Region”, aby wybrać obszar na ekranie, który chcesz przechwycić. Następnie wybierz źródło dźwięku, klikając ikonę Dźwięk w lewym dolnym rogu panelu. W razie potrzeby kliknij ikonę „Kamera internetowa” u dołu, aby dodać nakładkę z nagrania z kamery internetowej do screencastu.

Jeśli chcesz podzielić nagrany plik po nagraniu, kliknij „Automatyczny podział”, a następnie pliki z nagraniem zostaną podzielone automatycznie zgodnie z ustawionym rozmiarem pliku lub czasem nagrywania.
Krok 2. Określ ustawienia nagrywania
Po skonfigurowaniu podstawowych opcji nagrywania możesz chcieć skonfigurować ustawienia zaawansowane.
Kliknij „Ustawienia”, aby otworzyć menu. W poniższym menu wybierz format swojego screencastu i określ inne opcje, które uznasz za stosowne. Następnie kliknij „OK” u dołu, aby zapisać ustawienia.

Krok 3. Rozpocznij i zatrzymaj nagrywanie
Powinieneś teraz wrócić do głównego interfejsu. Otwórz ekran, który chcesz przechwycić, a następnie kliknij „REC” w oprogramowaniu. Następnie rozpocznie nagrywanie wszystkiego, co jest wyświetlane na ekranie.

Następnie zobaczysz pasek narzędzi, na którym możesz wstrzymać lub zatrzymać nagrywanie, robić zrzuty ekranu podczas nagrywania lub ustawić konkretną godzinę zatrzymania nagrywania.

Krok 4. Wyświetl wszystkie swoje nagrania
Po zakończeniu nagrywania to oprogramowanie przechowuje wszystkie nagrania w jednym miejscu, aby można je było wyświetlić. Tutaj możesz wyświetlić podgląd i edytować nagrany plik.
 2
2 2. Odtwarzacz QuickTime
Innym sposobem nagrywania spotkania programu Lync na komputerze Mac jest użycie programu QuickTime Player. To wbudowane oprogramowanie może nie tylko odtwarzać pliki multimedialne, ale także wykonywać podstawowe czynności związane z nagrywaniem ekranu na komputerze Mac. Wystarczy kilka kroków, aby pomyślnie uchwycić spotkanie programu Lync. Przyjrzyjmy się teraz, jak uchwycić spotkanie programu Lync za pomocą programu QuickTime Player.
Krok 1. Uruchom QuickTime Player i dołącz do spotkania Lync na Macu.
Krok 2. Kliknij „Plik”> „Nowe nagranie ekranu”, a następnie kliknij strzałkę w dół, aby wybrać opcje nagrywania w zależności od potrzeb.
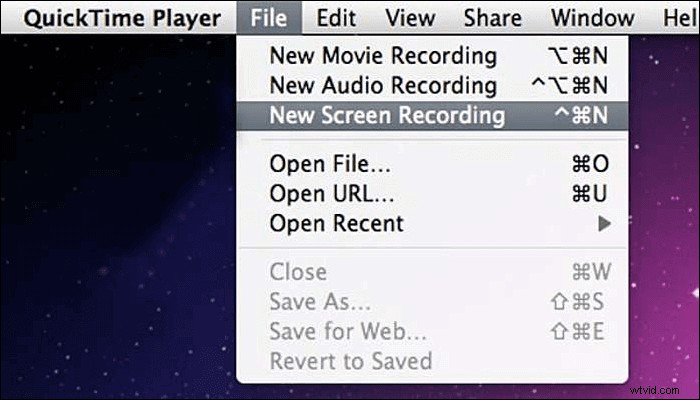
Krok 3. Po zakończeniu kliknij przycisk Nagraj, aby wybrać obszar nagrywania i rozpocząć nagrywanie. Aby zakończyć nagrywanie, kliknij przycisk zatrzymania, który znajduje się w pobliżu przycisku Wi-Fi.
Krok 4. Następnie kliknij „Plik” > „Zapisz...”, aby nazwać i zapisać nagranie na komputerze Mac.
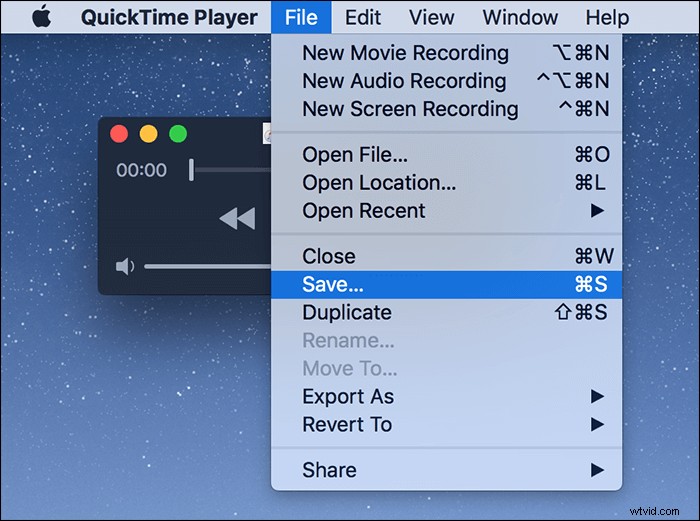
Wniosek
Na tej stronie pokazaliśmy cztery metody rejestrowania spotkań programu Lync, a każda z nich ma swoje wady i zalety.
- QuickTime Player i wbudowany rejestrator ekranu mogą zaspokoić potrzeby tych, którzy wykonują proste czynności związane z nagrywaniem.
- Dla użytkowników, którzy muszą dodawać adnotacje lub wykonywać inne prace edycyjne, EaseUS RecExperts jest najlepszym wyborem. Dzięki pełnym funkcjom nagrywania może zaspokoić prawie wszystkie Twoje potrzeby i uprościć zadania.
Nagrywanie często zadawanych pytań dotyczących spotkania programu Lync
1. Czy możesz nagrywać spotkania na Skypie?
Tak, możesz nagrywać spotkania Skype na komputerze i telefonie komórkowym. Aby wykonać pracę, lepiej wybierz pomocny rejestrator ekranu.
2. Jak udostępnić nagranie programu Lync?
Krok 1. Kliknij Narzędzia> Menedżer nagrywania, aby odtworzyć nagranie programu Lync.
Krok 2. Kliknij Przeglądaj, aby go zlokalizować, a następnie skopiuj plik, aby opublikować go w udostępnionej lokalizacji. Jeśli nie możesz opublikować nagrania, upewnij się, że masz wystarczająco dużo miejsca na stronie.
3. Gdzie jest przechowywane nagranie programu Lync?
Nagrania programu Lync są przechowywane w folderze Nagrania wideo/Lync na komputerze.
