Jak nagrywać za pomocą Windows Media Player ? To pytanie najprawdopodobniej zadawane przez tych, którzy chcieliby odtwarzać lub przesyłać strumieniowo filmy w systemie Windows 7/8 lub XP. Za pomocą tego oprogramowania możesz na przykład odtwarzać filmy, dźwięk i zdjęcia na komputerze, a także przyspieszać/cofać filmy. Ale jak znaleźć właściwy sposób rejestrowania tych zdarzeń w programie Windows Media Player?
W tym fragmencie dowiesz się, jak zapisać wideo z programu Windows Media Player, przedstawiając 3 praktyczne metody. Spójrzmy na nawigację treści poniżej.
Jak nagrywać za pomocą alternatywy dla Windows Media Player
EaseUS RecExperts jest odpowiednią alternatywą WMP, ponieważ jest zintegrowany z potężnym wbudowanym odtwarzaczem multimedialnym. Za pomocą tej funkcji możesz bez wysiłku odtwarzać przechwycone filmy lub pliki audio.
Zasadniczo to oprogramowanie jest pierwotnie rejestratorem, który pomaga uchwycić wszystko, co znajduje się na ekranie. To oprogramowanie może pomóc w nagrywaniu wysokiej jakości filmów. Rozdzielczość wyjściowych filmów wideo może osiągnąć 1080P lub 4K. Możesz dowolnie wybierać źródło dźwięku, w tym dźwięk pulpitu, mikrofon i oba te elementy. Jeśli chcesz nagrać film o określonej godzinie, potrzebujesz harmonogramu zadań. Co więcej, oferuje trymer wideo / audio, który pomaga edytować niepotrzebne części.
Krótko mówiąc, jeśli nie masz nic przeciwko pobraniu i zainstalowaniu tego rejestratora, zapewni Ci on więcej nieoczekiwanych funkcji.
EaseUS RecExperts
- Nagrywaj strumieniowo wideo i dźwięk
- Zaoferuj Harmonogram zadań, który umożliwia automatyczne nagrywanie
- Oferuj dziesiątki formatów wyjściowych, w tym GIF, MP4, MP3 itp.
- Obsługuj przycinanie nagrań za pomocą prostych kliknięć
- Obsługa systemu Windows 10/11 i macOS
Krok 1. Uruchom EaseUS RecExperts. Istnieją dwie różne opcje nagrywania ekranu, np. „Pełny ekran” i „Region” . Jeśli wybierzesz „Pełny ekran”, przechwycisz cały ekran.

Krok 2. Jeśli wybierzesz „Region” opcja, to oprogramowanie poprosi Cię o dostosowanie obszaru nagrywania . Upewnij się, że wszystko, co chcesz przechwycić, mieści się w granicach pola wyboru.
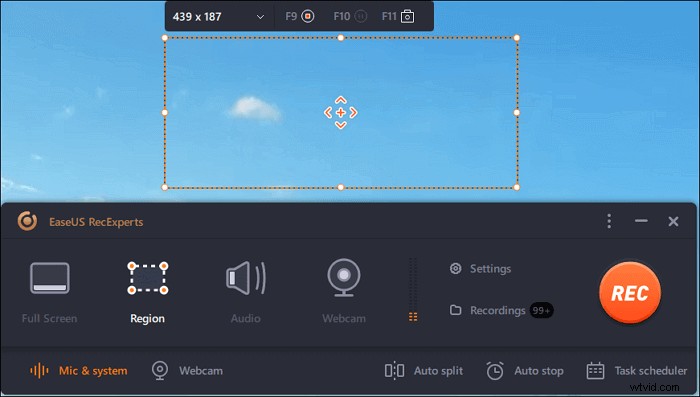
Krok 3. Dotknij przycisku w lewym dolnym rogu głównego interfejsu i będzie można wybrać wiele opcji. Ten rejestrator obsługuje nagrywanie mikrofonu i dźwięku systemowego osobno lub jednocześnie. „Opcje” przycisk służy do regulacji głośności i mikrofonu.
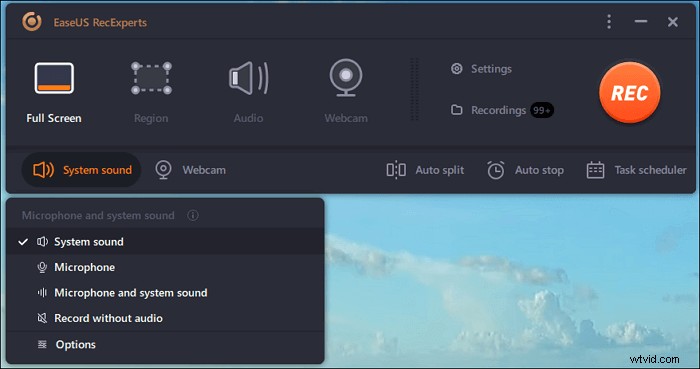
Krok 4. Aby jednocześnie nagrywać kamerę internetową, kliknij ikonę „Kamera internetowa” u dołu interfejsu . Stuknij przycisk, aby włączyć nagrywanie z kamery internetowej, a pojawi się menu rozwijane, w którym można wybrać urządzenie nagrywające. Kliknij „OK”, aby potwierdzić ustawienia.
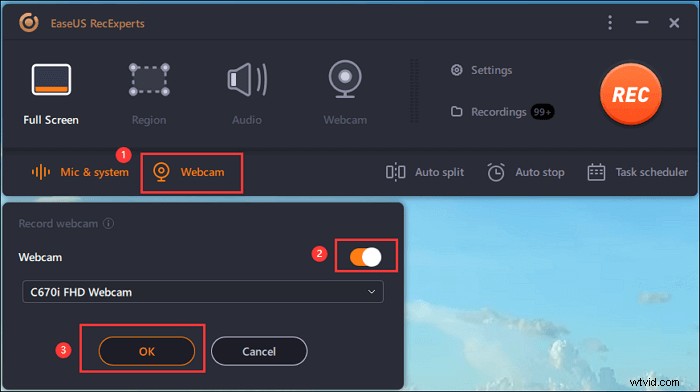
Krok 5. Gdy wrócisz do głównego interfejsu, kliknij przycisk „REC” rozpocząć nagrywanie. Pływający pasek narzędzi oferuje przyciski do wstrzymywania lub zatrzymaj nagrywanie podczas procesu nagrywania. Ponadto ikona aparatu może służyć do robienia zrzutów ekranu i ikony licznika czasu może pomóc w automatycznym zatrzymaniu.

Krok 6. Nagrane klipy wideo zostaną zapisane na komputerze. Gdy pojawi się odtwarzacz multimedialny, zobaczysz zestaw narzędzi, których możesz użyć do przycinania nagrania, wyodrębnij dźwięk i dodaj tytuł początkowy i napisy końcowe do oszczędności.
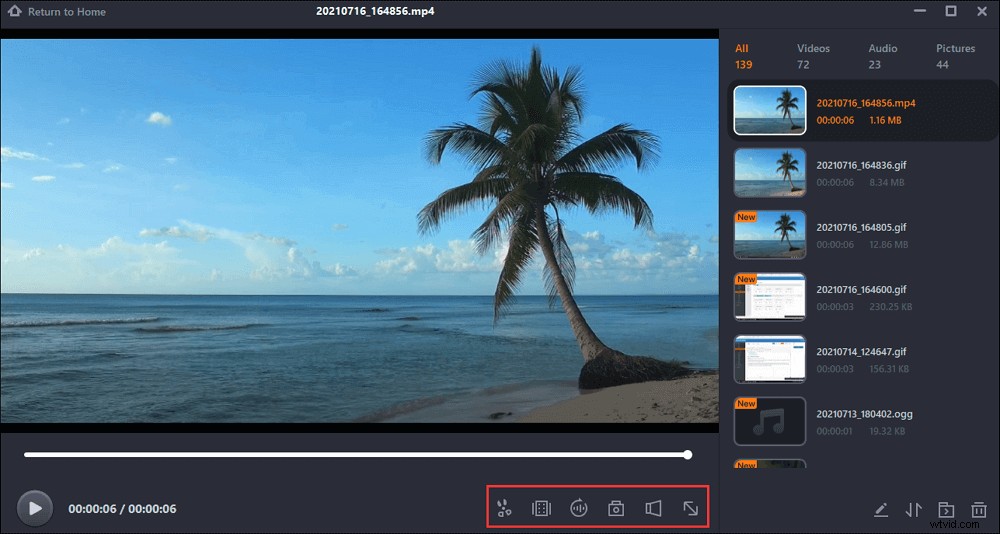
Jak nagrywać Windows Media Player za pomocą Game Bar Recorder
Xbox Game Bar to domyślny rejestrator gier w systemie Windows 10 i mówi się, że inspiracją dla tego oprogramowania była konsola Xbox One S lub X, która umożliwia graczom nagrywanie klipów z gry podczas gier. Xbox Game Bar stopniowo staje się dobrym wyborem dla grup niebędących graczami ze względu na jego stabilną i satysfakcjonującą wydajność podczas rejestrowania zwykłych czynności na komputerze. Dlatego dla nas możemy na nim polegać, jeśli chodzi o nagrywanie Windows Media Player również w systemie Windows 10.
Funkcje paska gier Xbox:
- Nagraj ostatnie 30 sekund rozgrywki
- Nagrywaj z paskiem gry w tle
- Parametr 60 FPS, który pomoże Ci płynnie nagrywać gry
- Czas nagrywania 4 godziny
- Wcale nie obciążający procesora
Jak zapisać film z Windows Media Player za pomocą paska gier Xbox:
Krok 1. Wywołaj z wyprzedzeniem swoje docelowe filmy lub gry.
Krok 2. Następnie naciśnij Win + G, aby otworzyć pasek gier Xbox na komputerze. Jeśli się nie otworzy, pomocna może być funkcja rozwiązywania problemów.
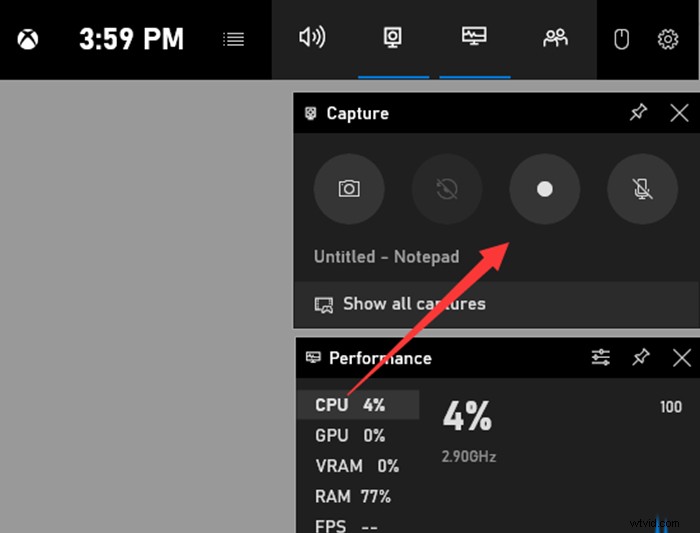
Krok 3. Skonfiguruj opcje nagrywania ekranu, klikając Start> Ustawienia> Gry> Pasek gier, Przechwytywanie lub Tryb gry.
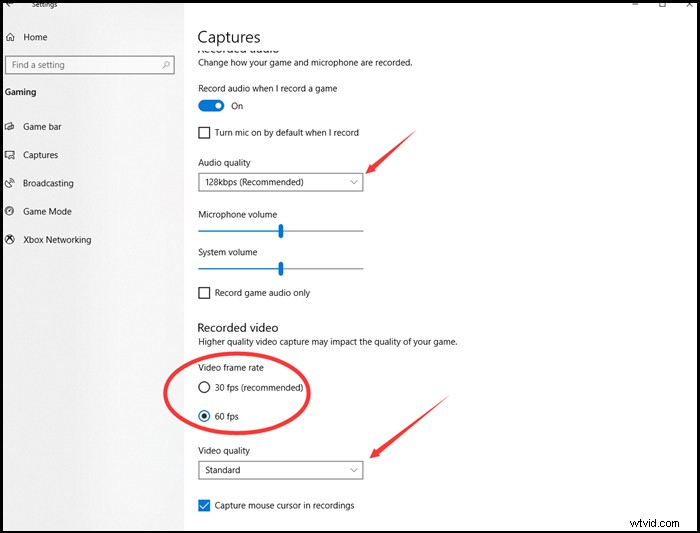
Krok 4. Rozpocznij i zakończ nagrywanie za pomocą przycisków lub skrótów.
Krok 5. Po zakończeniu całego procesu możesz kliknąć Galerię na pasku sterowania, aby sprawdzić swoje nagrania w formacie MP4.
Xbox Game Bar to darmowy, wygodny rejestrator ekranu, ale nie jest idealny dla użytkowników. Przyczyną tego mogą być niektóre z jego niedociągnięć, takie jak nie może nagrywać na pełnym ekranie, nie może nagrywać dłużej niż 4 godziny i może często się zepsuć lub wyszarzyć przycisk nagrywania , co może powodować problemy z nagrywaniem zdarzeń programu Windows Media Player. Ale z drugiej strony braki pokazują, jak powinien wyglądać doskonały rejestrator ekranu. Teraz spójrzmy na inny rejestrator, który jest wystarczająco dobry, aby zastąpić Xbox Game Bar.
Jak nagrywać Windows Media Player za pomocą OBS Studio
OBS Studio to rejestrator ekranu typu open source, co oznacza, że jest dostępny bez obaw o pieniądze. Przytaczanym powodem zwycięskiego smaku tego oprogramowania jest to, że jest ono bezpłatne i profesjonalne – możesz ostrożnie traktować ten przymiotnik, ponieważ jednym z największych problemów OBS jest to, że jest zbyt złożony, aby sobie z nim poradzić.
Niektórzy użytkownicy OBS wyraźnie wyrażają chęć niepróbowania go po raz drugi, co jest uzasadnione, ponieważ nie jest to łatwy rejestrator z gotowymi funkcjami. Musisz samodzielnie zaprojektować wszystkie funkcje, korzystając z zasobów, co innymi słowy, jest kolejną długą podróżą, którą możesz kontynuować.
Funkcje OBS Studio:
- Wysokiej jakości przechwytywanie wideo
- Niski wpływ na systemy budżetowe
- Funkcje transmisji
- Wiele miejsc jest obsługiwanych do udostępniania
- Tryb nagrywania obrazu w obrazie
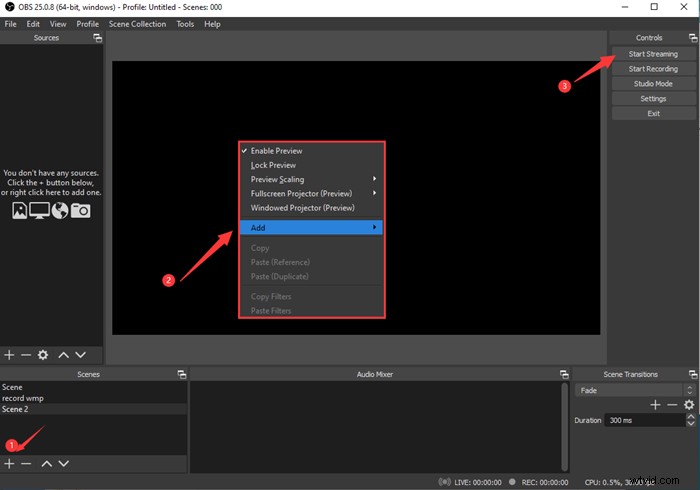
Jak nagrywać wideo z Windows Media Player za pomocą OBS Studio:
Krok 1. Dodaj scenę i nazwij scenę.
Krok 2. Dodaj źródła. Kliknij tablicę prawym przyciskiem myszy w środkowej części, najedź kursorem na „dodaj”, a następnie wybierz „przechwytywanie ekranu”.
Krok 3. Teraz wywołaj swoje docelowe filmy i naciśnij „rozpocznij nagrywanie”, aby nagrać Windows Media Player.
Krok 4. Zatrzymaj nagrywanie i kliknij Pliki w lewym górnym rogu i wybierz „pokaż nagrania”, a następnie znajdziesz swoje nagrania w folderze lokalnym.
Jest mile widziany od najbardziej zaawansowanych użytkowników, ale jeśli mniej potrzebujesz profesjonalnych funkcji lub szukasz skuteczności i prostych metod, OBS Studio może Ci nie odpowiadać.
Dolna linia
Ten post opisuje, jak nagrywać za pomocą Windows Media Player w bezproblemowy sposób. Nasz wybór obejmuje dwie bezpłatne nagrywarki — Xbox Game Bar, OBS Studio i bardziej zintegrowaną nagrywarkę — EaseUS RecExperts. Jeśli potrzebujesz w pełni wyposażonego rejestratora z łatwymi do nauczenia operacjami, EaseUS RecExperts powinien być idealnym rozwiązaniem dla Ciebie.
Najczęściej zadawane pytania dotyczące zapisywania wideo z programu Windows Media Player
Te często zadawane pytania będą przydatne dla osób, które chcą nagrywać ekran za pomocą rejestratora multimediów Windows. Czytaj dalej, jeśli jesteś nimi zainteresowany.
1. Czy mogę nagrywać za pomocą Windows Media Playera?
Nie, WMP nie ma odpowiednich funkcji.
2. Jak nagrywać filmy Windows Media Player z dźwiękiem?
Aby nagrywać z nienaruszonym dźwiękiem systemowym wraz z filmami, należy wziąć pod uwagę sprawny rejestrator ekranu. Tutaj myślę, że EaseUS RecExperts jest optymalny i zapewnia płynne filmy, które mają idealną spójność z dźwiękiem.
3. Co warto nagrywać w WMP?
Możesz nagrywać filmy/audio, które są już na twoim komputerze za pomocą WMP.
Możesz także nagrywać odtwarzanie strumieniowych filmów/audio online za pomocą WMP.
Na koniec możesz nagrywać płyty audio CD, pliki audio, DVD i filmy.
