Jeśli jesteś użytkownikiem systemu Windows 10, nie musisz pobierać oprogramowania innych firm, aby wykonywać regularne czynności, takie jak nagrywanie ekranu. Możesz przejść do sklepu Microsoft Store i pobrać standardowy rejestrator ekranu, aby osiągnąć swój cel. Jeśli chcesz nagrywać ekran oraz kamerę internetową, aby tworzyć samouczki wideo i prezentacje, Ultra Screen Recorder to świetna aplikacja.
Aplikacja jest dostępna bezpłatnie i nie ma ograniczeń co do jej funkcji i użytkowania. Możesz nawet nagrywać swoją rozgrywkę wraz z dźwiękami systemowymi. Jednak zanim pobierzesz aplikację na swój komputer, powinieneś sprawdzić kluczowe funkcje i sprawdzić, czy spełniają one Twoje wymagania. W przeciwnym razie mamy listę najlepszych alternatyw dla Ultra Screen Recorder, aby całkowicie spełnić Twoje wymagania.
Część 1. Kluczowe funkcje Ultra Screen RecorderCzęść 2. Jak korzystać z Ultra Screen RecorderCzęść 3. Ultra Screen Recorder nie działaCzęść 4. Powiązane często zadawane pytania dotyczące Ultra Video RecorderCzęść 1. Kluczowe funkcje Ultra Screen Recorder
Oto kluczowe cechy aplikacji, które sprawiają, że nadaje się ona do standardowych czynności związanych z nagrywaniem ekranu.
Nagrywaj wszystko na ekranie — Ultra Recorder może nagrywać ekran, zaczynając od okna aplikacji do karty przeglądarki. Możesz nawet nagrywać filmy i filmy na ekranie bez żadnych ograniczeń.
Nagrywaj za pomocą kamery internetowej — oprócz nagrywania ekranu może być konieczne nagranie kamery internetowej indywidualnie lub jednocześnie z ekranem. Ultra Recorder umożliwia nagrywanie obrazu w obrazie, w którym nagrywany jest zarówno ekran, jak i kamera internetowa. Dotyczy to również nagrywania rozgrywki.
Nagrywaj z dźwiękiem — możesz nagrywać ekran i kamerę internetową wraz z dźwiękiem pochodzącym z mikrofonu, a także dźwiękiem systemowym. W ten sposób możesz tworzyć profesjonalne samouczki wideo i demonstracje oprogramowania.
Różne formaty plików — dostępnych jest wiele formatów plików do zapisywania nagranego wideo. Domyślnie aplikacja zapisuje nagrany plik w formacie FLV. Możesz jednak zmienić go na MP4, MOV, MKV i podobnie zgodnie z własnymi wymaganiami.
Opcje edycji - możesz dodać piękne przejścia do nagranego wideo, wybrać mikser audio do ulepszania dźwięku i tłumienia szumów oraz konfigurować różne ustawienia nagrywania na profesjonalnym poziomie.
Część 2. Jak korzystać z Ultra Screen Recorder
Oto kroki, które musisz wykonać, aby pobrać i zainstalować aplikację Ultra Screen Recorder na komputerze z systemem Windows i zacząć korzystać z aplikacji do nagrywania ekranu i kamery internetowej zgodnie z potrzebami.
Krok 1:Przejdź do menu Start i otwórz Microsoft Store.
Krok 2:Wyszukaj Ultra Screen Recorder i kliknij przycisk Pobierz.
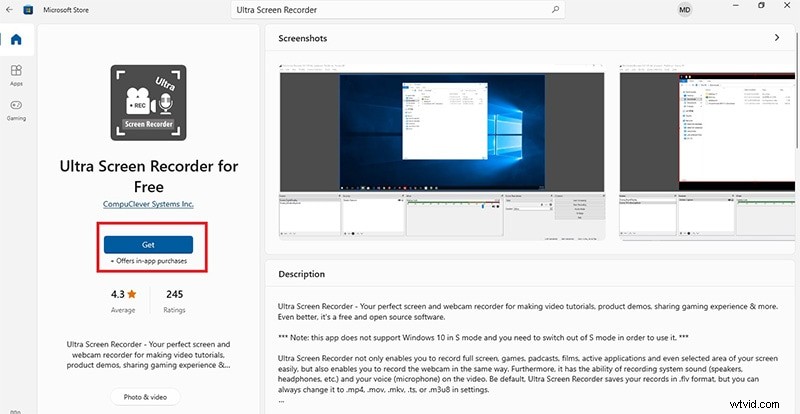
Krok 3:Poczekaj, aż aplikacja zostanie pobrana i zainstalowana, a następnie uruchom aplikację.
Krok 4:Istnieją trzy główne konfiguracje do ustawienia, a mianowicie Sceny, Źródła i Mikser. Te zakładki są dostępne na dole. Karta Sceny dotyczy przechwytywania ekranu w różnych sesjach, podczas gdy karta Źródła dotyczy tego, co chcesz przechwycić, na przykład całego ekranu lub okna aplikacji. Sekcja miksera dotyczy idealnego ustawienia konfiguracji audio.
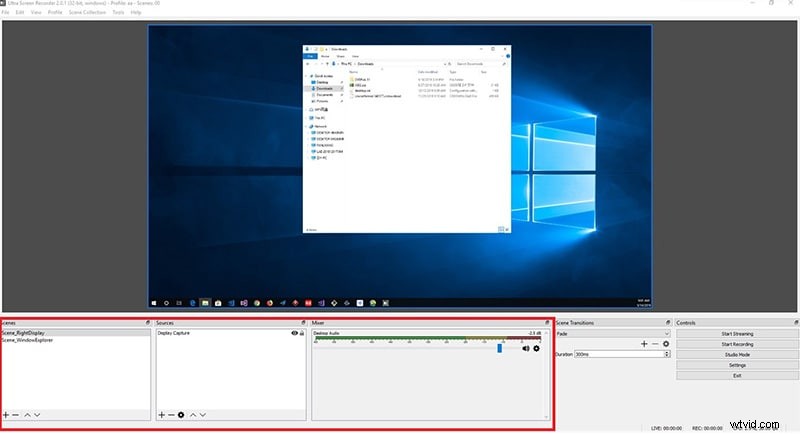
Krok 5:Na koniec kliknij przycisk Rozpocznij nagrywanie w prawym dolnym rogu.
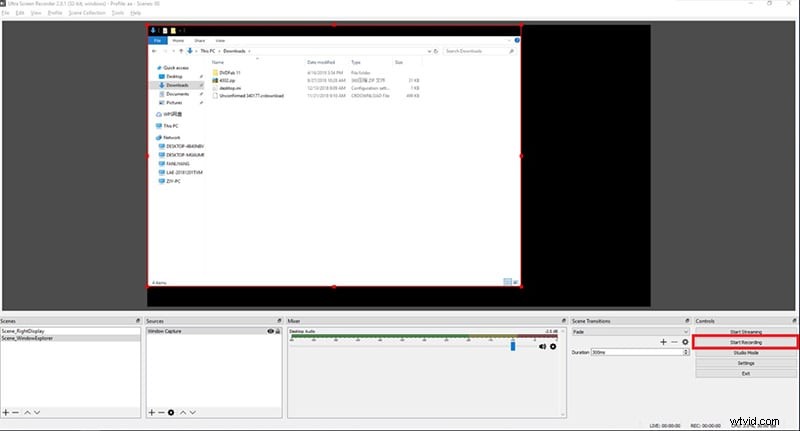
Po zakończeniu nagrywania kliknij przycisk Zatrzymaj nagrywanie. Możesz obejrzeć nagranie i zapisać je na dysku twardym.
Część 3. Ultra rejestrator ekranu nie działa
Najczęstszą skargą dotyczącą tej aplikacji do nagrywania jest to, że czasami aplikacja przestaje działać podczas próby nagrywania gier wideo i filmów. Gdy aplikacja przestanie działać, użytkownicy zobaczą całkowicie czarny ekran. Może to być spowodowane akceleracją sprzętową, która nie spełnia standardów Ultra Recorder. Właśnie dlatego użytkownicy Ultra Recorder szukają lepszej alternatywy i zalecamy Filmora Screen Recorder jako najlepszą alternatywę.
Filmora to profesjonalny rejestrator ekranu i ma wbudowany edytor wideo. Nie ma takiego problemu, że ekran staje się czarny, ponieważ nie prowadzi to do opóźnienia wydajności dzięki doskonałej akceleracji sprzętowej. Możesz nagrywać ekran w rozdzielczości 4K i edytować nagrane wideo, aby było profesjonalne i interesujące dzięki efektom audio i wideo. Oto kroki, aby nagrać ekran za pomocą Filmora.
Krok 1:Pobierz i zainstaluj Wondershare Filmora na swoim komputerze.
Krok 2:Uruchom Filmora i rozpocznij nowy projekt.
Krok 3:Przejdź do opcji menu Nagraj i kliknij „Nagraj ekran komputera…”.
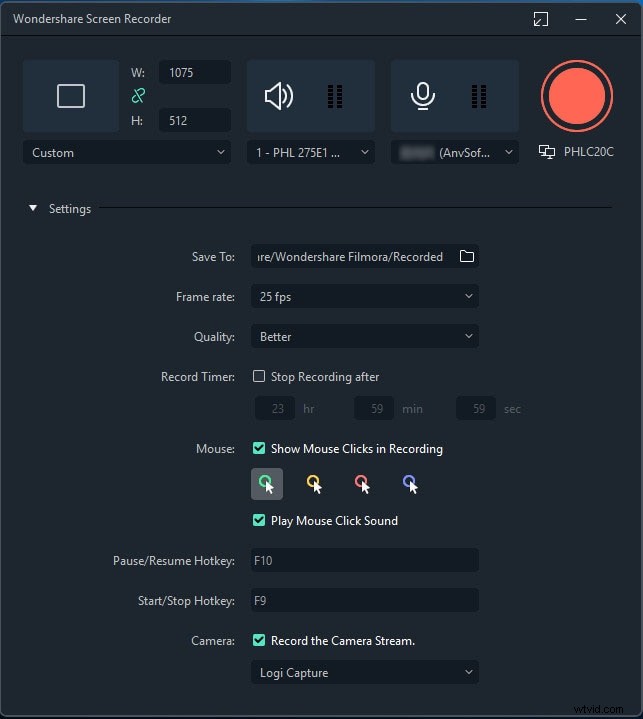
Krok 4:Uzyskaj konfiguracje zgodnie z własnymi wymaganiami, począwszy od rozmiaru ekranu po źródła dźwięku.
Krok 5:Na koniec kliknij przycisk Nagraj, aby rozpocząć nagrywanie ekranu.
Część 4. Powiązane często zadawane pytania dotyczące Ultra Video Recorder
P1. Czy rejestrator ekranu Ultra jest bezpłatny?
Tak, aplikacja Ultra Recorder jest całkowicie darmowa i jest to aplikacja typu open source. Nie ma dostępnych zakupów w aplikacji, dlatego wszystkie funkcje i funkcje są całkowicie bezpłatne.
P2. Czy rejestrator ekranu Ultra jest bezpieczny?
Tak, aplikacja Ultra Recorder jest bezpieczna w użyciu na komputerze z systemem Windows. Jednak jedyną wadą jest to, że podczas próby nagrania dowolnego wideo odtwarzanego na ekranie może czasami wystąpić zaciemnienie. To samo zaciemnienie może wystąpić podczas nagrywania dowolnej rozgrywki. W takim przypadku może być konieczne ponowne uruchomienie komputera.
Q3. Jakie są bezpłatne alternatywy dla rejestratora ekranu Ultra?
Jeśli szukasz lepszej, ale bezpłatnej alternatywy dla aplikacji do nagrywania Ultra, oto najlepsze opcje, jakie masz.
1. Darmowy internetowy rejestrator ekranu Apowersoft
To najlepsza darmowa alternatywa dla Ultra Screen Recorder. Możesz korzystać z narzędzia bezpośrednio z przeglądarki internetowej, a także pobrać aplikację do użytku w trybie offline.
Ma najprostszy interfejs użytkownika, a nagrywanie można rozpocząć w zaledwie trzech krokach. Możesz bezproblemowo rejestrować wszystkie rodzaje działań na ekranie. Poza tym możesz zapisać nagrane wideo w różnych formatach plików. Możesz dodawać teksty, podkreślenia i rysunki w czasie rzeczywistym.
2. Studio OBS
OBS Studio to jedna z najpopularniejszych aplikacji do nagrywania ekranu, której profesjonalni twórcy wideo używają do przesyłania strumieniowego na żywo swoich działań na ekranie na różnych platformach.
Nie ma znaku wodnego ani limitu czasu nagrywania. Począwszy od przechwytywania całego ekranu do określonych obszarów ekranu, OBS Studio to prawdziwie profesjonalne oprogramowanie. Możesz także nagrywać z kamery internetowej, a także z różnych źródeł dźwięku. Jednak nie ma dostępnego edytora wideo, a przyzwyczajenie się do jego obsługi zajmuje trochę czasu.
3. Bezpłatna kamera
Jest to kolejny całkowicie darmowy rejestrator ekranu, za pomocą którego można nagrywać cały ekran, a także określony obszar ekranu. Możesz także dodać lektora z mikrofonu, a także nagrać dźwięk systemowy.
Poza tym możesz podświetlić ruch myszy, a także nagrać dźwięk kliknięcia myszą. Aplikacja pozwala usunąć dźwięk w tle, a także wyciąć niepotrzebne części, dzięki czemu możesz od razu opublikować wyraźny film na YouTube.
4. Screencast-O-Matic
Screencast-O-Matic to internetowy rejestrator ekranu. Oznacza to, że nie musisz instalować żadnego oprogramowania, aby nagrać swój ekran. Dostępne jest jednak również standardowe oprogramowanie komputerowe. Począwszy od nagrywania ekranu i edycji wideo po udostępnianie wideo, wszystkie funkcje są dostępne bezpłatnie.
Możesz jednocześnie przechwytywać ekran i kamerę internetową. Możesz opublikować wideo po edycji na YouTube, Vimeo i innych bezpośrednio z narzędzia. Jednak darmowa wersja ogranicza rejestrowany czas tylko do 15 minut.
5. Pasek gier Windows
Jeśli chcesz nagrywać tylko rozgrywkę, nie musisz instalować żadnej aplikacji innej firmy. Dzieje się tak, ponieważ system Windows 10 jest wyposażony w pasek gier, w którym masz opcje natychmiastowego nagrywania gry wideo. Jakość wideo jest tak dobra, jak rozdzielczość ekranu, a także rozdzielczość gier wideo.
Możesz nagrywać dźwięk z mikrofonu, a także robić zrzuty ekranu i przycinać nagrane wideo zgodnie z wymaganiami. Ale jedynym ograniczeniem jest to, że nadaje się tylko do rozgrywki, a nie do nagrywania kamery internetowej i ekranu aplikacji.
Wniosek
Aplikacja Ultra Record to dobry rejestrator ekranu, ale jest dobry tylko tak długo, jak działa idealnie. Pojawiają się skargi na to, że ekran robi się czarny podczas nagrywania animowanego ekranu i rozgrywki. Dlatego udostępniliśmy listę darmowych alternatyw do wyboru. Najlepszą alternatywą musi być Wondershare Filmora, który jest popularnym profesjonalnym edytorem wideo do nagrywania ekranu.
