Jeśli prowadzisz spotkanie Microsoft Teams lub jesteś ważnym uczestnikiem, możesz nagrać całą sesję wideo w celu uzyskania oficjalnych nagrań. Dlatego w poniższych sekcjach wyjaśniono, jak nagrywać spotkania zespołu z łatwością na komputerze stacjonarnym/laptopie i urządzeniu mobilnym. Ponadto tutaj dowiesz się również, jak nagrywać spotkanie zespołu automatycznie lokalizuj nagrane pliki i udostępniaj je wygodnie.
Teraz, ponieważ Microsoft Teams powiadamia wszystkich uczestników, gdy zaczniesz nagrywać spotkanie, jedna z sekcji nauczy również jak nagrywać spotkanie Teams potajemnie , tj. nie informując nikogo, że nagrywasz materiał zza kulis, na wypadek, gdybyś tego chciał.
- Część 1:Nagrywaj spotkania Microsoft Teams na komputerze i urządzeniu mobilnym
- Część 2:Automatyczne nagrywanie spotkań Microsoft Teams
- Część 3:Znajdź nagrane spotkania w zespołach
- Część 4:Udostępnianie nagranych spotkań zespołów
- Część 5:Nagrywaj potajemne spotkania zespołów
Część 1:Jak nagrywać spotkania Microsoft Teams na komputerze i urządzeniu mobilnym?
Podane poniżej metody wyjaśniają jak nagrywać spotkania zespołów na komputerze PC, urządzeniu z systemem iOS (zazwyczaj iPhone) i Androidzie.
Warunki wstępne nagrywania spotkania wideo zespołu
Aby nagrać spotkanie zespołu, należy:
- Musi być organizatorem spotkania
- Musi używać usługi Office 365 Enterprise z licencją E1, E3, E5, F3, A1, A3, A5, M365 Business, Business Essentials lub Business Premium
- Musi mieć włączoną funkcję nagrywania przez administratora IT organizacji
- Nie może być gościem ani uczestnikiem z innej organizacji
1. Nagrywaj spotkania zespołów na komputerze/laptopie
Po upewnieniu się, że wszystkie wymagania wstępne wymienione powyżej są spełnione, możesz wykonać poniższe instrukcje, aby dowiedzieć się, jak nagrywać spotkanie aplikacji Teams na komputerze:
Krok 1:Rozpocznij rozmowę wideo w usłudze Teams
Uruchom Microsoft Teams na swoim komputerze (tutaj na laptopie z systemem Windows 10). W głównym interfejsie upewnij się, że Czat opcja jest zaznaczona w okienku po lewej stronie. Następnie kliknij Wideo Zadzwoń (Kamera ikona) w prawym górnym rogu Czatu okienko.
Krok 2:Rozpocznij nagrywanie
Podczas trwającej sesji spotkania kliknij Więcej czynności ikona w prawym górnym rogu Spotkania z i kliknij Rozpocznij nagrywanie z menu, które pojawia się obok, aby rozpocząć nagrywanie.
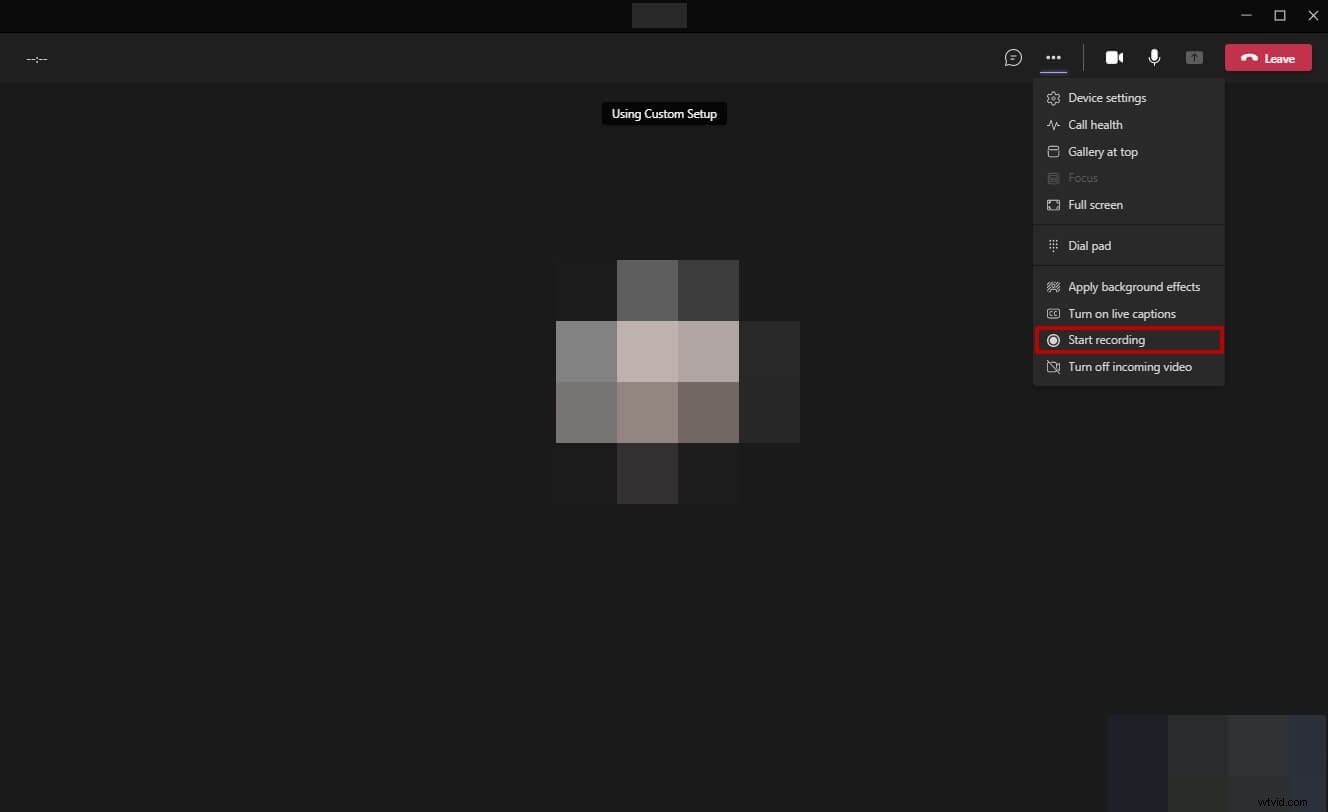
Krok 3:Zatrzymaj nagrywanie
Po zakończeniu sesji spotkania możesz otworzyć Więcej czynności ponownie menu i kliknij Zatrzymaj nagrywanie tym razem, aby zatrzymać nagrywanie.
2. Nagrywaj spotkania wideo zespołów na smartfonach
Jest kilka rzeczy, które musisz upewnić się, zanim spotkanie aplikacji Teams będzie mogło zostać nagrane na smartfonach. Lista znajduje się poniżej:
- Prawidłowe licencje na Office 365 Enterprise, jak wymieniono wcześniej
- Administrator IT NIE wyłączył funkcji nagrywania
- Dane zespołów NIE są przechowywane w kraju
- Korzystasz z najnowszej wersji aplikacji Teams
- Nagranie NIE jest ustawione na żadnym prywatnym kanale zespołu
Po spełnieniu wszystkich wymagań wymienionych powyżej możesz bezpiecznie kontynuować korzystanie z następujących metod, aby dowiedzieć się, jak nagrywać spotkanie zespołu na smartfonie.
2.1 Nagrywaj spotkania zespołów na iPhonie
Możesz dowiedzieć się, jak nagrywać spotkania Teams na iPhonie za pomocą następujących instrukcji:
Krok 1:Rozpocznij nowe spotkanie na iPhonie
Uruchom Microsoft Teams na swoim iPhonie. Upewnij się, że Czat jest wybrany z opcji dostępnych na dole, kliknij Natychmiastowe spotkanie (Kamera ikonę) w prawym górnym rogu ekranu i kliknij Rozpocznij spotkanie z Natychmiastowego spotkania pole, które pojawia się w dolnej części, aby rozpocząć nowe spotkanie Microsoft Teams.
Krok 2:Rozpocznij nagrywanie
Podczas sesji spotkania kliknij Więcej czynności od dołu i kliknij Rozpocznij nagrywanie aby rozpocząć nagrywanie.
Krok 3:Zatrzymaj nagrywanie
Po sesji spotkania kliknij Więcej czynności ponownie i dotknij Zatrzymaj nagrywanie tym razem, aby zatrzymać nagrywanie.
Krok 4:Nagraj spotkanie na iPhonie zewnętrznie
Przed rozpoczęciem sesji spotkania przesuń ekran od prawego górnego rogu do dołu (na iPhonie X i nowszych), aby przejść do Centrum sterowania ekran i dotknij Nagraj przycisk, aby potajemnie rozpocząć nagrywanie. Następnie rozpocznij nowe spotkanie normalnie. Aby zatrzymać nagrywanie, przejdź do Panelu sterowania ponownie i dotknij Zatrzymaj nagrywanie .
2.2 Nagrywaj spotkania zespołów na Androidzie
Poniższe kroki uczą jak nagrywać spotkanie zespołu na smartfonie z Androidem:
Krok 1:Rozpocznij nowe spotkanie
Uruchom Microsoft Teams na smartfonie z Androidem, upewnij się, że Czat opcja jest wybrana od dołu, kliknij Natychmiastowe spotkanie ikonę w prawym górnym rogu ekranu i kliknij Rozpocznij spotkanie z Natychmiastowego spotkania skrzynka. Na następnym ekranie kliknij Dołącz teraz aby rozpocząć lub dołączyć do spotkania.
Krok 2:Rozpocznij nagrywanie
Podczas sesji spotkania kliknij Więcej czynności ikonę od dołu i dotknij Rozpocznij nagrywanie z menu, które się pojawi.
Krok 3:Zatrzymaj nagrywanie
Po sesji spotkania kliknij Więcej czynności ponownie ikonę i dotknij Zatrzymaj nagrywanie z menu, aby zatrzymać nagrywanie spotkania.
Część 2:Jak automatycznie nagrywać spotkania Microsoft Teams?
Całkiem niedawno firma Microsoft zintegrowała z aplikacją Teams nową funkcję, która umożliwia organizatorom automatyczne rejestrowanie wszystkich odbywających się sesji spotkań. Nagrywanie rozpoczyna się automatycznie, gdy tylko pierwszy uczestnik dołączy do spotkania. Tę funkcję automatycznego nagrywania można łatwo wyłączyć, jeśli organizator tego chce.
Możesz dowiedzieć się, jak nagrywać spotkanie zespołu automatycznie, postępując zgodnie z instrukcjami podanymi poniżej:
Krok 1:Dostań się na spotkanie z Boxem
Uruchom Microsoft Teams na swoim komputerze i użyj metody wyjaśnionej wcześniej, aby przejść do Spotkania z pole, inicjując nowe spotkanie.
Krok 2:przejdź do strony opcji spotkania
Podczas Spotkania z kliknij Dołącz teraz aby rozpocząć nowe spotkanie, kliknij Pokaż uczestników ikonę w prawym górnym rogu i kiedy Uczestnicy pojawi się okno, kliknij Zarządzaj uprawnieniami .
Krok 3:Włącz automatyczne nagrywanie
W Opcjach spotkania stronie, włącz Nagrywaj automatycznie przełącznik. Po wykonaniu tej czynności możesz bezpiecznie udostępnić link z zaproszeniem osobom, którym chcesz uczestniczyć w spotkaniu, a aplikacja Teams rozpocznie nagrywanie, gdy tylko dołączy do niego pierwszy uczestnik.
Część 3:Jak znaleźć nagrane spotkania w zespołach?
Nagrane pliki spotkań Teams są zapisywane w SharePoint w przypadku spotkania w kanale lub w folderze „Nagrania” w OneDrive, jeśli było to spotkanie innego typu. Procesy lokalizowania plików spotkań Teams są podane poniżej:
Do spotkań kanałów
- Uruchom Microsoft Teams
- Kliknij, aby wybrać Pliki opcja z lewego panelu
- Kliknij, aby wybrać Microsoft Teams z Plików okienko
- Zlokalizuj nagrane spotkanie w oknie po prawej
Dla innych typów spotkań
- Przejdź do Plików panel używając metody opisanej w poprzedniej sekcji
- Kliknij, aby wybrać OneDrive z pamięci w chmurze sekcja
- Zlokalizuj nagrany plik spotkania w prawym oknie
Część 4:Jak udostępniać nagrane spotkania zespołów?
Udostępnianie nagranych spotkań jest tak proste, jak udostępnianie dowolnego innego pliku. Proces udostępniania nagrania pliku spotkania zapisanego w OneDrive jest podany poniżej:
- Kliknij, aby wybrać OneDrive z pamięci w chmurze sekcja Pliki okienko jak wyjaśniono wcześniej
- Zlokalizuj i kliknij prawym przyciskiem myszy plik spotkania, który chcesz udostępnić
- Kliknij Udostępnij z menu kontekstowego
- Użyj Udostępnij okno, które otwiera się obok, aby dodać uczestników, do których chcesz uzyskać dostęp do nagranego pliku
- Kliknij Wyślij zacząć udostępniać
Część 5:Jak nagrywać potajemne spotkania zespołów?
Chociaż firma Microsoft sprawiła, że aplikacja Teams jest całkiem przejrzysta, wysyłając powiadomienia do wszystkich uczestników, gdy tylko zaczniesz nagrywać spotkanie, czasami możesz nie chcieć, aby tak się stało. W takim przypadku musisz polegać na aplikacji innej firmy, która może nagrywać ekran komputera za kulisami.
Jednym z takich programów jest edytor wideo Filmora firmy Wondershare. Chociaż Wondershare Filmora jest używany głównie do standardowych w branży zadań post-produktowych, takich jak edycja wideo, stosowanie efektów i filtrów do klipów ruchu itp., oferuje opcje ekranu, kamery internetowej i nagrywania dźwięku jako dodatkowe funkcje, dzięki czemu nie muszą polegać na innym oprogramowaniu do screencastingu.
Mając to na uwadze, poniższe kroki uczą jak nagrywać potajemne spotkania zespołów z Wondershare Filmora:
Krok 1:Przejdź do panelu rejestratora ekranu Wondershare
Uruchom Wondershare Filmora na swoim komputerze (do ilustracji jest używany komputer z systemem Windows 10), kliknij Nagraj menu u góry Multimedia i kliknij Nagraj ekran komputera z menu, które schodzi w dół.
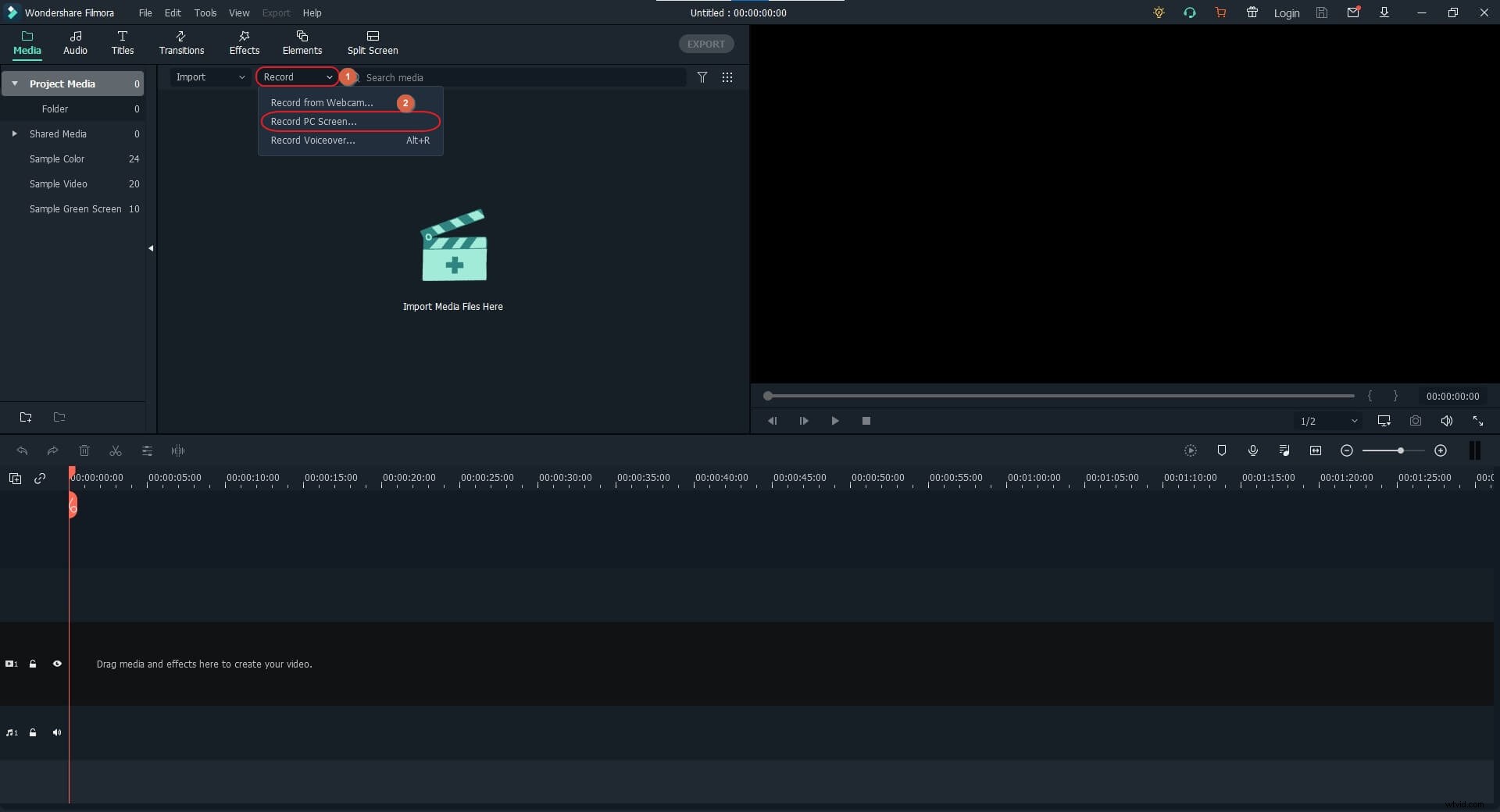
Krok 2:Skonfiguruj preferencje nagrywania
W Wondershare Screen Recorder rozwiń zaawansowane opcje, klikając Ustawienia z dolnej części. Następnie użyj dostępnych menu i pól, aby skonfigurować preferencje nagrywania, takie jak pełny ekran, dźwięk, zapisywanie lokalizacji, liczba klatek na sekundę, jakość nagrywania itp.
Krok 3:Rozpocznij nagrywanie potajemnych spotkań zespołów
Po ustawieniu preferencji nagrywania kliknij Nagraj przycisk, aby rozpocząć nagrywanie ekranu. Następnie użyj opisanej wcześniej metody, aby dołączyć lub rozpocząć nowe spotkanie Microsoft Teams.
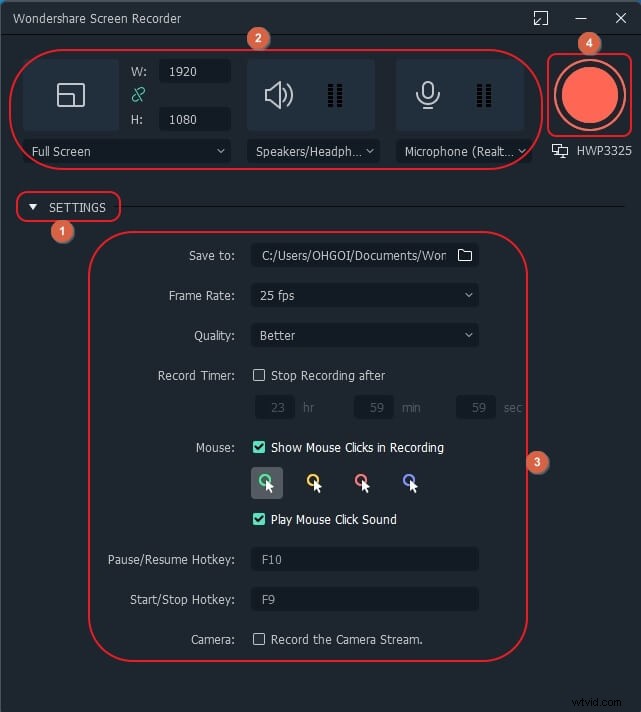
Krok 4:Zatrzymaj nagrywanie i eksport
Po zakończeniu sesji spotkania naciśnij F9 lub kliknij prawym przyciskiem myszy Rejestrator ekranu ikonę w obszarze powiadomień, kliknij Otwórz rejestrator , a następnie kliknij przycisk Zatrzymaj przycisk na panelu, który pojawi się obok, aby zatrzymać nagrywanie.
Teraz możesz przeciągnąć nagrany materiał z Media pole do osi czasu Filmora na dole, aby rozpocząć edycję klipu, a następnie kliknij EKSPORTUJ z góry interfejsu, aby zapisać ostateczną wersję wideo, którą można udostępnić na preferowanej platformie lub współpracownikom, członkom zespołu, menedżerom itp.
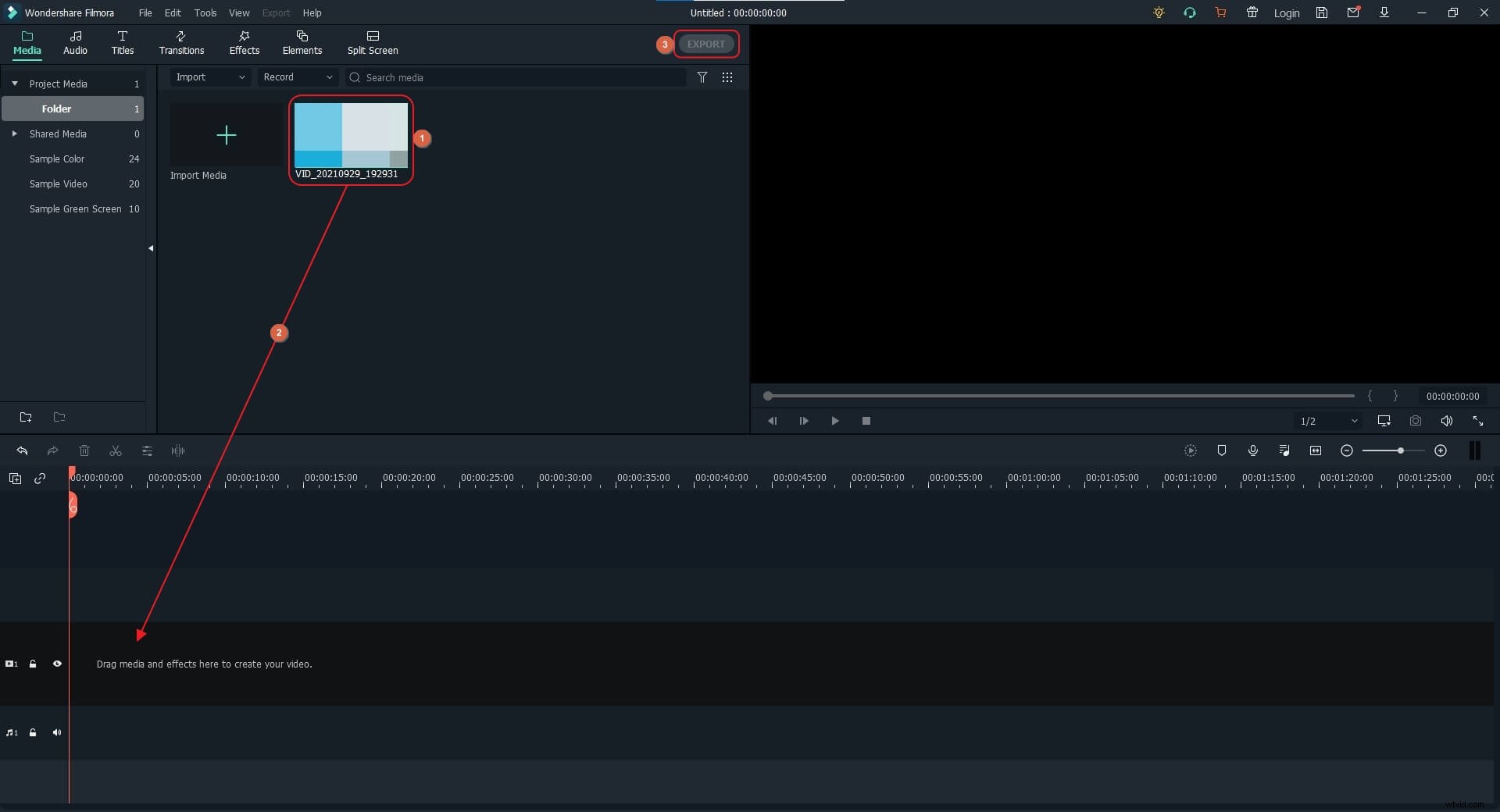
Dowiedz się więcej rozwiązań do nagrywania spotkań wideo Teams.
Najczęściej zadawane pytania dotyczące nagrywania spotkań Microsoft Teams
P1) Czy mogę nagrywać spotkanie w Microsoft Teams na urządzeniu mobilnym?
A1) TAk. Jeśli korzystasz z odpowiedniej licencji dołączonej do funkcji nagrywania, możesz nagrywać spotkania Microsoft Teams zarówno na urządzeniach z systemem Android, jak i iOS. Licencje umożliwiające nagrywanie to Office 365 Enterprise E1, E3, E5, F3, A1, A3, A5, M365 Business, Business Essentials lub Business Premium.
P2) Kto może rozpocząć lub zatrzymać nagrywanie spotkania zespołu?
A2) Organizator spotkania lub osoba z tej samej organizacji może rozpocząć lub zatrzymać nagrywanie.
P3) Czy ludzie będą wiedzieć, czy rozpoczę nagrywanie na spotkaniu zespołu?
A3) TAk. Jeśli używasz wbudowanej funkcji nagrywania aplikacji Teams do nagrywania spotkania, wszyscy uczestnicy zostaną o tym powiadomieni. Jeśli nie chcesz, aby ktokolwiek wiedział, że nagrywasz sesję, możesz użyć wydajnej aplikacji innej firmy, takiej jak Wondershare Filmora, i wykonać opisane wcześniej kroki, aby dowiedzieć się, jak nagrywać spotkania Teams za kulisami.
