Czy chcesz wiedzieć, jak nagrywać sesje spotkań aplikacji Teams, aby nigdy więcej nie przegapić ważnych dyskusji? Microsoft Teams jest łatwy w użyciu i ma wygodne funkcje nagrywania, które możesz modyfikować zgodnie z własnymi preferencjami. W tym artykule wyjaśnimy, jak nagrywać spotkanie w usłudze Teams, jak zarządzać ustawieniami spotkania i kontrolkami nagrywania oraz jak obejść ograniczenia dotyczące nagrywania w aplikacji Teams, jeśli jesteś uczestnikiem spotkania bez uprawnień do nagrywania.
Co to jest Microsoft Teams?
Microsoft Teams to aplikacja do komunikacji i współpracy używana przez wiele organizacji do czatów tekstowych i wideo. Platforma została zaprojektowana, aby pomóc zespołom utrzymać porządek i łączność w jednym miejscu. Użytkownicy mogą tworzyć kanały czatów i czaty indywidualne, aby łatwo organizować komunikację o swoich projektach. Funkcja wideokonferencji w aplikacji Teams umożliwia wirtualne hostowanie i nagrywanie spotkań i wydarzeń.
Dlaczego miałbyś nagrywać spotkanie zespołu?
Nagrania ze spotkań są doskonałym źródłem informacji dla każdej organizacji. Mogą służyć jako punkt odniesienia dla ważnych projektów lub jako materiał szkoleniowy dla nowych pracowników. Poniżej przedstawiamy tylko niektóre ze sposobów wykorzystania nagrań z Microsoft Teams:
- Śledź opinie klientów lub ważne punkty spotkań.
- Twórz przewodniki, przewodniki i inne materiały szkoleniowe.
- Nagrywaj ważne wydarzenia firmowe, takie jak zbiórki pieniędzy lub ratusze.
- Uchwyć wywiady z potencjalnymi pracownikami.
Ustawienia spotkań Microsoft Teams
Microsoft Teams ma wiele różnych ustawień spotkań, które pozwalają kontrolować, kto może nagrywać spotkanie i jak może to zrobić. Nie każdy może rozpoczynać i zatrzymywać nagrywanie podczas sesji aplikacji Teams i istnieją ograniczenia dotyczące tego, co możesz nagrywać jako uczestnik. Czytaj dalej, aby znaleźć odpowiedzi na niektóre często zadawane pytania dotyczące ustawień spotkań w Microsoft Teams.
Kto może rozpocząć lub zatrzymać nagrywanie?
Nikt na spotkaniu aplikacji Teams nie może rozpocząć ani zatrzymać nagrywania wydarzenia. Jeśli jesteś organizatorem spotkania lub należysz do tej samej organizacji, co organizator spotkania, masz uprawnienia do nagrywania spotkań.
Czy mogę nagrać spotkanie zespołu jako uczestnik?
Możesz zarejestrować spotkanie aplikacji Teams jako uczestnik, jeśli należysz do tej samej organizacji co organizator spotkania. Jeśli uczestniczysz w spotkaniu jako gość lub anonimowy uczestnik, nie możesz korzystać z funkcji nagrywania w Microsoft Teams. Możesz jednak obejść te ograniczenia za pomocą oprogramowania do nagrywania ekranu lub wbudowanych funkcji nagrywania ekranu urządzenia.
Czy Microsoft Teams automatycznie nagrywa spotkania?
Microsoft Teams nie rejestruje automatycznie spotkań. Nagrania spotkań muszą być rozpoczęte przez organizatorów spotkania, a wszyscy uczestnicy spotkania są powiadamiani o rozpoczęciu nagrywania.
Jak wyłączyć nagrywanie w Microsoft Teams?
Zwykli użytkownicy nie mogą wyłączyć nagrywania w aplikacji Teams, ale administrator IT może zmienić ustawienia aplikacji Teams, aby wyłączyć nagrywanie, wykonując następujące czynności:
Krok 1: Zaloguj się do Centrum administracyjnego Microsoft Teams za pomocą danych logowania administratora.
Krok 2: Wybierz Spotkania z menu po lewej stronie.
Krok 3: W menu kliknij Zasady dotyczące spotkań .
Krok 4: W sekcji Dźwięk i wideo , przełącz Zezwalaj na nagrywanie w chmurze do wyłączenia .
Jak nagrywać spotkanie zespołu z dowolnego urządzenia
Najłatwiejszym sposobem nagrywania sesji Microsoft Teams są wbudowane funkcje nagrywania ekranu. Jeśli jednak nie jesteś organizatorem spotkania i nie masz uprawnień do nagrywania, może być konieczne użycie oprogramowania do nagrywania ekranu.
Poniżej przedstawimy szczegółowe wskazówki dotyczące nagrywania spotkania w usłudze Teams bezpośrednio z programu oraz wyjaśnimy opcje nagrywania, jeśli jesteś gościem bez uprawnień do nagrywania.
Jak nagrywać spotkanie Microsoft Teams na pulpicie
Funkcje wideokonferencji usługi Teams umożliwiają organizowanie spotkań i wydarzeń, które można łatwo rejestrować. Aplikacja Teams zezwala tylko gospodarzom spotkania lub uczestnikom spotkania z organizacji gospodarza na nagrywanie z poziomu programu Teams.
Po rozpoczęciu nagrywania wszyscy uczestnicy spotkań otrzymają powiadomienie, że spotkanie jest nagrywane. Ważne jest również, aby wiedzieć, że nie możesz utworzyć wielu nagrań tego samego spotkania.
Wykonaj te proste czynności, aby rozpocząć nagrywanie spotkania aplikacji Teams z komputera:
Krok 1: Otwórz Microsoft Teams .
Krok 2: Wybierz Kalendarz z menu po lewej stronie.
Krok 3: Kliknij Spotkaj się teraz a następnie Rozpocznij spotkanie aby rozpocząć spotkanie lub wybrać zaplanowane spotkanie, do którego chcesz dołączyć.
Krok 4: Kliknij Więcej opcji (...) ikona obok ikony aparatu.
Krok 5: Wybierz Rozpocznij nagrywanie .
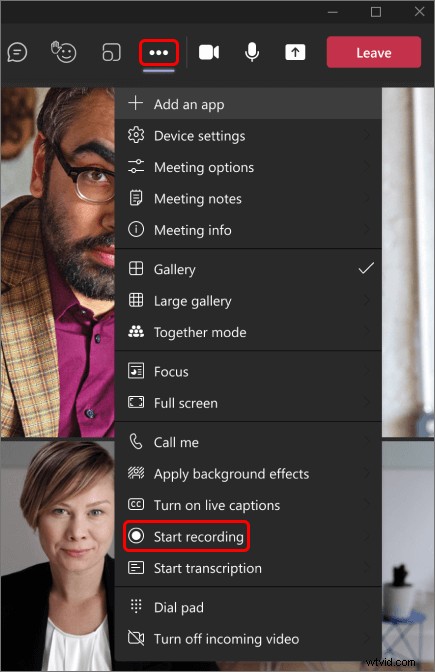
Aby zatrzymać nagrywanie, kliknij Więcej opcji (...) ponownie ikonę i wybierz Zatrzymaj nagrywanie . Nagrania ze spotkań kanału są zapisywane w SharePoint, a każdy inny rodzaj nagrania ze spotkania jest zapisywany w Twoim katalogu OneDrive w folderze Nagrania.
Jak nagrywać spotkanie Microsoft Teams na urządzeniu mobilnym
Używanie telefonu jako kamery internetowej do prowadzenia i nagrywania spotkań w podróży z Microsoft Teams jest łatwe. Upewnij się, że masz zainstalowaną najnowszą wersję aplikacji Teams na swoim iPhonie lub Androidzie, w przeciwnym razie możesz mieć problemy z korzystaniem z funkcji nagrywania programu.
Wykonaj te czynności, aby nagrać spotkanie w aplikacji Teams za pomocą urządzenia mobilnego:
Krok 1: Otwórz Microsoft Teams aplikacja mobilna.
Krok 2: Kliknij Kalendarz na pasku u dołu ekranu.
Krok 3: Dołącz do zaplanowanego spotkania w kalendarzu lub kliknij ikonę aparatu w prawym górnym rogu ekranu, aby rozpocząć nowe spotkanie.
Krok 4: Kliknij Więcej opcji (…) u dołu ekranu.
Krok 5: Wybierz Rozpocznij nagrywanie .
Kliknij Więcej opcji (...) ponownie ikonę i wybierz Zatrzymaj nagrywanie po zakończeniu nagrywania. Podobnie jak w przypadku nagrań na komputerze, nagrania spotkań z kanału są zapisywane w programie SharePoint, a inne typy nagrań spotkań są zapisywane w katalogu OneDrive w folderze Nagrania.
Microsoft Teams wygaśnięcia ważności nagrywania spotkań
Wszystkie nagrania spotkań aplikacji Teams mają domyślną datę wygaśnięcia 120 dni od daty nagrania. Jest to funkcja porządkowania aplikacji Teams, która pomaga w czyszczeniu starych, nieużywanych plików. Administrator IT może zmienić domyślne ustawienie aplikacji Teams, aby nagrania wygasały wcześniej, później lub wcale.
Jak nagrać spotkanie Microsoft Teams jako gość
Możesz łatwo nagrywać filmy online z Microsoft Teams, nawet jeśli nie masz uprawnień do nagrywania. Większość nowoczesnych urządzeń jest wyposażona w natywne rejestratory ekranu, które omijają ograniczenia nagrywania. W poniższych sekcjach wyjaśnimy, jak nagrywać sesje spotkań aplikacji Teams z komputera stacjonarnego lub urządzenia mobilnego, jeśli nie jesteś organizatorem spotkania lub nie masz uprawnień do nagrywania.
Jak nagrywać potajemne spotkania Microsoft Teams w systemie Windows (PC)
PowerPoint to program tradycyjnie używany do tworzenia i przedstawiania prezentacji. Jednak program ma również wbudowaną funkcję, która pozwoli Ci łatwo nagrywać wydarzenie spotkania w usłudze Teams, nawet jeśli nie masz uprawnień do nagrywania.
Nagraj ekran komputera z systemem Windows za pomocą programu PowerPoint, postępując zgodnie z tymi instrukcjami:
Krok 1: Otwórz PowerPoint .
Krok 2: Wybierz Pustą prezentację .
Krok 3: Kliknij Wstaw i wybierz Nagrywanie ekranu po prawej stronie ekranu.
Krok 4: Naciśnij klawisz Windows + Shift + P nagrywać w trybie pełnoekranowym. W przypadku częściowego nagrania ekranu wybierz obszar ekranu do nagrania.
Krok 5: Kliknij przycisk Nagraj .
Jak nagrywać spotkanie zespołów bez pozwolenia na Macu
Wszystkie systemy Mac są standardowo wyposażone w QuickTime, program do przesyłania strumieniowego i nagrywania wideo. QuickTime ma funkcję, która pozwala łatwo uchwycić to, co jest na ekranie. Wyjaśnimy, jak nagrywać sesje spotkań Teams z systemu macOS za pomocą Quicktime.
Krok 1: Otwórz QuickTime Player .
Krok 2: Kliknij Plik a następnie wybierz Nowe nagranie ekranu .
Krok 3: Kliknij Nagraj przycisk, aby rozpocząć.
Krok 4: Kliknij Nagraj ponownie, aby zatrzymać nagrywanie po zakończeniu.
Krok 5: Kliknij Plik a następnie Zapisz aby wybrać, gdzie zapisywane jest nagranie.
Jak nagrywać potajemnie spotkania zespołów na telefonie
Androidy i iPhone'y mają wbudowane funkcje nagrywania w swoich systemach operacyjnych jako standardową funkcję. Te natywne funkcje zapewniają wygodę nagrywania w podróży, zwłaszcza jeśli jesteś uczestnikiem spotkania bez uprawnień do nagrywania. Wyjaśnimy, jak przechwytywać nagrania spotkań aplikacji Teams na urządzeniu Apple lub Android.
Nagrywaj zespoły na iPhonie:
Krok 1: Przejdź do Ustawienia i wybierz Centrum sterowania. Obok Nagrywania ekranu dotknij ikony +.
Krok 2: Wróć do ekranu głównego .
Krok 3: Otwórz Centrum sterowania .
Krok 4: Naciśnij i przytrzymaj szary przycisk nagrywania .
Krok 5: Kliknij Mikrofon przycisk, jeśli chcesz przechwytywać dźwięk za pomocą mikrofonu i wybrać miejsce, w którym ma być zapisane nagranie.
Krok 6: Wybierz Rozpocznij nagrywanie . Nagrywanie ekranu rozpocznie się po trzysekundowym odliczaniu.
Nagrywaj zespoły na Androidzie:
Krok 1: Przejdź do Szybkich ustawień i dotknij Nagrywanie ekranu .
Krok 2: Wybierz ustawienia audio i wideo dla nagrania i dotknij Gotowe.
Krok 3: Przy pierwszym nagrywaniu musisz przyznać aplikacji uprawnienia dostępu do urządzenia.
Krok 4: Dotknij Rozpocznij nagrywanie.
Krok 5: Naciśnij Zatrzymaj przycisk, aby zakończyć nagrywanie.
Krok 6: Uzyskaj dostęp do swojego nagrania w Galerii lub aplikacja Zdjęcia.
Co zrobić po zakończeniu nagrywania spotkania zespołu
Możesz odtwarzać, pobierać i udostępniać swoje nagrania online. Wyjaśnimy, gdzie są przechowywane spotkania aplikacji Teams po zakończeniu ich nagrywania oraz jak je odtwarzać i udostępniać innym.
Gdzie są przechowywane nagrania Microsoft Teams?
Nagrania Microsoft Teams są teraz zapisywane w OneDrive lub SharePoint. Nagrania spotkań w kanale są zapisywane w programie SharePoint i na karcie Pliki w kanale zespołu. Spotkania poza kanałem są przechowywane w katalogu OneDrive osoby, która rozpoczęła nagrywanie, w folderze Nagrania .
Jak odtwarzać nagrania Microsoft Teams
Spotkania stają się dostępne do odtwarzania po zaplanowanym czasie zakończenia spotkania i można do nich uzyskać dostęp na kilka sposobów, w zależności od rodzaju spotkania:
- Kliknij kartę Szczegóły z zaplanowanego spotkania, a następnie wybierz i odtwórz nagranie.
- Spotkania na kanale są dostępne i odtwarzane z konwersacji na kanale .
- Wybierając nagranie spotkania, możesz wybrać Więcej czynności (...) a następnie wybierz otwieranie spotkań na czacie w OneDrive lub spotkania kanałowe w SharePoint .
Jak udostępnić nagranie Microsoft Teams
Możesz udostępnić nagranie spotkania aplikacji Teams za pomocą usługi OneDrive lub SharePoint. Nagrania ze spotkań można pobierać i udostępniać za pośrednictwem tych platform, tak jak w przypadku każdego innego typu plików. Możesz pobrać swoje spotkanie, udostępnić je bezpośrednio z OneDrive lub SharePoint albo uzyskać łącze do wiadomości e-mail lub udostępnić w mediach społecznościowych.
Microsoft Teams Alternatywne nagrywanie
Jeśli wiesz, że skupiasz się na nagrywaniu spotkań zespołu, lepszym pomysłem może być przejście na oprogramowanie przeznaczone specjalnie do nagrywania. Możesz użyć oprogramowania do nagrywania, aby nagrywać uczestników spotkania zamiast wbudowanego rejestratora zespołu lub natywnych funkcji przechwytywania ekranu urządzenia. Oprogramowanie do nagrywania zapewnia lepszą jakość nagrywania i ma więcej możliwości niż aplikacja Teams lub rejestrator Twojego urządzenia.
Niektóre korzyści płynące z używania dobrego oprogramowania do nagrywania wideo obejmują:
- Nagrania w jakości HD
- Usprawnienie przepływu pracy
- Możliwości edycji wideo
- Narzędzia do zmiany przeznaczenia spotkań
- Łatwe funkcje udostępniania online
Nagrywaj spotkania z Riverside.fm
Świetną opcją dla oprogramowania do nagrywania wideo jest Riverside. Riverside.fm to oprogramowanie do zdalnego nagrywania wideo z funkcjami zautomatyzowanej edycji i transkrypcji. Możesz używać platformy do nagrywania, edytowania i udostępniania spotkań i innych wydarzeń za pomocą zaledwie kilku kliknięć. Riverside.fm nagrywa w rozdzielczości do 4K i wykorzystuje zlokalizowane nagrywanie, dzięki czemu nie musisz się martwić, że spotkanie zostanie przerwane przez słabe połączenie internetowe.
Twoi goście lub uczestnicy spotkania nie muszą pobierać żadnego specjalnego oprogramowania, aby wziąć udział w wydarzeniu. Uczestnicy mogą dołączyć do spotkania, klikając łącze, które im wyślesz, a spotkanie lub wydarzenie otworzy się w nowym oknie przeglądarki.
Platforma Riverside jest bardzo prosta w obsłudze. Wystarczy stworzyć studio, zaprosić uczestników i już można nagrywać. Będziesz mógł dodać ostatnie szlify zaraz po nagraniu lub możesz pobrać osobne ścieżki audio i wideo dla każdego uczestnika.
Jak nagrywać w zespołach i udostępniać nagrania
Możesz rozpocząć spotkanie Microsoft Teams i nagrywać na dowolnym urządzeniu, korzystając z funkcji nagrywania spotkań programu, jeśli jesteś organizatorem spotkania lub członkiem firmy organizatora. Musisz wykazać się kreatywnością, jeśli chcesz nagrać spotkanie i jesteś uczestnikiem bez uprawnień do nagrywania. Spotkania zespołu Teams są przechowywane w usłudze OneDrive lub SharePoint i można je łatwo udostępniać za pośrednictwem poczty e-mail lub łącza w celach szkoleniowych, prowadzenia dokumentacji i nie tylko.
Nagraj najczęściej zadawane pytania dotyczące spotkań zespołów
Czy nadal masz pytania dotyczące nagrywania spotkania w usłudze Teams? Czytaj dalej, aby uzyskać odpowiedzi na niektóre z najczęściej zadawanych pytań dotyczących nagrywania w Teams oraz zmiany ustawień w Microsoft Teams.
Jak zmienić swoje tło w Microsoft Teams
Możesz zmienić tło wideo przed spotkaniem aplikacji Teams. Microsoft Teams umożliwia rozmycie tła, użycie jednego z ich wstępnie załadowanych teł lub przesłanie własnego niestandardowego tła.
Postępuj zgodnie z tymi instrukcjami, aby zmienić tło na komputerze:
Krok 1: Otwórz Microsoft Teams .
Krok 2: Wybierz Kalendarz z menu po lewej stronie.
Krok 3: Kliknij Spotkaj się teraz a następnie Rozpocznij spotkanie aby rozpocząć spotkanie lub wybrać zaplanowane spotkanie, do którego chcesz dołączyć.
Krok 4: Kliknij Filtry w tle pod oknem podglądu kamery.
Krok 5: Z menu po lewej stronie wybierz + Dodaj nowy aby przesłać niestandardowe tło, Rozmycie aby rozmyć tło, lub wybierz wstępnie załadowane tło aplikacji Teams .
Krok 6: Kliknij Dołącz teraz aby wejść na spotkanie z wybranym tłem.
Wykonaj te czynności, aby zmienić tło na telefonie komórkowym:
Krok 1: Otwórz Microsoft Teams aplikacja mobilna.
Krok 2: Kliknij Kalendarz na pasku u dołu ekranu.
Krok 3: Dołącz do zaplanowanego spotkania w kalendarzu lub kliknij ikonę aparatu w prawym górnym rogu ekranu, aby rozpocząć nowe spotkanie.
Krok 4: Kliknij Efekty w tle u góry okna podglądu aparatu.
Krok 5: Kliknij + Dodaj nowy aby przesłać niestandardowe tło, Rozmycie aby rozmyć tło, lub wybierz wstępnie załadowane tło aplikacji Teams .
Krok 6: Wybierz Gotowe.
Krok 7: Wybierz Rozpocznij spotkanie .
Dlaczego nie mogę nagrać spotkania zespołu?
Najpierw upewnij się, że uczestniczysz w spotkaniu, a nie w rozmowie wideo. Możesz nie mieć uprawnień do nagrywania, jeśli potwierdziłeś, że uczestniczysz w spotkaniu i nadal nie możesz nagrywać. Organizatorzy spotkań mogą zmieniać ustawienia spotkania, aby kontrolować, kto może nagrywać. Poproś organizatora spotkania o sprawdzenie Twojej roli i uprawnień do nagrywania, jeśli masz problemy z nagrywaniem.
Czy możesz nagrać spotkanie zespołu, jeśli nie jesteś gospodarzem?
Tak, jeśli używasz usługi Teams jako części firmy lub organizacji, możesz nagrywać spotkania usługi Teams, jeśli należysz do tej samej organizacji, co gospodarz spotkania. Jeśli uczestniczysz w spotkaniu jako gość lub spoza organizacji, nie będziesz mieć uprawnień do nagrywania.
Jak nagrywać wideo w Microsoft Teams?
Jeśli jesteś organizatorem spotkania, możesz nagrać spotkanie bezpośrednio w programie Teams. Jeśli jesteś uczestnikiem i chcesz nagrywać, ale nie masz odpowiednich uprawnień, możesz użyć oprogramowania do nagrywania wideo lub natywnych funkcji nagrywania ekranu urządzenia. Zobacz sekcje w powyższym artykule, aby dowiedzieć się, jak nagrywać sesje spotkań aplikacji Teams.
Jak nagrywasz się w Microsoft Teams?
Nagrywaj swoje wideo w Microsoft Teams, korzystając z funkcji nagrywania programu, aplikacji lub oprogramowania do nagrywania ekranu albo wbudowanych funkcji komputera stacjonarnego lub urządzenia mobilnego. Powyższy artykuł zawiera instrukcje dotyczące rejestrowania spotkania Microsoft Teams z komputera stacjonarnego lub urządzenia mobilnego.
