Globalna siła robocza przeszła gwałtowną zmianę w 2020 r. i ostatecznie wszystkie organizacje wybrały stosunkowo rzadki model pracy zwany „modelem pracy zdalnej”. To przyspieszyło rozwój kilku platform SaaS do wideokonferencji, takich jak Zoom, Microsoft Teams, Webex i GoToMeeting.
Patrząc na ogromny wzrost tych firm, wiodący giganci technologiczni, tacy jak Google, Facebook i Cisco, uruchomili własne narzędzia komunikacji biznesowej w pierwszej połowie pandemii.
Chociaż każde z tych narzędzi komunikacyjnych ma swój własny zestaw zalet i wad, wiele firm woli Microsoft Teams, ponieważ pomaga im integrować się z innymi aplikacjami Microsoft, takimi jak MS Word, MS Powerpoint i Microsoft 365.
Ponadto w przypadku firm, które mają trwającą subskrypcję Microsoft 365, Microsoft Teams można łatwo włączyć jako bezpłatny dodatek. Pomaga to firmom ograniczyć dodatkowe pieniądze wydawane na dodatkowe oprogramowanie do wideokonferencji.
Jeśli planujesz używać Microsoft Teams w swojej firmie, nauka nagrywania spotkań Teams będzie niezwykle korzystna. Nagrywając spotkania, możesz przekształcić rozmowy prowadzone w czasie rzeczywistym w cenne zasoby informacyjne, do których można wracać dowolną liczbę razy. Ułatwia również udostępnianie nagrań uczestnikom, którzy je przegapili.
W dzisiejszym poście szybko przeprowadzimy Cię przez dwa skuteczne sposoby łatwego rejestrowania spotkań w usłudze Teams.
Jak nagrywać spotkanie zespołu
Możesz nagrywać spotkania aplikacji Teams, korzystając z dowolnej z tych dwóch opcji. Wybierz kogoś, kto odpowiada Twoim wymaganiom.
- Nagrywaj spotkania w zespołach za pomocą wbudowanego rejestratora zespołu
- Nagrywaj spotkania w zespołach za pomocą Vmakera
Warto jednak zauważyć, że pierwsza opcja ma zestaw ograniczeń. Musisz być gospodarzem i wymagać określonych licencji i zgód. Oto lista licencji i zatwierdzeń potrzebnych do pomyślnego rejestrowania spotkania w usłudze Teams.
- Musisz mieć jedną z tych licencji:Office 365 Enterprise E1, A1, E3, E5, A3, A5, M365 Business, Business Essentials lub Business Premium
- Potrzebujesz dostępu administratora IT
- Musisz być organizatorem spotkania, aby uzyskać dostęp do nagrywania spotkań
Jeśli jesteś gościem lub kimś, kto nie ma niezbędnych licencji lub zgód, możesz łatwo wykonać swoją pracę za pomocą rejestratora ekranu, jak wyjaśniono poniżej.
Zastrzeżenie:zanim przejdziemy do szczegółów, jak nagrywać spotkania zespołu , należy pamiętać, że nagrywanie spotkań bez zgody wszystkich uczestników jest nieetyczne. W rzeczywistości w niektórych krajach, takich jak Kalifornia, nagrywanie osoby bez jej zgody jest uważane za nielegalne. Dlatego zdecydowanie zalecamy poinformowanie wszystkich uczestników przed rozpoczęciem nagrywania spotkania.
1. Jak nagrywać spotkanie zespołu za pomocą wbudowanego rejestratora zespołu
Rozpocznij nagrywanie spotkań zespołu, wykonując te cztery kroki.
Krok 1 :Dołącz do spotkania Microsoft Teams.
Krok 2 : Kliknij potrójną poziomą matrycę punktową i wybierz „Rozpocznij nagrywanie”. „. Gdy tylko klikniesz opcję „Rozpocznij nagrywanie”, wszyscy w zespole zostaną powiadomieni.
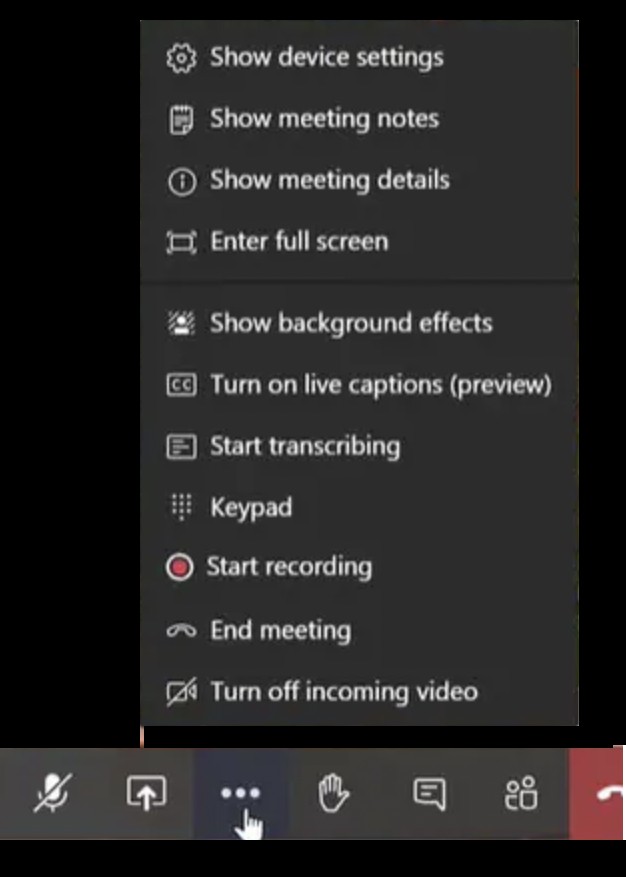
Krok 3 :po zakończeniu nagrywania kliknij „Zatrzymaj nagrywanie ', aby zatrzymać nagrywanie.
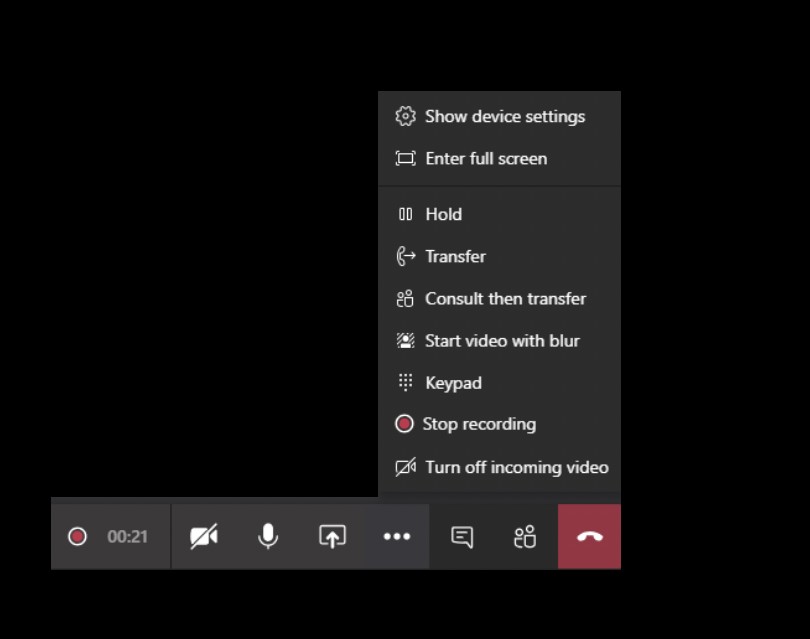
Krok 4 :Uzyskaj dostęp do plików z Microsoft Onedrive i Microsoft SharePoint Online. Po nagraniu spotkania jest ono automatycznie przekazywane do usługi SharePoint Online lub OneDrive.
2. Jak nagrywać spotkania zespołów za pomocą Vmakera
Wybierając tę metodę, nie potrzebujesz żadnych licencji Microsoft i nie musisz się martwić o uzyskanie zgody administratora IT. Po zainstalowaniu oprogramowania do nagrywania ekranu, takiego jak Vmaker, możesz łatwo tworzyć, nagrywać, edytować i udostępniać dowolną liczbę filmów w prostych krokach.
Zobaczmy szybko, jak możesz to zrobić.
Krok 1:Zarejestruj się i zainstaluj Vmaker
Rejestracja w Vmakerze jest całkowicie darmowa. Udaj się więc na stronę główną Vmakera i utwórz konto. Po utworzeniu konta masz dwie możliwości.
- Jeśli jesteś użytkownikiem komputera Mac, możesz zainstalować oprogramowanie na komputerze Mac.
- Jeśli używasz przeglądarki Chrome, możesz zainstalować oprogramowanie jako rozszerzenie do Chrome ze sklepu Chrome Web Store.
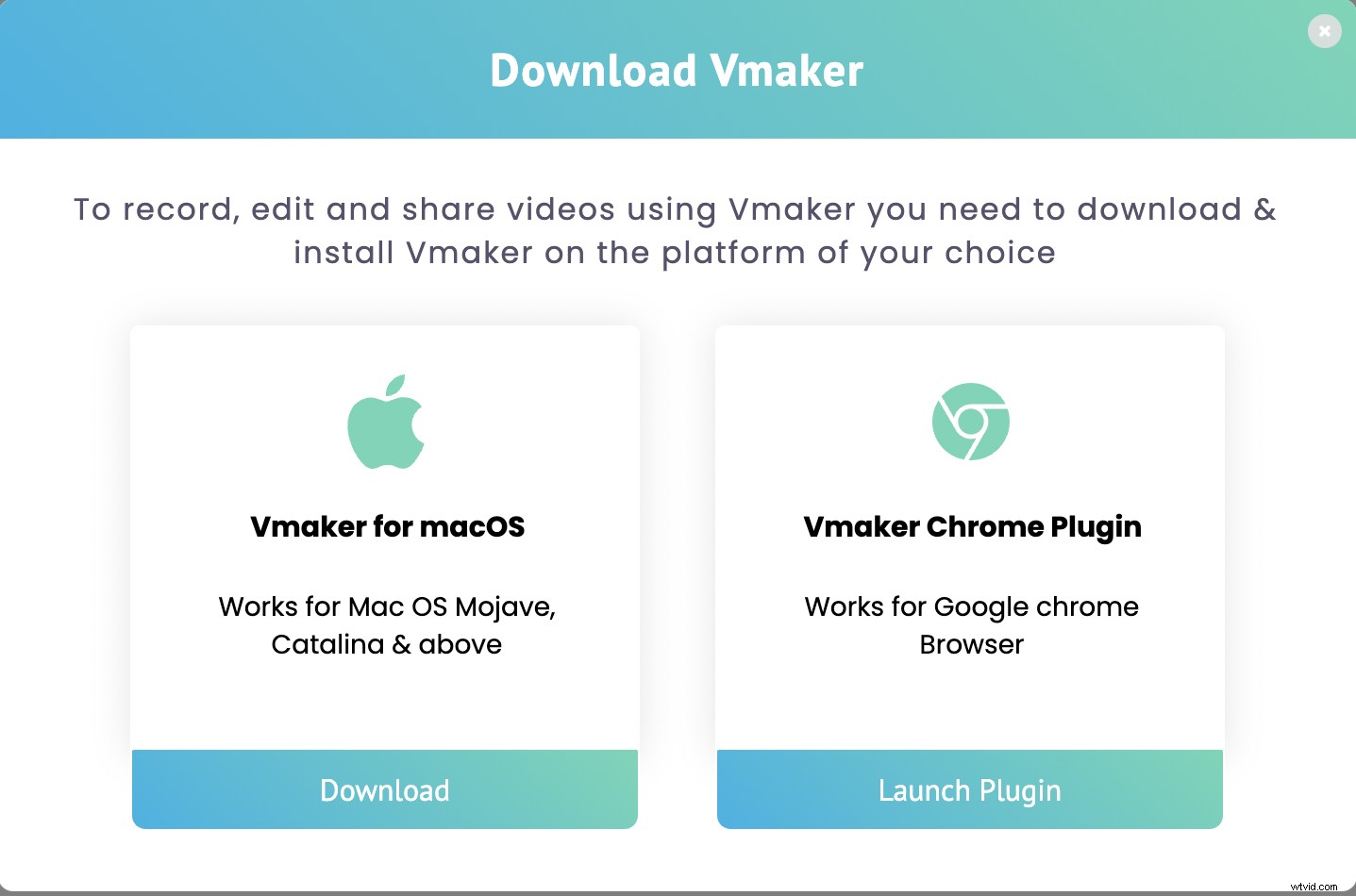
Możesz wybrać dowolną z powyższych opcji, która odpowiada Twoim wymaganiom.
Uwaga:w tym przykładzie zobaczymy, jak nagrywać spotkania Teams przy użyciu rozszerzenia chrome Vmakera.
Krok 2:Przypnij rozszerzenie do przeglądarki
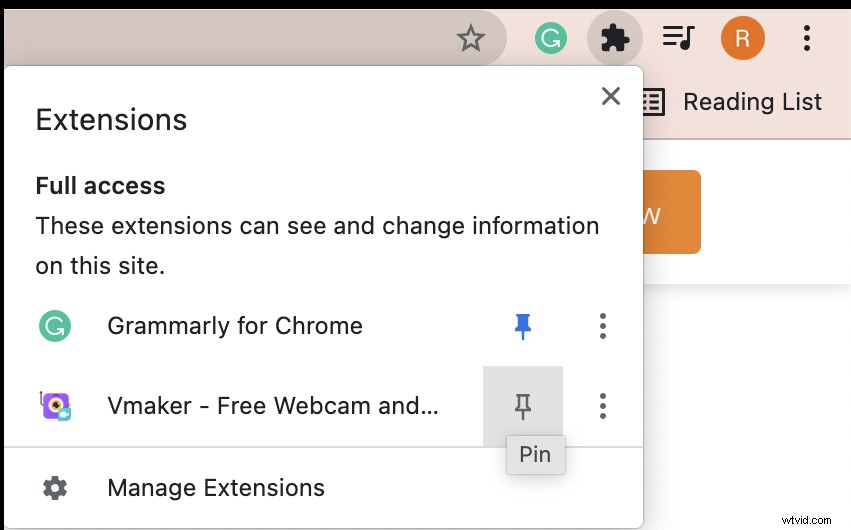
Jeśli używasz rozszerzenia do Chrome, pamiętaj, aby przypiąć rozszerzenie do przeglądarki Chrome. W ten sposób będziesz mógł uzyskać dostęp do rozszerzenia za każdym razem, gdy poczujesz potrzebę nagrania czegokolwiek.
Krok 3:wybierz tryb nagrywania i dostosuj swoje preferencje
Jeśli chcesz wykonać nagranie testowe przed właściwym nagraniem, możesz to zrobić, klikając rozszerzenie chrome.
Po kliknięciu rozszerzenia chrome pojawi się małe pole wyboru, które wyświetli monit o wybranie podstawowych opcji nagrywania, takich jak tryb nagrywania, jakość nagrywania itp. Dostosuj je do swoich wymagań.
Możesz również pójść o krok dalej i dostosować swoje nagranie za pomocą bardziej zaawansowanych funkcji. Kliknij poziomą matrycę punktową i wybierz „Preferencje '.
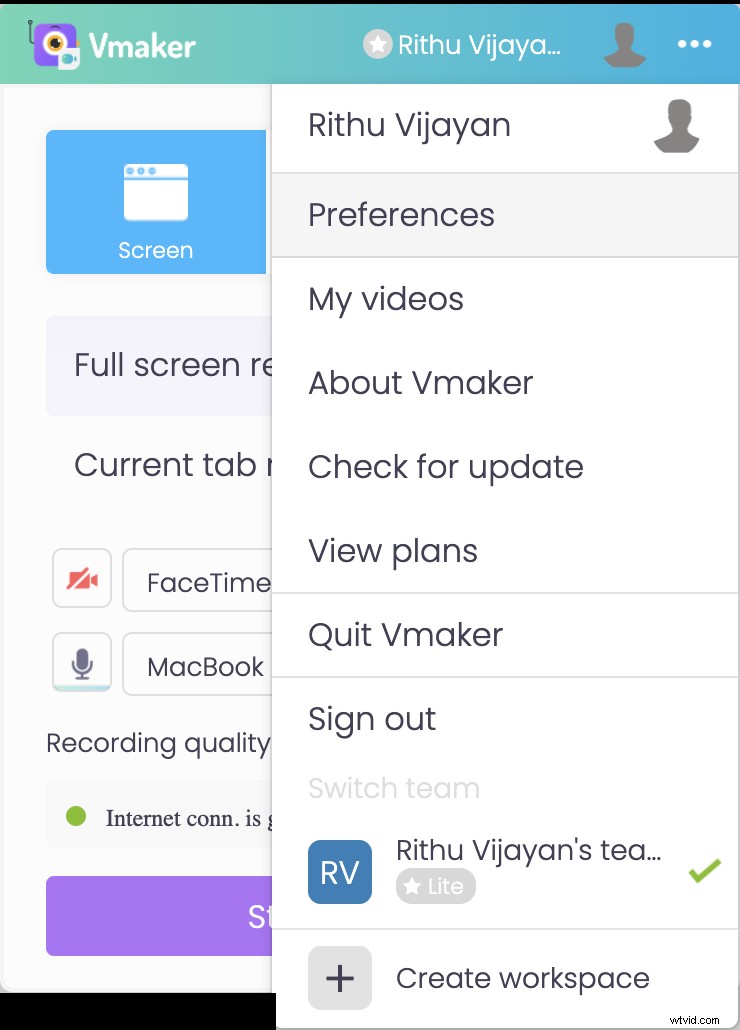
Włącz wewnętrzną kartę dźwiękową, aby umożliwić Vmakerowi przechwytywanie zarówno wewnętrznego, jak i zewnętrznego dźwięku do nagrania. Możesz także włączyć inne funkcje, które poprawią Twoje nagranie.
Krok 4:Dołącz do spotkania i zacznij nagrywać
Po dostosowaniu preferencji zgodnie ze swoimi wymaganiami możesz dołączyć do spotkania i rozpocząć nagrywanie, klikając rozszerzenie Chrome Vmakera. Teraz zostaniesz przekierowany do wyskakującego okienka. Kliknij „Rozpocznij nagrywanie „.
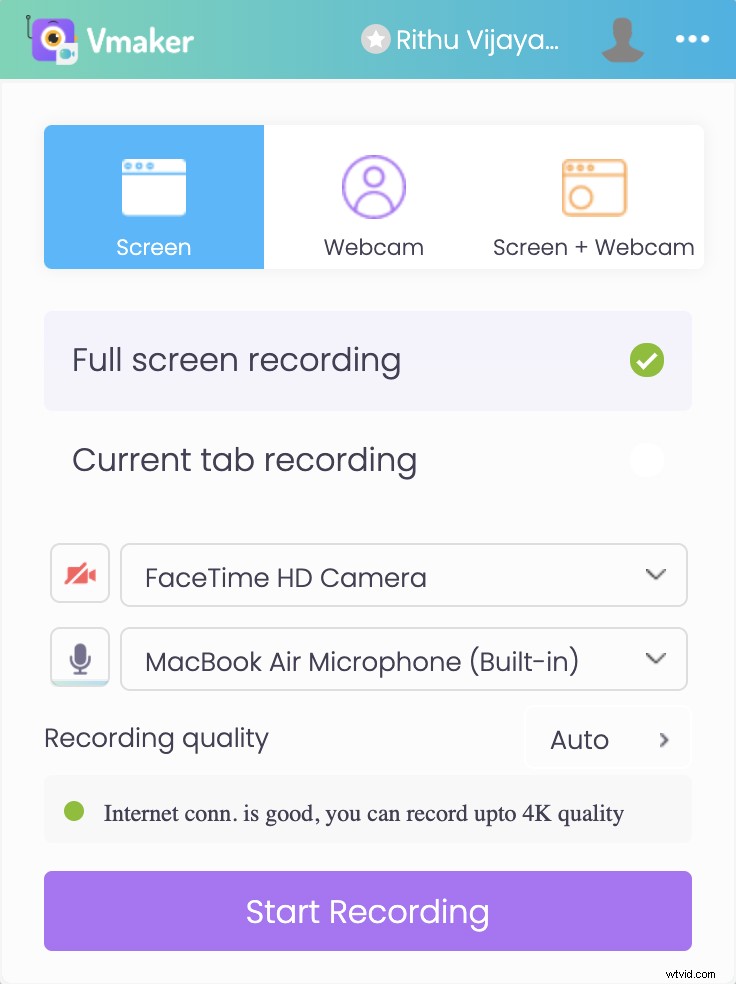
Wybierz ekran, kartę lub okno, które chcesz udostępnić, i kliknij „Udostępnij „. Uruchomi się minutnik, a za trzy sekundy oficjalnie rozpocznie się nagrywanie.
Gdy poczujesz potrzebę zatrzymania nagrywania, kliknij „Zatrzymaj udostępnianie „. Twoje nagranie zostanie automatycznie wyeksportowane do pulpitu Vmakera.
Krok 5:Edytuj i udostępnij swoje nagranie
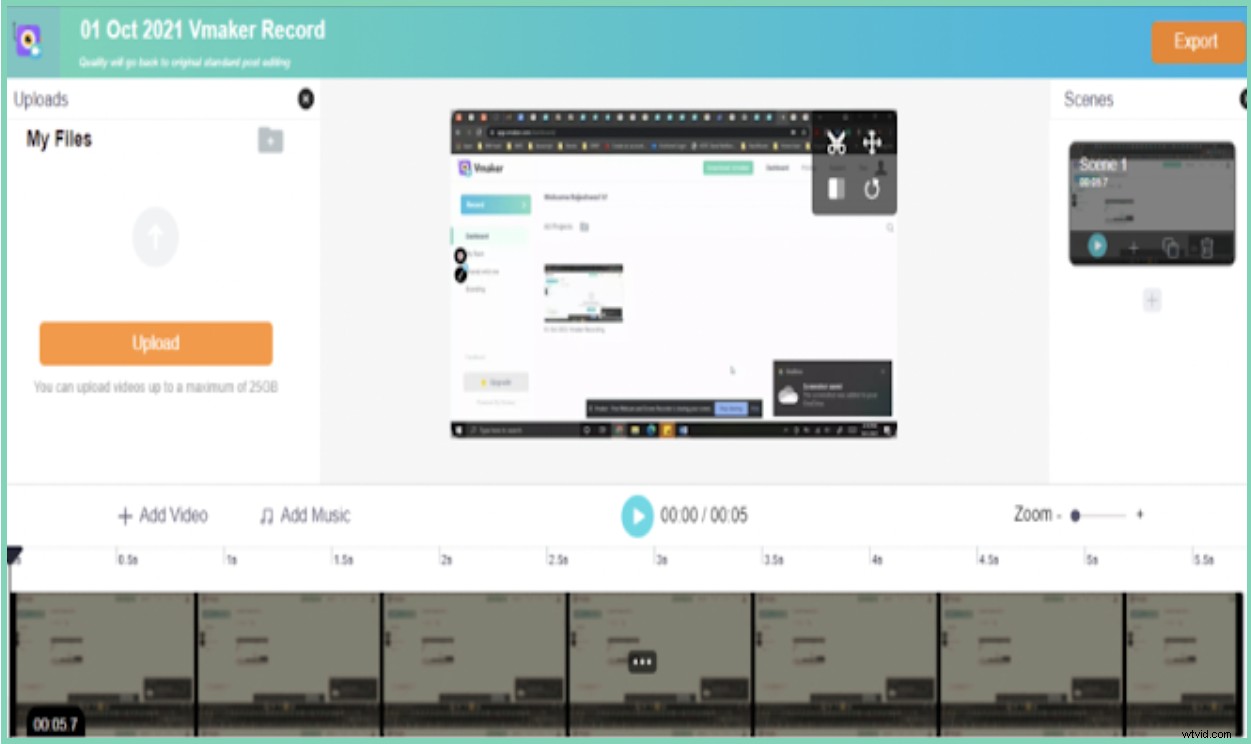
Jeśli chcesz edytować nagranie, możesz to zrobić, klikając opcję „Edytuj”. Zostaniesz przekierowany do internetowego edytora wideo Vmakera. Jeśli nie czujesz potrzeby edytowania swojego nagrania, możesz po prostu pominąć tę opcję.
Możesz teraz udostępniać, pobierać lub przesyłać swoje nagrania do różnych platform mediów społecznościowych, takich jak YouTube, Facebook itp.
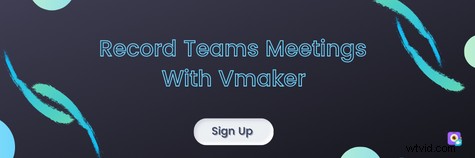
Często zadawane pytania
1. Jak nagrywać spotkanie Zespołów s na zewnątrz?
Aby udostępnić swoje nagrania Microsoft Teams osobom z innych organizacji, upewnij się, że podczas udostępniania włączona jest opcja „Każda osoba mająca link może wyświetlać”.
2. Kto może nagrywać spotkanie Teams?
Oto lista osób, które mogą nagrywać spotkania Microsoft Teams.
- Organizatorzy spotkań
- Uczestnicy, którzy mają dostęp od administratora IT
- Uczestnicy posiadający jedną z następujących licencji:Microsoft Office 365 Enterprise E1, E3, E5, A1, A3, A5, F3, Business Essentials lub Business Premium
3. Jak nagrywać spotkania Teams na telefonie komórkowym?
Microsoft Teams ma również aplikację mobilną. Możesz wykonać te proste kroki, aby rozpocząć nagrywanie.
- Krok 1:Kliknij ikonę z trzema poziomymi matrycami punktowymi.
- Krok 2:Wybierz opcję „Rozpocznij nagrywanie”
- Krok 3:Po zakończeniu kliknij „Zatrzymaj nagrywanie”.
4. Jak nagrywać spotkania w Teams za pomocą aplikacji Vmaker na Maca?
Proces nagrywania spotkania Teams przy użyciu aplikacji Vmaker na Maca jest dość podobny do procesu opisanego powyżej. Wystarczy wykonać te cztery kroki.
Krok 1:Zarejestruj się w Vmaker i pobierz aplikację Mac.
Krok 2:Otwórz aplikację i przejdź do pulpitu nawigacyjnego Vmakera
Krok 3:dostosuj swoje preferencje
Krok 4:Rozpocznij nagrywanie
Krok 5:Łatwo edytuj, udostępniaj i przesyłaj na platformy mediów społecznościowych.
Zalecane lektury
- 10 najlepszych rejestratorów ekranu do nagrywania spotkań Microsoft Teams
- 10 najlepszych rejestratorów ekranu do nagrywania rozmów Skype — Windows i Mac
- 10 najlepszych rejestratorów ekranu do nagrywania Google Meet
- Jak nagrywać wideo na żywo z Facebooka
