Przyznajmy to. Nagrywanie wewnętrznego dźwięku na komputerze Mac nie jest tak łatwe, jak nagrywanie zewnętrznego dźwięku.
Aby transmitować na żywo gry, nagrywać samouczki i prezentacje, powinieneś być w stanie przechwycić zarówno dźwięk wewnętrzny (z filmów z YouTube, gier itp.), jak i dźwięk zewnętrzny (z mikrofonu).
Użytkownicy komputerów Mac mogą łatwo nagrywać zewnętrzny dźwięk za pomocą QuickTime Player, wbudowanego programu Mac OS. Jednak przechwytywanie wewnętrznego dźwięku systemowego na Macu jest trudne, ponieważ QuickTime Player nie przechwytuje wewnętrznego dźwięku z komputera.
Dlatego użytkownicy komputerów Mac potrzebują pomocy zewnętrznego rejestratora ekranu, aby jednocześnie nagrywać zarówno dźwięk wewnętrzny, jak i zewnętrzny.
Jak nagrywać wewnętrzny dźwięk na komputerze Mac?
Każdy, kto próbuje kupić narzędzie do nagrywania ekranu, może łatwo się pomylić lub wprowadzić w błąd, ponieważ w Internecie dostępnych jest tak wiele narzędzi do nagrywania ekranu. Tylko kilka narzędzi do nagrywania ekranu pozwala użytkownikom na nagrywanie wewnętrznego dźwięku.
Dlatego przed zakupem oprogramowania do nagrywania ekranu sprawdź następujące elementy :
- Sprawdź, czy jest łatwy w użyciu,
- Sprawdź, czy pasuje do Twojego budżetu i
- Upewnij się, że jego funkcje spełniają wszystkie Twoje wymagania.
Aby to ułatwić, przygotowaliśmy obszerną listę 5 najlepszych narzędzi do nagrywania dźwięku dostępnych dla użytkowników komputerów Mac. W dzisiejszym poście nauczymy Cię jak nagrywać dźwięk wewnętrzny na Macu w prostym 5-etapowym procesie. Omawiamy również zalety i wady każdego produktu, aby pomóc czytelnikom w zrozumieniu właściwego pomysłu.
Lista najlepszych wewnętrznych narzędzi do nagrywania dźwięku
1. Twórca V
2. Łatwy rejestrator audio Lite
3. Śmiałość
4. Nagraj
5. Odtwarzacz QuickTime + Blackhole
1. Jak nagrywać wewnętrzny dźwięk na komputerze Mac za pomocą Vmakera
Vmaker to oprogramowanie do nagrywania ekranu, które pozwala użytkownikom bez wysiłku nagrywać, edytować, pobierać i udostępniać filmy. Zapewnia nieograniczone miejsce na przechowywanie i nie dodaje znaku wodnego. Zarówno użytkownicy komputerów Mac, jak i użytkownicy Chrome mogą korzystać z tego narzędzia, ponieważ jest ono dostępne w dwóch formach – jako rozszerzenie do Chrome rejestratora ekranu i rejestrator ekranu dla komputera Mac.
Zalety
- Nagrywa zarówno wewnętrzny, jak i zewnętrzny dźwięk na Macu
- Zapewnia nieograniczone miejsce do przechowywania w chmurze
- Pochodzi bez znaków wodnych
- Anuluje odgłosy tła
- Dostępne w wielu językach,
- Posiada funkcje nagrywania ekranu, kamery internetowej i ekranu + kamery internetowej,
- Pozwala nawet darmowym użytkownikom nagrywać filmy w jakości 720P
Wady
- Niektóre funkcje można odblokować tylko po uaktualnieniu do konta premium.

Kroki związane z nagrywaniem wewnętrznego dźwięku systemowego na komputerze Mac za pomocą Vmakera
- Krok 1 :Aby zrozumieć, jak nagrywać dźwięk wewnętrzny na komputerze Mac za pomocą Vmaker, musisz zarejestrować się i utworzyć konto w Vmaker. Po pomyślnej rejestracji będziesz mógł pobrać oprogramowanie jako wtyczkę.
- Krok 2 :Kliknij opcję „Pobierz”. Zostaniesz przekierowany do wyskakującego okienka z dwiema opcjami. Wybierz opcję „Mac OS” i kontynuuj.
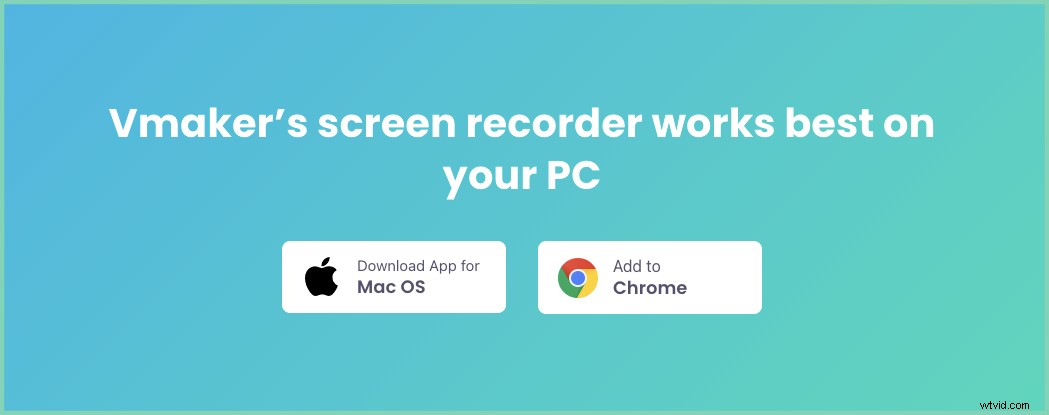
- Kliknij pobrany plik.
- Zostaniesz przeniesiony do ekranu, na którym zostaniesz poproszony o przeciągnięcie i upuszczenie oprogramowania do folderu. Przeciągnij i upuść Vmakera do folderu „Aplikacje”.
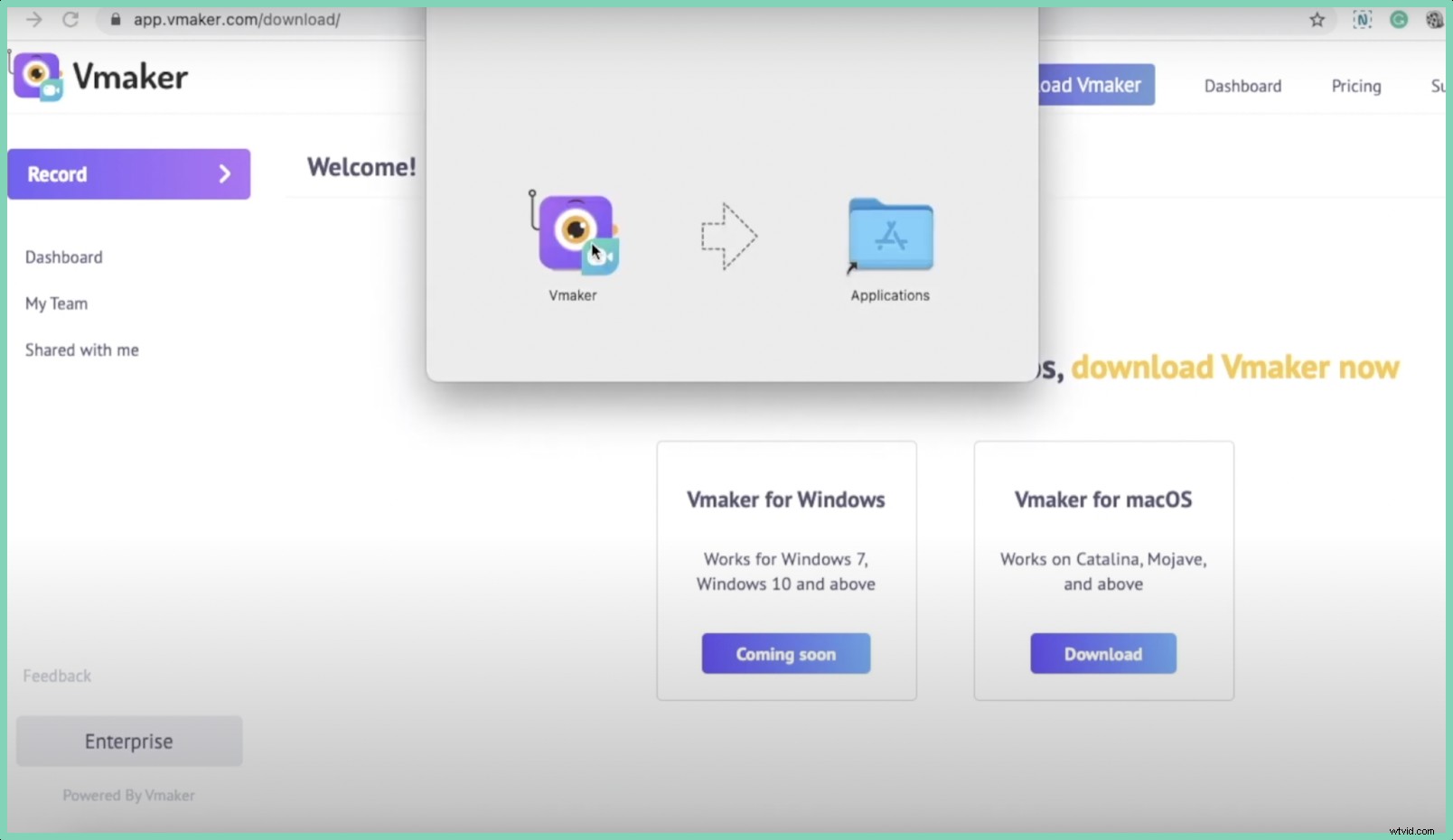
- Krok 3 :Teraz możesz przypiąć oprogramowanie do przeglądarki, aby było bardziej dostępne. Kliknij wtyczkę i „przypnij” Vmakera. Gdy wtyczka zostanie przypięta do przeglądarki, użytkownicy będą mieli do niej łatwiejszy dostęp. Wystarczy kliknąć wtyczkę, aby rozpocząć nagrywanie .
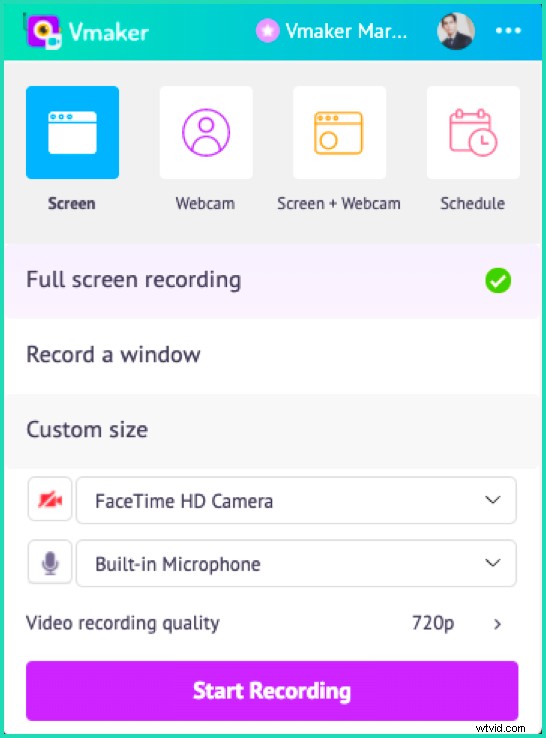
- Krok 4 :Za każdym razem, gdy poczujesz potrzebę nagrania czegokolwiek, kliknij wtyczkę i wybierz „Rozpocznij nagrywanie”. Vmaker oferuje trzy ekskluzywne opcje i pozwala nagrywać następujące elementy.
- Ekran
- Kamera internetowa
- Oba (ekran + kamera internetowa) jednocześnie.
- Krok 5 :Gdy skończysz z nagraniem, kliknij „Zatrzymaj udostępnianie”. Nagrany plik zostanie automatycznie zapisany w panelu Vmaker. Teraz możesz edytować, pobierać i udostępniać nagranie. Dostępna jest również opcja „Duplikuj”, jeśli potrzebujesz kopii zapasowej oryginalnego pliku. Zawsze można bezpiecznie zduplikować plik przed edycją, aby uniknąć utraty niezbędnych części, które mogłyby zostać wycięte w procesie edycji. Byłoby to bardzo pomocne dla YouTuberów, graczy, blogerów i korepetytorów online. Będą mogli nagrywać swoje filmy na Macu za pomocą Vmakera.

2. Jak nagrywać wewnętrzny dźwięk na komputerze Mac za pomocą Easy Audio Recorder Lite i Soundflower
Łatwy rejestrator audio Lite to lekkie, łatwe w użyciu narzędzie do nagrywania dźwięku. Jest dostępny do pobrania zarówno dla użytkowników Windows, jak i Mac. Aby przechwycić wewnętrzny dźwięk systemu, potrzebujesz pomocy dodatkowego oprogramowania (takiego jak Soundflower lub Blackhole). Pomaga także użytkownikom udostępniać nagrane pliki innym osobom za pośrednictwem poczty e-mail i nagrywać dźwięk w czterech głównych formatach:
- M4A,
- FLAC,
- AIFF,
- CAF i
- WAV.
Zalety
- Lekki (nie zajmuje zbyt dużo miejsca),
- Możliwość udostępniania przez e-mail
Wady
- Wymaga zewnętrznego oprogramowania, takiego jak Soundflower
Kroki związane z nagrywaniem wewnętrznego dźwięku na komputerze Mac za pomocą Easy Audio Recorder Lite i Soundflower
- Krok 1: Pobierz „Easy Audio Recorder Lite” ze sklepu z aplikacjami i zainstaluj go na swoim komputerze. Upewnij się, że pobrałeś również Soundflower. Teraz twój system musi użyć Soundflower do przekierowania wewnętrznego dźwięku. Aby to zrobić, musisz zmienić źródło wyjścia audio w preferencjach systemu.
- Krok 2 :Przejdź do preferencji systemowych i wybierz ikonę „Dźwięk”. Następnie kliknij zakładkę „Wyjście”. Tutaj możesz wybrać urządzenie, które chcesz wybrać do odtwarzania dźwięku. Wybierz „Soundflower (2ch)”.
- Krok 3 :Teraz musisz wybrać Soundflower jako główne urządzenie nagrywające w „Easy Audio Recorder Lite”. Otwórz aplikację i wybierz „Soundflower (2ch)” jako wejście urządzenie .
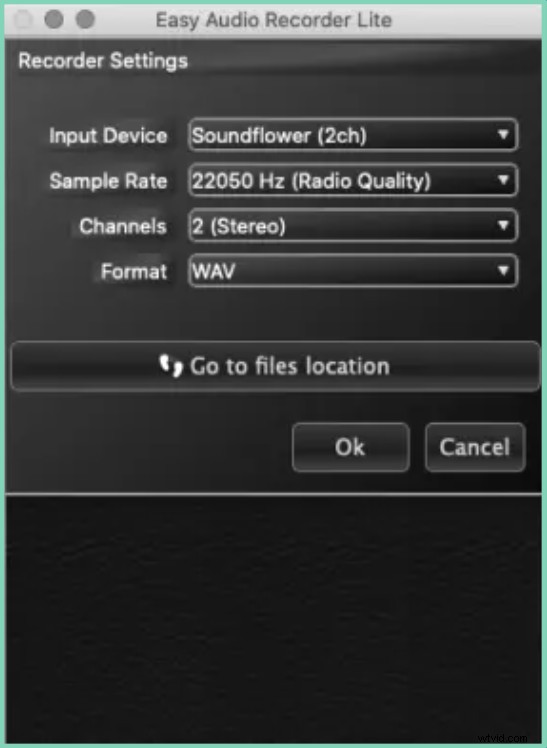
- Krok 4 :Zostaniesz przekierowany do ekranu nagrywania, gdzie będziesz mieć różne opcje dostosowania nagrania. Gdy będziesz gotowy do nagrywania, kliknij przycisk „Nagraj”.
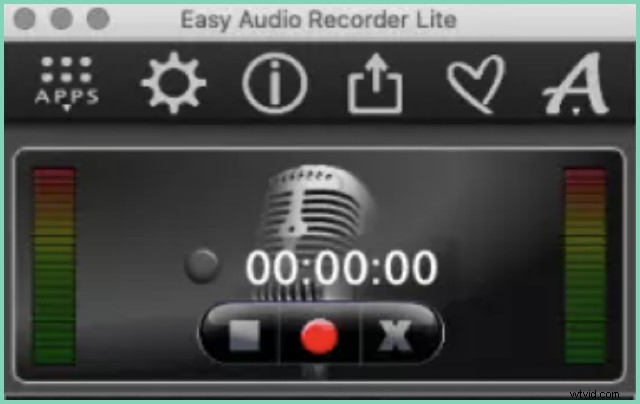
- Krok 5 :Po zakończeniu nagrywania kliknij „Zatrzymaj” i pamiętaj, aby zapisać je na przyszłość.
3. Jak nagrywać wewnętrzny dźwięk na komputerze Mac za pomocą Audacity i Soundflower
Odwaga to oprogramowanie do edycji dźwięku typu open source, najczęściej pobierane przez muzyków i podcasterów. Można go pobrać bezpłatnie i jest obsługiwany zarówno przez systemy operacyjne Mac, jak i Windows. To oprogramowanie do edycji dźwięku pozwala użytkownikom odtwarzać, nagrywać, edytować, importować i eksportować pliki MP3, AIFF i WAV. Audacity umożliwia użytkownikom nagrywanie zarówno wewnętrznego, jak i zewnętrznego dźwięku z ich komputerów.

Zalety
- Funkcja usuwania szumów
- Efekty wtyczek VST
- Funkcja wzmocnienia basów
- Pochodzi z wbudowanym oknem analizy częstotliwości
- Wbudowany edytor amplitudy i
- Dostępne w wielu językach
Wady
- Wymaga dodatkowego oprogramowania, które należy pobrać
- Nie można używać do nagrywania filmów
Kroki związane z nagrywaniem wewnętrznego dźwięku na Macu za pomocą Audacity i Soundflower
- Krok 1 :Pobierz Audacity z oficjalnej strony internetowej. Wraz z audacity powinieneś również pobrać dodatkowe narzędzie, takie jak Soundflower.
- Krok 2 :Po pobraniu Audacity i Soundflower przejdź do Preferencji systemowych i wybierz „Dźwięk”. Zostaniesz poproszony o wybranie urządzenia do wyjścia dźwięku. Wybierz „Soundflower (2ch)”.
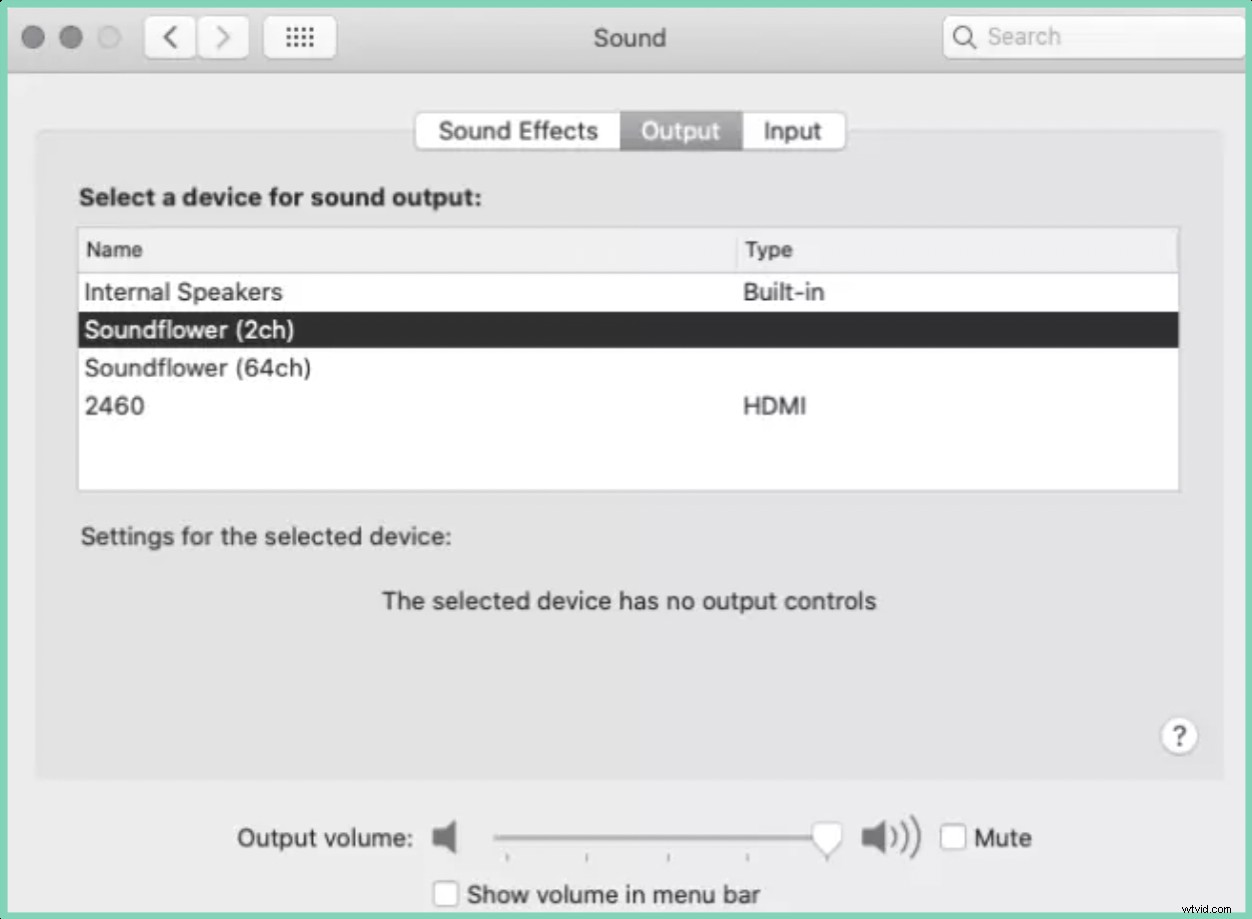
- Krok 3 :Możesz teraz nagrywać dźwięk za pomocą oprogramowania Audacity. Otwórz oprogramowanie i wybierz „Soundflower” jako urządzenie nagrywające. Aby rozpocząć nagrywanie, przejdź do „Plik” i utwórz nowy projekt. W lewym górnym rogu ekranu zobaczysz przyciski Wstrzymaj, Odtwórz i Nagrywaj. Kliknij czerwony przycisk „Nagraj”, aby rozpocząć nagrywanie. Po zakończeniu nagrywania możesz zatrzymać nagrywanie, klikając przycisk „Zatrzymaj” (przycisk w kształcie kwadratu).
- Krok 4 :Teraz możesz edytować swoje nagrania zgodnie z własnymi preferencjami. Po zakończeniu procesu edycji możesz zapisać pliki w dowolnym z następujących formatów (WAV, MP3 lub AIFF).
4. Jak nagrywać wewnętrzny dźwięk na komputerze Mac za pomocą Recordit
Rekord to bezpłatne narzędzie do screencastu, które pomaga użytkownikom bezproblemowo tworzyć prezentacje audio i gify. Pozwala użytkownikom nagrywać dźwięk z ekranu przez 5 minut. Jeśli zasubskrybujesz wersję pro, będziesz mógł odblokować funkcje, takie jak ochrona hasłem i dostosowywanie preferencji ekranu. Wiedza o tym, jak nagrywać dźwięk wewnętrzny na komputerze Mac za pomocą Recordit, pomoże profesjonalistom tworzyć skuteczne filmy z opisami produktów, filmy demonstracyjne, samouczki, prezentacje itp. Nagraj umożliwia również dodawanie komentarzy do nagrań, aby były bardziej wciągające!

Zalety
- Lekki
- Łatwy w użyciu interfejs
Wady
- Potrzebuje subskrypcji, aby odblokować funkcje premium
- Pozwala użytkownikom nagrywać tylko przez pięć minut.
Kroki związane z nagrywaniem wewnętrznego dźwięku na komputerze Mac za pomocą Recordit
- Krok 1 :Pobierz Recordit z oficjalnej strony internetowej i zainstaluj go na swoim urządzeniu.
- Krok 2 :Aby nagrywać zarówno dźwięk wewnętrzny, jak i zewnętrzny, przejdź do „Preferencji systemowych” i wybierz ikonę „Dźwięk”. Teraz kliknij zakładkę „Wejście” i wybierz „Mikrofon wewnętrzny”. Aby włączyć źródło wyjściowe, kliknij kartę „Wyjście” i wybierz „Agregacja urządzenia”.
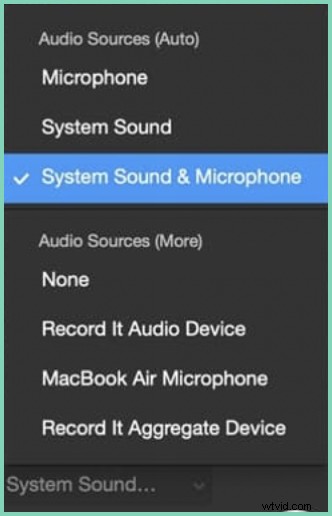
- Krok 3 :Otwórz Recordit i wybierz 'Aggregate Device' jako źródło dźwięku. Dodatkowo pozwala również dostosować swoje preferencje, jeśli chcesz dostosować je zgodnie z własnymi preferencjami. Zapewnia trzy podstawowe opcje do wyboru jako źródło dźwięku. Możesz wybrać nagrywanie tylko mikrofonu (dźwięk zewnętrzny), tylko dźwięku systemowego (dźwięk wewnętrzny) lub obu (dźwięk systemowy i mikrofon).
- Krok 4 :Teraz będziesz mógł łatwo nagrywać swój wewnętrzny i zewnętrzny dźwięk, po prostu klikając przycisk „Nagraj”. Po zakończeniu nagrywania kliknij przycisk „Zatrzymaj” nagrywanie. Nagranie zostanie automatycznie zapisane na serwerze Recordit. Będziesz także mógł pobrać plik na swoje urządzenie do wykorzystania w przyszłości.
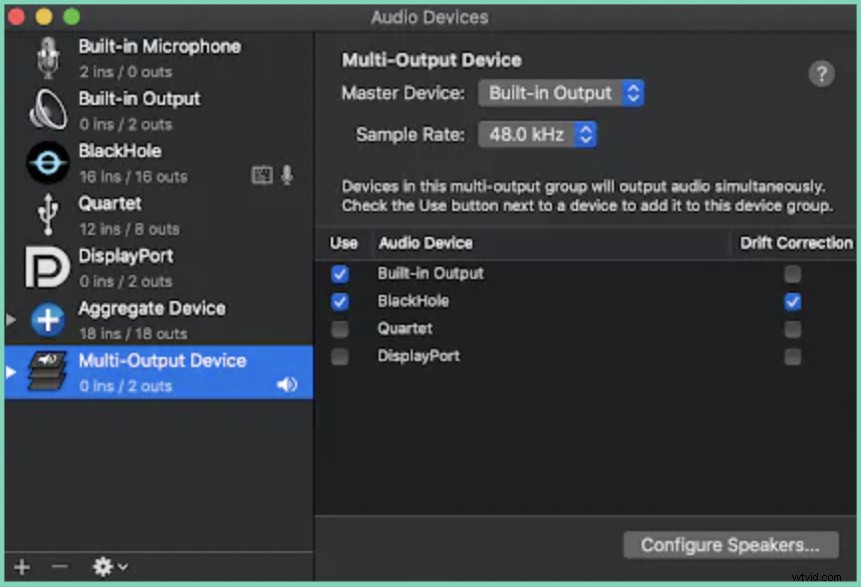
5. Nagrywaj wewnętrzny dźwięk na Macu za pomocą QuickTime Playera i Blackhole
Jedyny problem, z jakim borykają się użytkownicy komputerów Mac z QuickTime Playerem jest to, że nie przechwytuje wewnętrznego dźwięku z systemu. Musisz pobrać dodatkowe narzędzia, takie jak „Blackhole” lub „Soundflower”. Blackhole to dobry zamiennik dla Soundflower. Jeśli nie czujesz się komfortowo podczas korzystania z Soundflower, możesz pobrać blackhole.
Zalety
- Bezpłatny w użyciu
- Prosty w użyciu
- Oferuje 16 kanałów wyjścia i wejścia audio
- Może być dodatkowo skonfigurowany do obsługi 256 kanałów.
Wady
- Nagrywa cały dźwięk w jednym pliku

Kroki związane z nagrywaniem wewnętrznego dźwięku na komputerze Mac za pomocą programu QuickTime Player i Blackhole
- Krok 1 :Pobierz Blackhole z oficjalnej strony. Po zakończeniu pobierania otwórz program i wyszukaj „Setup” w wyszukiwaniu reflektorów.
- Krok 2 :Aby skonfigurować Blackhole na swoim urządzeniu, musisz utworzyć nowe „Urządzenie zbiorcze”, które umożliwi połączenie zarówno czarnej dziury (do nagrywania dźwięku wewnętrznego) jak i mikrofonu (do nagrywania dźwięku zewnętrznego). Aby to zrobić, przejdź do Audio Midi Setup i skonfiguruj nowe „Urządzenie zbiorcze”, łączące obie te opcje (czarna dziura i mikrofon).
- Krok 3 :Uruchom ponownie QuickTime Player i wybierz „Agregacja urządzenia” jako „Wejście” do nagrania.
- Krok 4 :Aby słyszeć swój wewnętrzny dźwięk podczas nagrywania, będziesz musiał skonfigurować urządzenie z wieloma wyjściami w konfiguracji Audio Midi z dwiema opcjami (obejmujące zarówno mikrofon, jak i czarną dziurę). Teraz przejdź do Preferencji dźwięku i wybierz „urządzenie z wieloma wyjściami”. Upewnij się, że wybrałeś blackhole jako urządzenie z wieloma wyjściami.
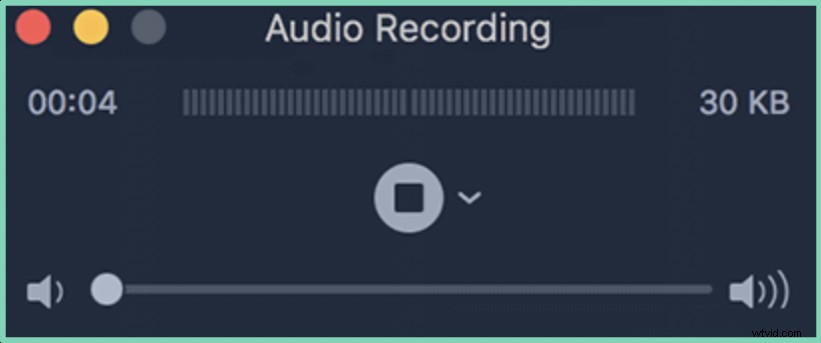
- Krok 5 :Teraz możesz łatwo rozpocząć nagrywanie dźwięku. Otwórz QuickTime Player i wybierz „Nowe nagranie audio” w menu „Plik”. Zobaczysz rozwijaną opcję obok przycisku nagrywania. Kliknij opcję rozwijaną i wybierz „Agregacja urządzenia”. Upewnij się tylko, że włączyłeś „czarną dziurę” jako źródło urządzenia audio na karcie Agregacja urządzeń.
Wniosek
Teraz, gdy już wiesz, jak łatwo nagrywać wewnętrzny dźwięk na komputerze Mac za pomocą 5 różnych narzędzi do nagrywania dźwięku, możesz teraz bez wysiłku tworzyć, nagrywać i edytować dźwięk i wideo.
Bez obaw nagrywaj i prezentuj swoje prezentacje, vlogi, tutoriale, opisy produktów. Śmiało i rozpocznij nagrywanie!

Często zadawane pytania
1. Jakie są narzędzia do nagrywania audio/wideo dla użytkowników komputerów Mac?
- Vmaker,
- Odwaga,
- Studio OBS,
- Snagit,
- Pojedynczy zatrzask i
- Snagit.
2. Czy mogę nagrywać zarówno dźwięk wewnętrzny, jak i dźwięk zewnętrzny za pomocą programu QuickTime Player?
Nie będziesz w stanie nagrywać wewnętrznego dźwięku za pomocą programu QuickTime Player. Aby nagrać wewnętrzny dźwięk, musisz pobrać dodatkowe narzędzie, takie jak Soundflower lub Blackhole.
3. Jakie funkcje są dostępne dla darmowych użytkowników w Vmaker?
W Vmaker dostępnych jest mnóstwo funkcji dla darmowych użytkowników. Większość podstawowych wymagań potrzebnych twórcom wideo jest dostępna za darmo. Niektóre z najważniejszych funkcji to:
- Nieograniczona liczba nagrań
- Funkcja redukcji szumów
- Postanowienia umożliwiające przełączanie się między kartami i oknami podczas nagrywania
- Dostęp do nagrywania kamery internetowej, ekranu i obu jednocześnie.
4. Jak nagrywać wewnętrzny dźwięk na Macu bez używania Soundflower?
Jeśli nie czujesz się komfortowo podczas korzystania z Soundflower, możesz spróbować użyć czarnej dziury. To świetna alternatywa dla Soundflower i może działać płynnie na najnowszych wersjach Maca.

Zalecane lektury:
- Jak nagrywać ekran komputera za darmo
- Jak nagrywać ekran na komputerze Mac
- Wszystko, co musisz wiedzieć o wiadomościach e-mail wideo
- Dowiedz się, jak nagrywać spotkania Zoom za darmo
- Dowiedz się, jak wykonać test mikrofonu za darmo
- Najlepsze rejestratory ekranu dla komputerów Mac
Zalecana lista odtwarzania:
- Jak łatwo nagrywać spotkania Webex
- Jak wysyłać wiadomości e-mail wideo przez Gmaila
- Dowiedz się, jak nagrywać spotkania Zoom bez pozwolenia

