Nagrywanie wideo z ekranu na komputerze Mac jest łatwe. Nagrywanie kamery internetowej podczas nagrywania ekranu również nie jest takie trudne. Jeśli używasz porządnego nagrywania ekranu , możesz wykonać oba powyższe zadania bez żadnych obaw. Jeśli jednak chcesz nagrać narrację głosową, dźwięk wewnętrzny wraz z ekranem i kamerą internetową na komputerze Mac, możesz znaleźć się w trudnej sytuacji. Chyba że używasz zaawansowanego rejestratora ekranu, takiego jak Vmaker , nagrywanie ekranu na komputerze Mac z dźwiękiem będzie bardzo trudne.
Jeśli myślisz o nagraniu dźwięku osobno, a następnie zsynchronizowaniu go z resztą nagrania, to powodzenia. To nie jest takie proste, jak się wydaje. Co więcej, nie ma sensu komplikować rzeczy. Kiedy masz lepsze rejestratory ekranu, możesz po prostu przełączyć się z podstawowych rejestratorów ekranu i zrobić to.
W tym blogu udostępnimy samouczek krok po kroku, w jaki sposób można nagrywać ekran na komputerze Mac z dźwiękiem – zarówno głosem, jak i wewnętrznym dźwiękiem. Jeśli jednak nie znasz się na nagrywaniu ekranu, zapoznaj się z naszym jak nagrywać wideo z ekranu na komputerze Mac stronę, aby uzyskać szczegółowe informacje.
Dlaczego powinieneś nawet nagrywać ekran na komputerze Mac z dźwiękiem
Jeśli już to znasz, możesz pominąć. Ale myślę, że będzie kilku dociekliwych czytelników, którzy będą chcieli dowiedzieć się więcej na ten temat. Słuchaj, nagrywanie dźwięku nie jest obowiązkowe podczas tworzenia wideo na ekranie na komputerze Mac. Ale w kilku przypadkach ma to swoje zalety. Oto kilka, które pojawiają się na szczycie mojej głowy -
Immersyjne wrażenia
Dzięki nagrywaniu dźwięku możesz zapewnić swoim odbiorcom wciągające wrażenia. Możesz odtwarzać pliki multimedialne z pulpitu przez cały czas nagrywania ekranu. Nie musisz więc udostępniać im linku i kazać im sprawdzić go później. Możesz zrobić wszystko od razu i sprawić, że całe doświadczenie będzie bardziej wciągające.
Łatwo wyjaśnij
Proste, dzięki nagrywaniu dźwięku możesz łatwiej dodać więcej wyjaśnień na nagraniu ekranu. Zamiast umieszczać na slajdach tylko liczby lub słowa, możesz dodać narrację głosową, aby wyjaśnić widzom, na co dokładnie patrzą.
Wysoka personalizacja
Nagrywanie dźwięku daje widzom poczucie, że prowadzą z Tobą prywatną rozmowę. Ze względu na asynchroniczny charakter komunikacji nie widzą Cię, ale gdy słyszą Twój głos, staje się on dla nich bardziej osobisty. Staje się więc czymś znacznie więcej niż zwykłym filmem do nagrywania ekranu.
Wysokie zaangażowanie
Najważniejsze:tworzysz lepsze treści dzięki nagrywaniu głosu i wewnętrznego dźwięku. Kiedy Twoje treści są lepsze, oznacza to również większe zaangażowanie. Będą oglądać Twoje filmy jako materiały do nauki czegoś nowego. Zachęci ich również do udostępniania Twoich filmów innym, co ostatecznie zwiększy Twoją popularność.
Dlaczego nie powinieneś używać odtwarzacza QuickTime do nagrywania ekranu na komputerze Mac?
Odtwarzacz QuickTIME to podstawowe narzędzie do nagrywania filmów z ekranu na komputerze Mac. Nie może nagrywać wewnętrznego dźwięku. Możesz odtwarzać wideo na komputerze Mac, ale nie nagrywa on dźwięku odtwarzanego pliku. W najlepszym przypadku możesz odtworzyć plik multimedialny i nagrać swój głos jako narrację. Ale to za dużo pracy. To też jest nudne i trudne do naśladowania dla publiczności.
Alternatywnie możesz użyć Vmakera. Jest to darmowy, zaawansowany rejestrator ekranu, który może nagrywać wewnętrzny dźwięk pliku odtwarzanego na komputerze Mac. W poniższej sekcji pokażemy dokładne kroki, jak wyświetlać nagranie na komputerze Mac z dźwiękiem wraz z ekranem, kamerą internetową i nagrywaniem dźwięku na komputerze Mac.
Jak wyświetlić na Macu nagranie z dźwiękiem za pomocą Vmakera?
Aby rozpocząć korzystanie z Vmaker, możesz pobrać aplikację Vmaker na komputer Mac. Możesz też dodać je jako rozszerzenie Chrome z Chrome Web Store. Poniżej przedstawiono kroki dla każdego z nich.
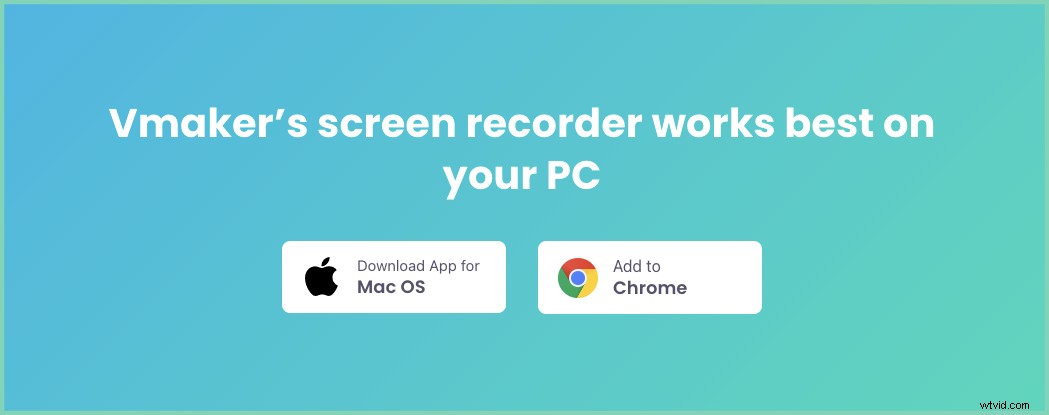
Pobieranie aplikacji Vmaker na komputer Mac
- Udaj się na stronę Vmaker
- Kliknij Zarejestruj się teraz przycisk
- Wprowadź swoją nazwę użytkownika, adres e-mail i hasło. Możesz także zarejestrować się za pomocą konta Google i Facebook
- Po kliknięciu przycisku Zarejestruj się , zobaczysz wyskakujące okienko pulpitu nawigacyjnego. Pobierz Vmaker na Maca aplikacja
- Postępuj zgodnie z instrukcjami wyświetlanymi na ekranie, aby zakończyć instalację

Instalowanie rozszerzenia Vmaker Google Chrome
- Udaj się do Google Chrome Web Store
- Wyszukaj Vmaker w pasku wyszukiwania
- Kliknij przycisk Dodaj do Chrome przycisk
- Otwórz swoją Google Chrome przeglądarki i z listy rozwijanej rozszerzeń przypnij rozszerzenie Vmaker
- Kliknij logo Vmaker po jego przypięciu
- Zarejestruj się przy użyciu swojego adresu e-mail i zacznij nagrywać filmy
Po pobraniu aplikacji Vmaker lub zainstalowaniu rozszerzenia do Chrome , możesz rozpocząć nagrywanie ekranu na komputerze Mac z wewnętrznym dźwiękiem.
Oto kroki, które należy wykonać w aplikacji Vmaker. Jeśli używasz przeglądarki Chrome, możesz odnieść się do powyższych kroków, ponieważ interfejs użytkownika jest taki sam
Dodaj rozszerzenie Vmaker do Chrome za darmoKrok 1:Otwórz aplikację Vmaker
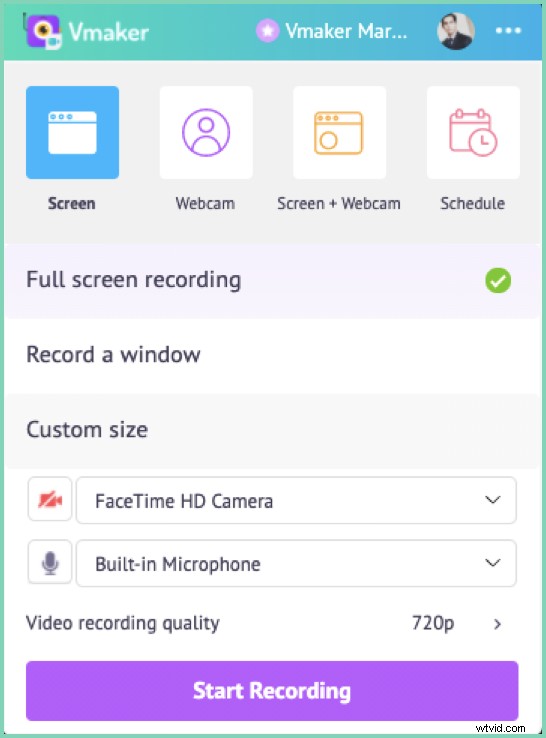
Powinieneś zobaczyć ekran podobny do powyższego zrzutu ekranu.
Krok 2:Sprawdź ustawienia mikrofonu
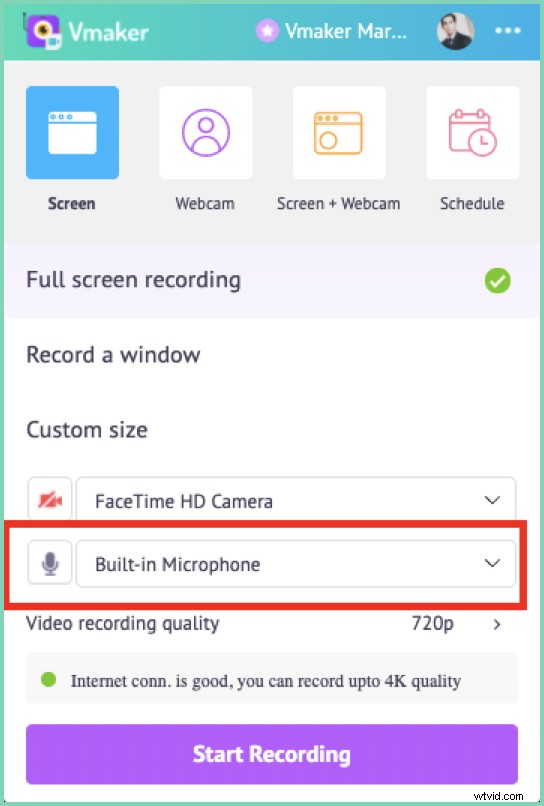
Aby nagrać swój głos, sprawdź podświetloną sekcję na powyższym zrzucie ekranu. Upewnij się, że mikrofon jest włączony i nie jest wyciszony . Jeśli używasz zestawu słuchawkowego Bluetooth, Vmaker automatycznie zidentyfikuje mikrofon. Wybierz go z rozwijanego menu, a dźwięk zostanie nagrany z tego mikrofonu. Po rozpoczęciu nagrywania ekranu na Macu możesz w razie potrzeby wyciszyć i wyłączyć wyciszenie mikrofonu.
Krok 3:Kliknij trzy kropki w prawym górnym rogu aplikacji
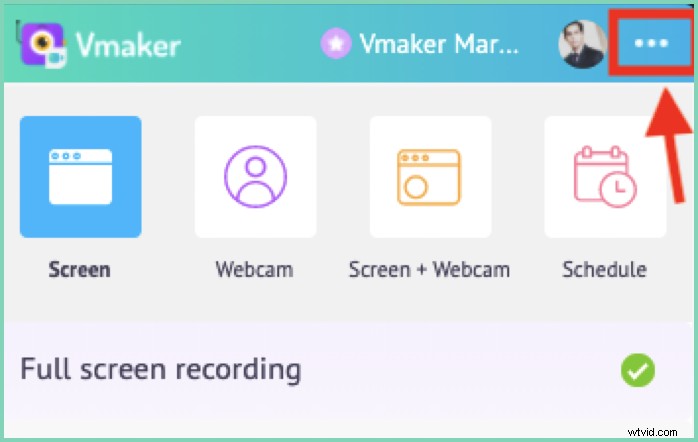
Krok 4:Wybierz Preferencje z menu rozwijanego
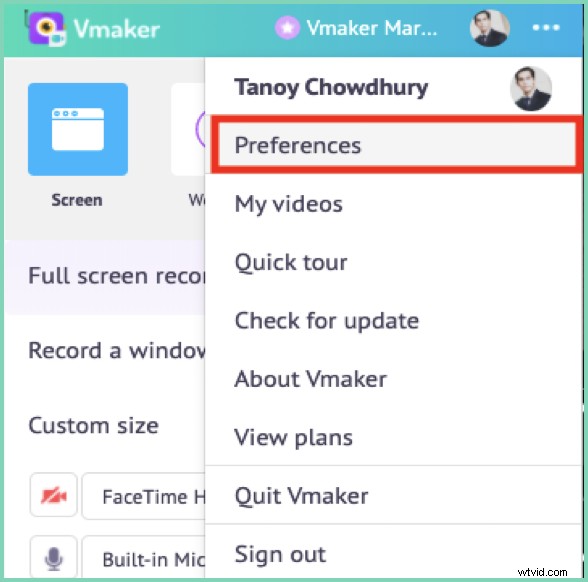
Krok 5:Wybierz opcję System Audio z opcji
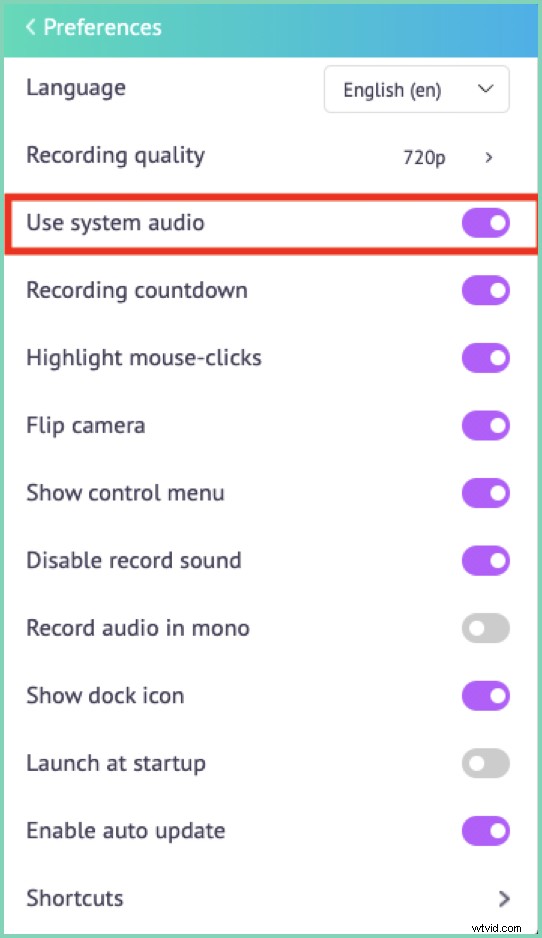
Krok 6:wybierz tryb i rozpocznij nagrywanie!
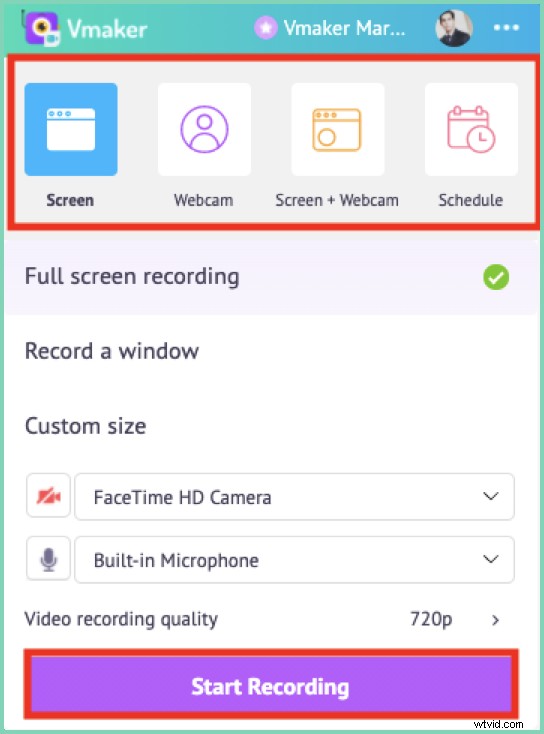
Wybierz swój ekran, ekran z kamerą internetową lub kamerę internetową tylko po to, aby rozpocząć nagrywanie wideo. Możesz także zaplanować nagrywanie ekranu, aby automatycznie rozpocząć nagrywanie ekranu o wyznaczonej godzinie. Upewnij się, że aplikacja Vmaker jest otwarta.
Krok 7:Użyj adnotacji na ekranie
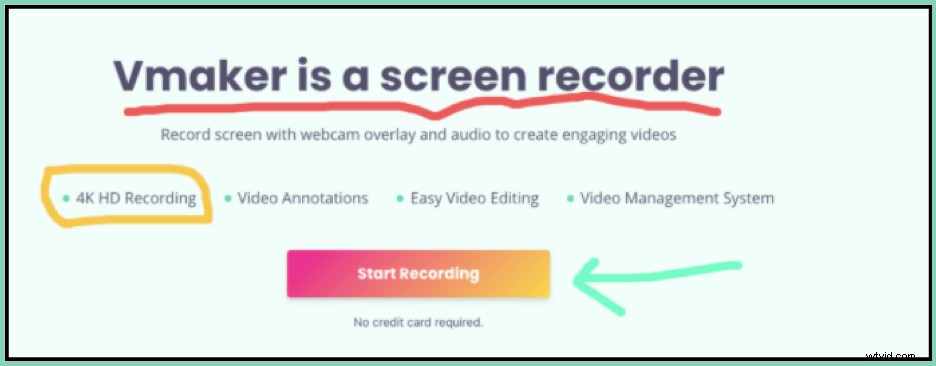
Aby wyróżnić zawartość nagrania, użyj adnotacji. Możesz wybrać różne kolory dostosowane do Twoich potrzeb
Krok 8:Dodaj ramki i filtry
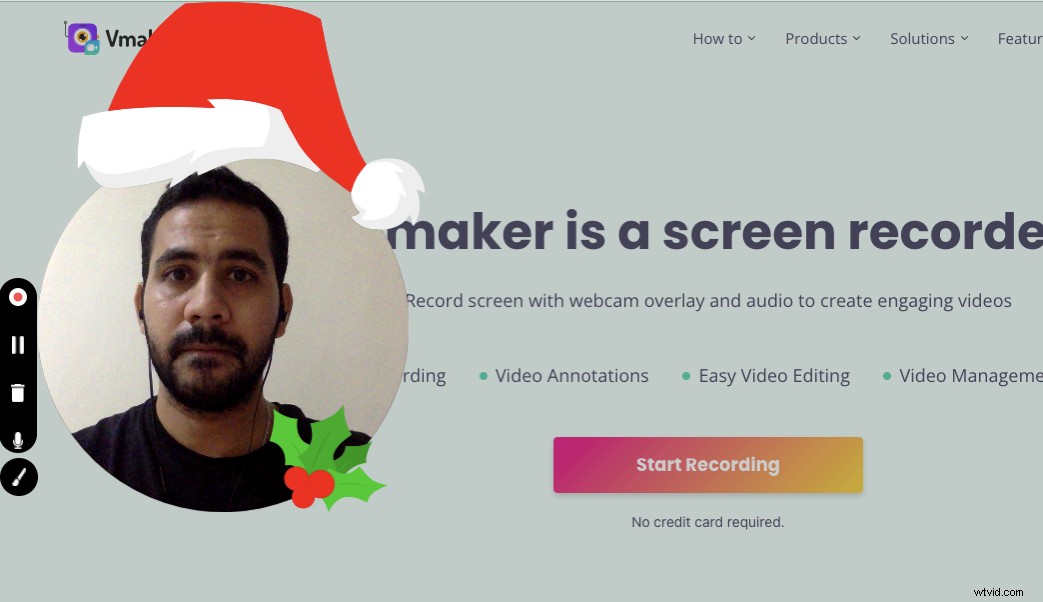
Jeśli nagrywasz swoją kamerę internetową też wypróbuj funkcję ramek. Możesz dodać różne filtry w widoku kamery internetowej, aby nagranie było ciekawsze.
Krok 9:Edytuj swoje filmy
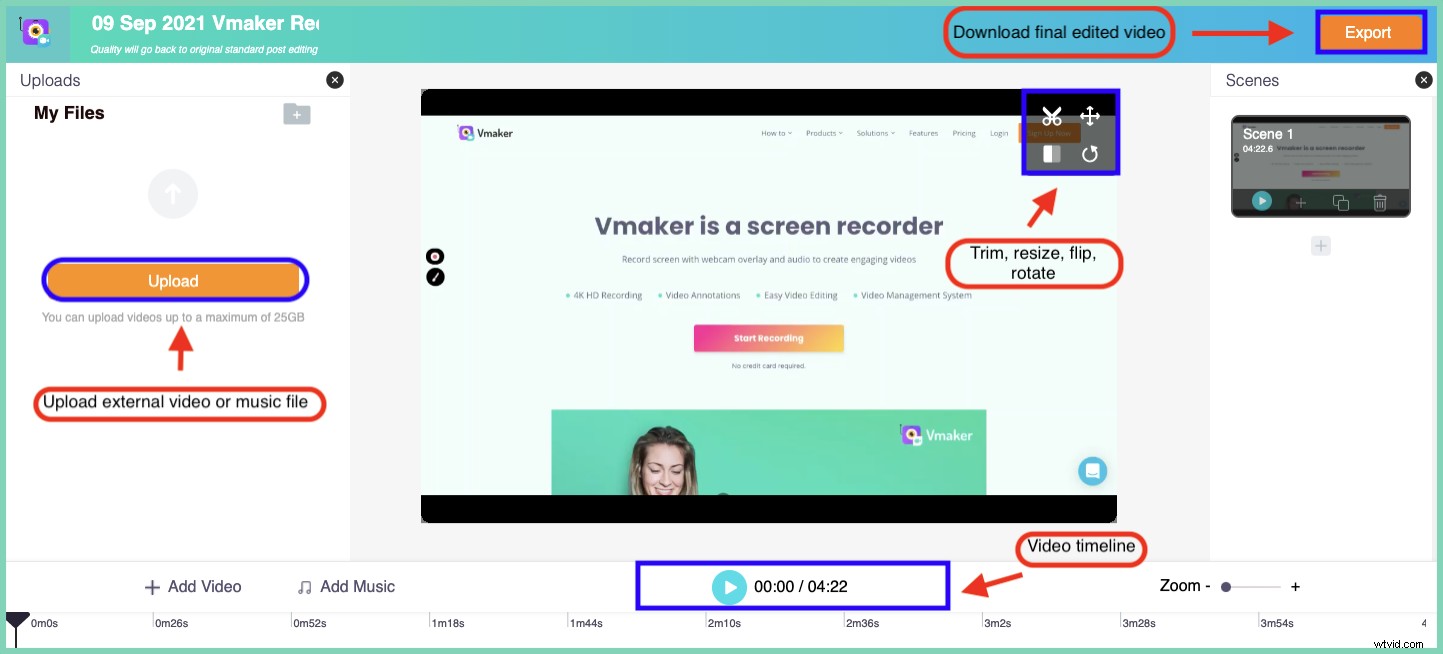
Po zakończeniu nagrywania edytuj swój film przycinając niechciane części. Możesz obracać lub odwracać wideo. Prześlij również własne pliki audio i wideo.
Krok 10:Udostępnij to innym
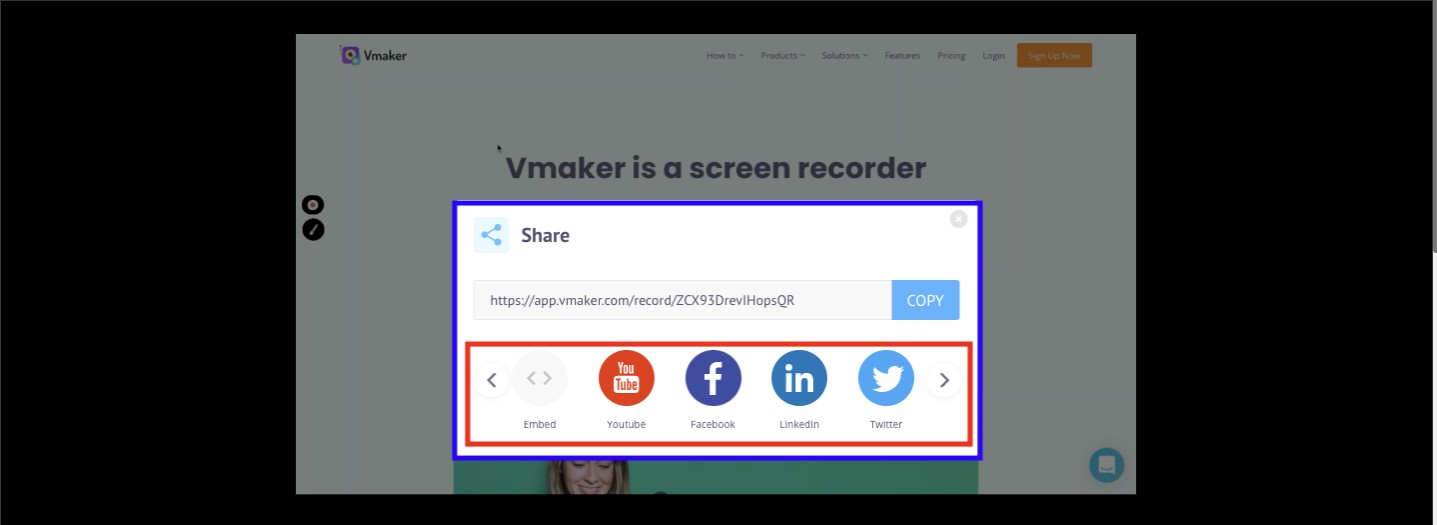
Gdy skończysz z rzeźbieniem swojego filmu, nie trać czasu na udostępnianie go znajomym. Prześlij go do mediów społecznościowych jednym kliknięciem bezpośrednio z pulpitu Vmaker
Jeśli chcesz sprawdzić inne fajne funkcje, które pomogą Ci tworzyć, edytować i udostępniać filmy, oto funkcje link do strony.
Zawijanie
To był kompletny przewodnik po tym, jak możesz nagrywać ekran na Macu z dźwiękiem. Nagrywanie dźwięku jest bardzo pomocne przy nagrywaniu zarówno narracji głosowej, jak i wewnętrznego dźwięku. Jeśli używasz rejestratora ekranu, który na to nie pozwala, przełącz się na Vmaker, aby uzyskać lepsze wrażenia. Z Vmakerem nie tylko załatwisz sprawy szybko, ale także wydajnie.
Możesz również przeczytać nasze inne blogi, aby uzyskać więcej informacji na temat Vmakera i nagrywania ekranu. Oto kilka sugestii, które pomogą Ci zacząć
Jak nagrywać wykłady online za darmo
Jak tworzyć filmy instruktażowe z nagrywaniem ekranu
Najlepsze rejestratory ekranu dla komputerów Mac
Jak wysłać wiadomość e-mail wideo
Jak nagrywać wewnętrzny dźwięk na Macu

