Spotkanie synchroniczne to świetny sposób na współpracę z kolegami i omawianie pomysłów online. Po tym, jak świat został dotknięty pandemią COVID-19, spotkania Zoom stały się niemal salami konferencyjnymi w wirtualnych biurach.
Nie ma nic złego w odbywaniu spotkań. W rzeczywistości to oni utrzymywali nas przy zdrowych zmysłach podczas pandemii. Bez prawie żadnej interakcji międzyludzkiej była to także ucieczka z naszej tymczasowej domowej przestrzeni roboczej.
Jednak zbyt wiele kolejnych spotkań wpływa negatywnie na produktywność w pracy. Nie mówimy, że powinieneś pominąć spotkania dotyczące powiększania . Zamiast tego radzimy być bardziej ostrożnym. Życie osobiste uwikłane w życie zawodowe wymaga dużej sumienności, aby zapamiętać zaplanowane spotkania. Co więcej, nie można wykluczyć nagłych sytuacji rodzinnych, dzieci wchodzących bez zapowiedzi do pokoju, wrzeszczących sąsiadów i innych czynników rozpraszających, które nie pozwalają Ci się skoncentrować na spotkaniu. I dobrze wiesz, jak bardzo może cię to kosztować.
Przechodząc do sedna tego artykułu, jak nagrywać Zoom spotkania za darmo, aby nie przegapić ważnych szczegółów?
Cóż, odpowiedzią jest użycie Vmakera. Vmaker to bezpłatne, zaawansowane narzędzie do nagrywania ekranu które mogą jednocześnie nagrywać kamerę internetową, ekran i dźwięk. Istnieje wiele rejestratorów ekranu, ale Vmaker jest staranniej zaplanowany i zaprojektowany dla użytkowników takich jak Ty, którzy będą nagrywać spotkania z zoomem.
Więcej na ten temat w następnej sekcji.
Co sprawia, że Vmaker lepiej od innych nagrywa Zoom?
Tym razem uratujemy Cię od długiego gromadzenia się i przejdziemy bezpośrednio do sedna.
Nieograniczona liczba nagrań
Nie musisz płacić za nagrywanie spotkań Zoom. Twórz nieograniczoną liczbę filmów, pobieraj nieograniczoną liczbę filmów za darmo. Żadnych pytań.
Brak uprawnień hosta
Vmaker dyskretnie nagrywa Twoje spotkanie Zoom. Tak więc gospodarz spotkania i inni uczestnicy nie będą wiedzieć, że nagrywasz sesję.
Nagrywanie automatyczne
Jeśli nie możesz samodzielnie nagrać spotkania Zoom, możesz je zaplanować. Gdy to zrobisz, nagrywanie rozpocznie się automatycznie bez Twojej obecności.
Zorganizowane nagrywanie
Aby uniknąć pomylenia się z nagranymi spotkaniami Zoom, możesz mieć osobne foldery dla określonych nagrań. Możesz także udostępnić folder innym osobom, aby mogli obejrzeć film
Jak nagrywać w Zoom z Vmakerem?
W porządku, doszliśmy do części, w której dzielimy się krokami, które należy wykonać, aby rozpocząć nagrywanie spotkań Zoom z Vmakerem .
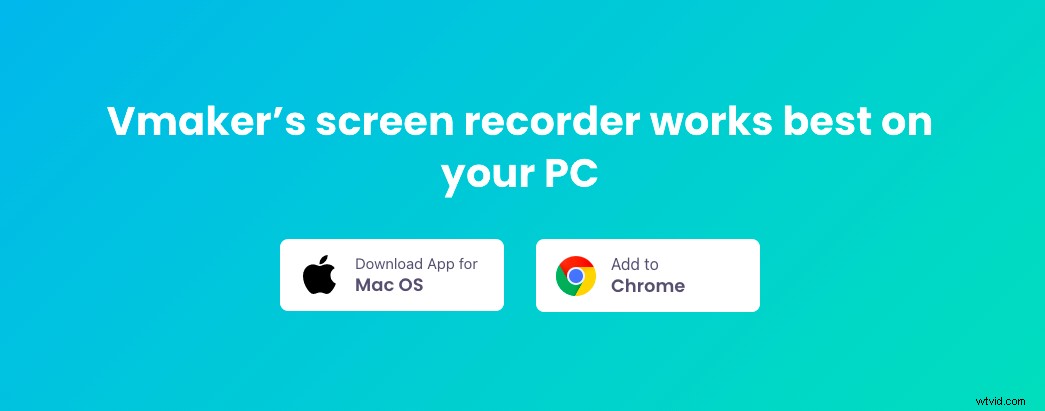
Zanim do tego dojdziemy, są dwa sposoby na nagrywanie w Zoom za pomocą Vmakera.
- Możesz pobrać aplikację Vmaker na Maca
- Możesz użyć rozszerzenia Vmaker do Chrome aby nagrywać spotkania Zoom w przeglądarce
Najpierw zobaczmy, jak możesz nagrywać spotkania Zoom na Macu za pomocą aplikacji Vmaker.
Uwaga: Jeśli masz system operacyjny Windows lub chcesz nagrywać spotkania Zoom bez pobierania aplikacji, przewiń w dół do następnej sekcji, w której wyjaśniamy, jak nagrywać spotkania Zoom za pomocą rozszerzenia Vmaker do Chrome.
☛ Bonus Przeczytaj Jak nagrywać spotkania online — przewodnik krok po krokuJak nagrywać Zoom na Macu
- Udaj się do Vmakera strona internetowa
- Kliknij Zarejestruj się teraz przycisk
- Wprowadź swoją nazwę użytkownika, adres e-mail i hasło. Możesz także zarejestrować się za pomocą konta Google i Facebook
- Po kliknięciu przycisku Zarejestruj się , zobaczysz wyskakujące okienko pulpitu nawigacyjnego. Pobierz Vmaker na Maca aplikacja
- Postępuj zgodnie z instrukcjami wyświetlanymi na ekranie, aby zakończyć instalację
Po pobraniu aplikacji Vmaker na komputer Mac możesz rozpocząć nagrywanie w Zoom. Jeśli nie możesz znaleźć aplikacji Vmaker, po prostu wyszukaj ją w Finderze. Wykryje aplikację.
Krok 1:Dołącz do spotkania Zoom
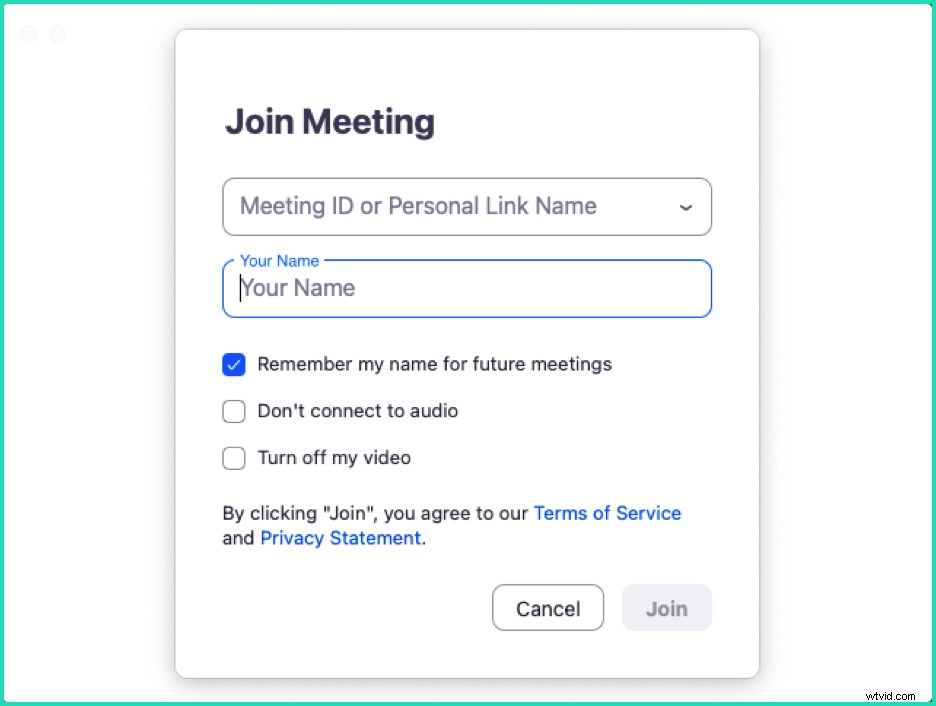
Znasz zasady. Nie ma tu nic do dodania. Po prostu dodaj link i nazwę spotkania i dołącz do spotkania Zoom.
Krok 2:Otwórz aplikację Vmaker i wybierz Nagrywanie ekranu
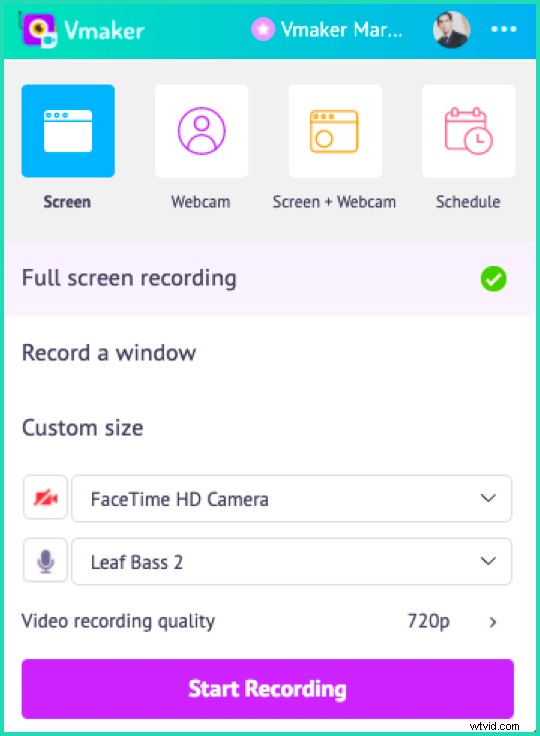
Po otwarciu aplikacji Vmaker wybierz opcję Ekran do nagrywania. W tym trybie Vmaker nagrywa tylko to, co dzieje się na spotkaniu Zoom. Jeśli chcesz również nagrać swoją twarz, możesz wybrać opcję Ekran + kamera internetowa.
Krok 3:(Opcjonalnie) Włącz dźwięk wewnętrzny
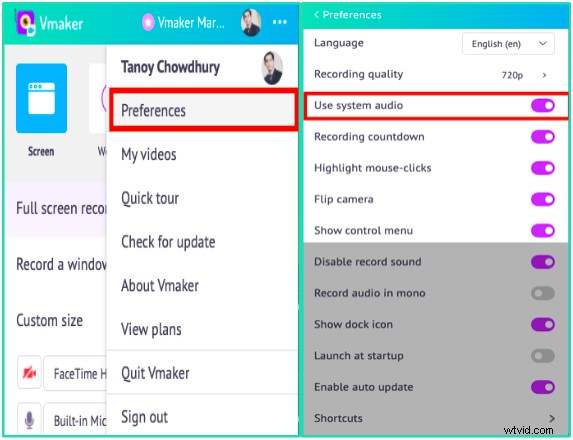
Jeśli chcesz nagrać dźwięk ze spotkania Zoom, musisz włączyć dźwięk wewnętrzny. Aby to zrobić, wybierz Preferencje z menu rozwijanego. Stamtąd wybierz opcję Użyj dźwięku systemowego. Teraz Vmaker nagra głosy wszystkich uczestników nagrania.
Krok 4:Kliknij przycisk Rozpocznij nagrywanie
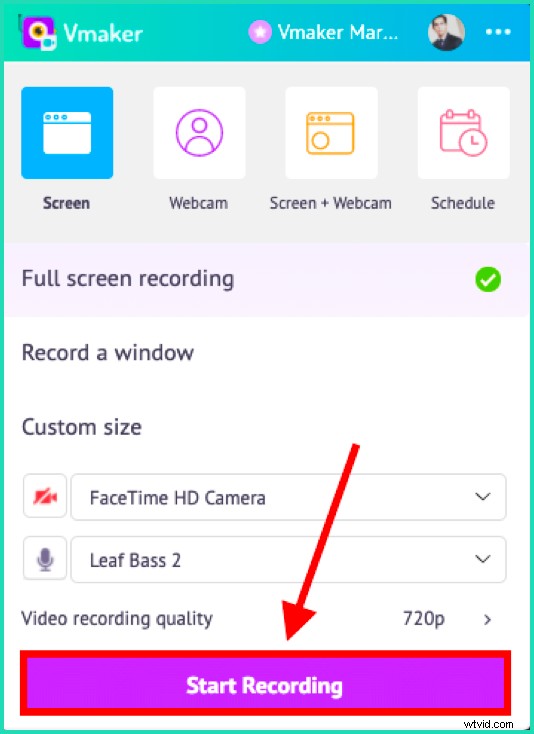
Po kliknięciu przycisku Vmaker rozpocznie nagrywanie po odliczeniu trzech. Po tym nie musisz wykonywać żadnych kroków. Vmaker będzie kontynuował nagrywanie, chyba że poprosisz go o zatrzymanie.
Krok 5:Zatrzymaj nagrywanie
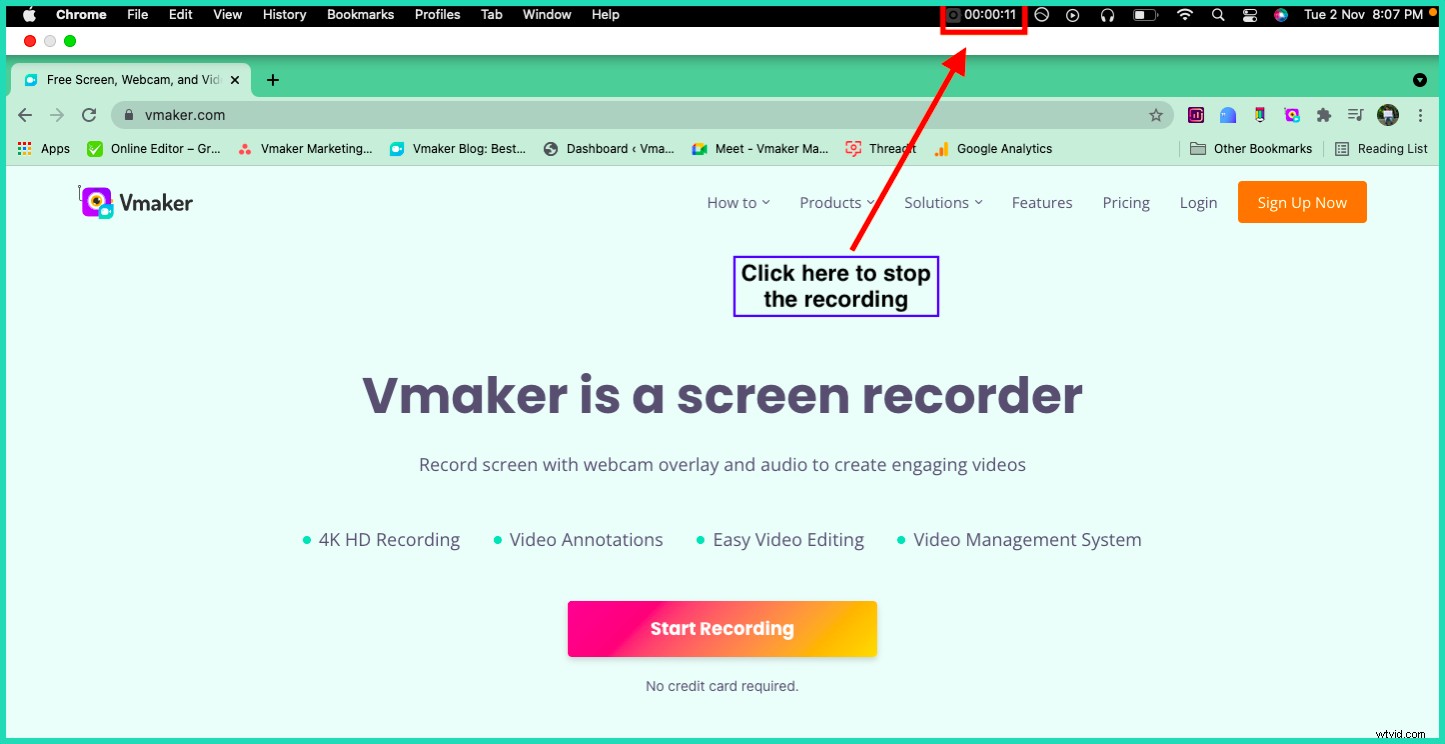
U góry paska narzędzi przeglądarki zobaczysz ikonę Vmaker wraz z licznikiem nagrań. Kliknij go, a nagrywanie spotkania Zoom natychmiast się zatrzyma. Zobaczysz otwartą kartę Vmaker, która pokaże stan przesyłania wideo. Po przesłaniu filmu do obszaru roboczego otrzymasz powiadomienie.
I jesteś gotowy. Twoje nagranie spotkania Zoom jest gotowe.

Jak nagrywać Zoom za pomocą rozszerzenia Chrome
Zgodnie z obietnicą, oto kroki, które należy wykonać, aby nagrywać w Zoom przy użyciu rozszerzenia Vmaker Chrome. To świetny wybór dla użytkowników systemu Windows. Ponadto, jeśli nie chcesz pobierać aplikacji Zoom, nadal możesz nagrywać spotkania Zoom za pomocą rozszerzenia do Chrome.
Oto kroki, jak dodać rozszerzenie Vmaker do Chrome do Twojej przeglądarki Chrome:
- Udaj się do Google Chrome Web Store
- Wyszukaj Vmaker w pasku wyszukiwania
- Kliknij przycisk Dodaj do Chrome przycisk
- Otwórz swoją Google Chrome przeglądarki i z rozwijanego menu rozszerzeń przypnij rozszerzenie Vmaker
- Kliknij logo Vmaker po jego przypięciu
- Zarejestruj się przy użyciu swojego adresu e-mail i zacznij nagrywać filmy
Po dodaniu rozszerzenia przeglądarki Chrome Vmaker , wykonaj następujące czynności:
Krok 1:Dołącz do spotkania Zoom
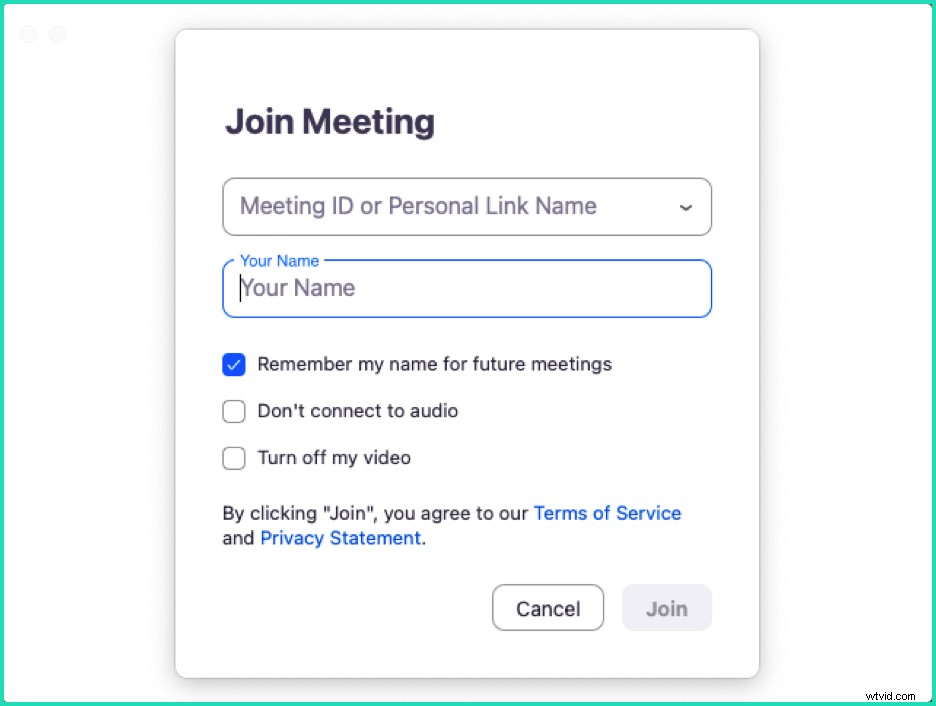
Krok 2:Otwórz Vmaker Chrome Rozszerzenie
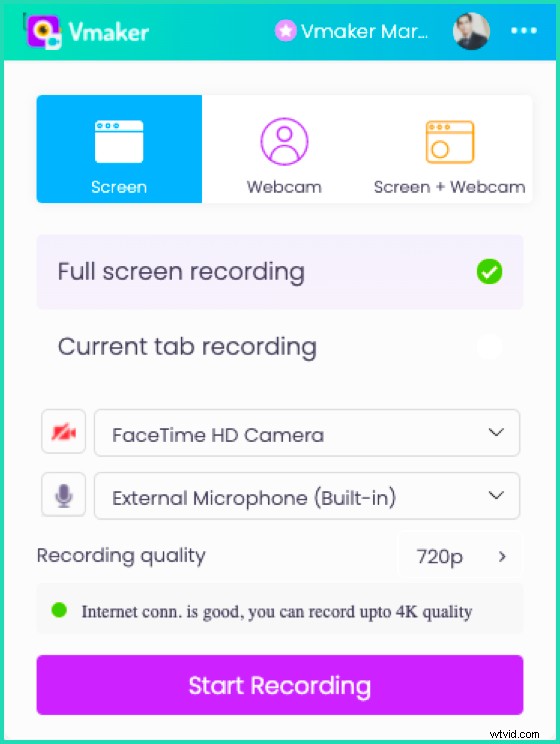
Możesz zostać poproszony o zalogowanie się po raz pierwszy. Więc po prostu wpisz swój adres e-mail i hasło. Po zalogowaniu zobaczysz powyższy ekran
Krok 3:Wybierz tryb nagrywania ekranu
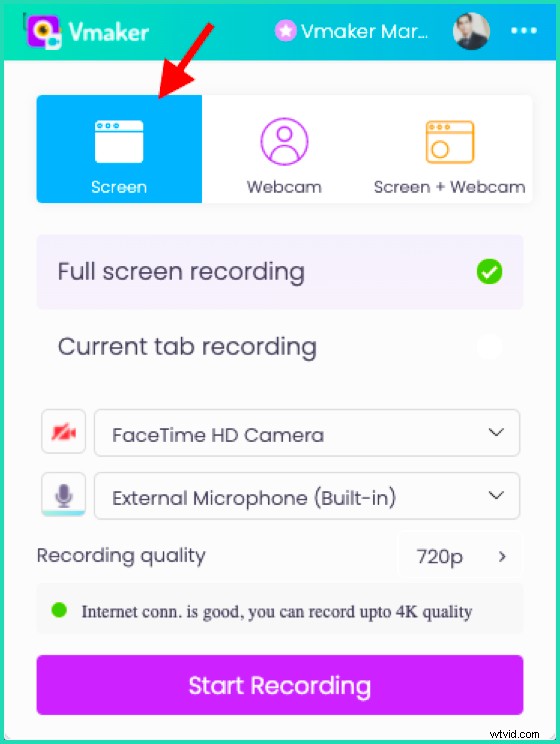
Krok 4:Wybierz typ nagrania
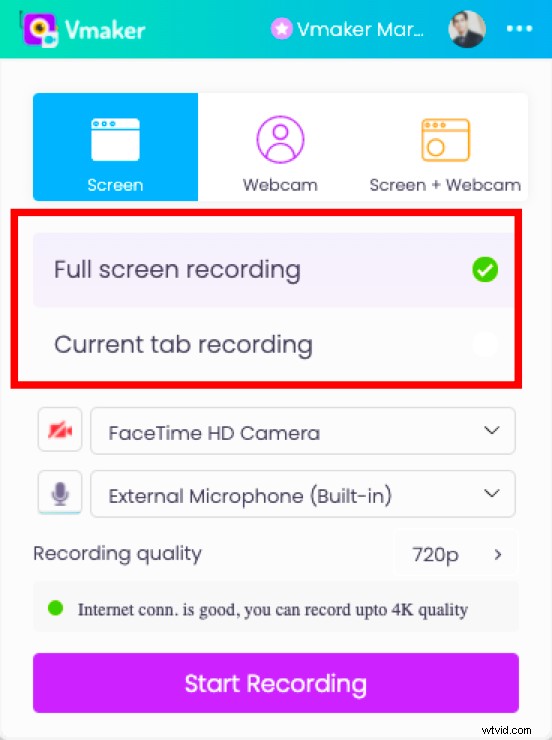
Wybierz typ nagrania, które chcesz nagrać na spotkanie Zoom. Jeśli wybierzesz Pełny ekran nagrywanie, Vmaker nagra wszystko otwarte w oknie przeglądarki. Jeśli więc przełączysz się między kartami, Vmaker zarejestruje również zawartość innych kart. Jeśli chcesz tylko nagrać spotkanie Zoom, przejdź do Nagrywanie na karcie Bieżące .
Krok 5 (opcjonalny):Włącz dołączanie dźwięku na karcie
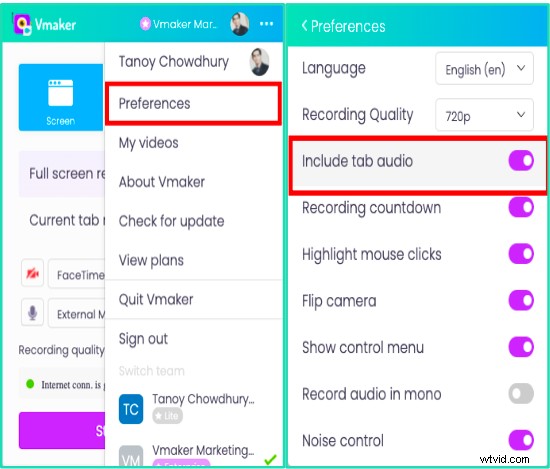
Jeśli chcesz nagrać dźwięk ze spotkania, włącz opcję Dołącz dźwięk na karcie z Preferencji sekcji rozszerzenia Chrome.
Krok 6:Kliknij Rozpocznij nagrywanie
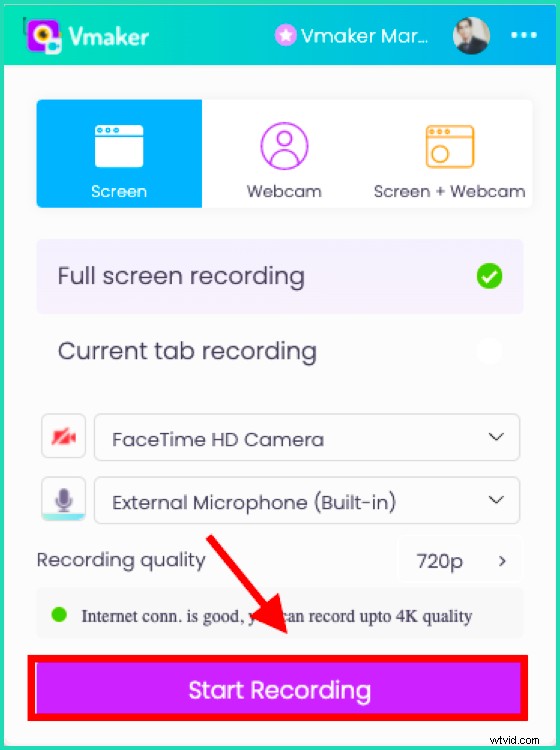
Jak zaplanować nagrywanie spotkania Zoom za pomocą Vmakera
Jak wspomniano wcześniej, możesz również zaplanować nagrania spotkań Zoom. W ten sposób nagrywanie rozpocznie się automatycznie bez Twojej obecności.
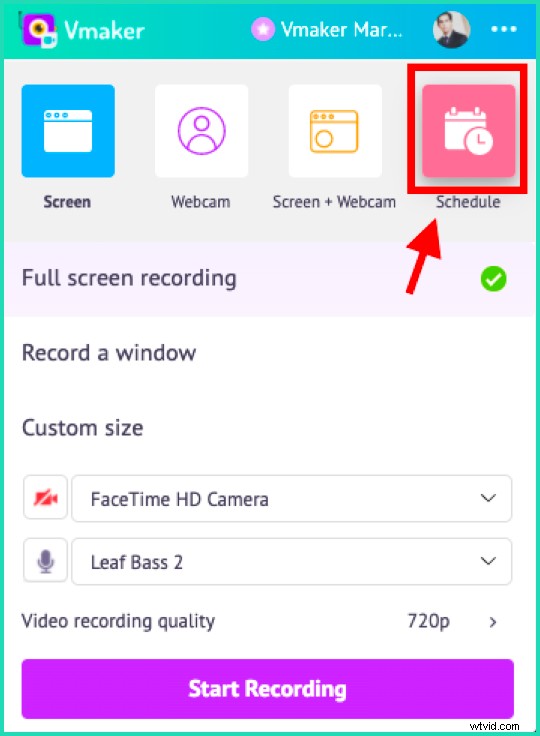
Oto, co musisz zrobić —
Wybierz opcję Harmonogram po otwarciu aplikacji Vmaker.
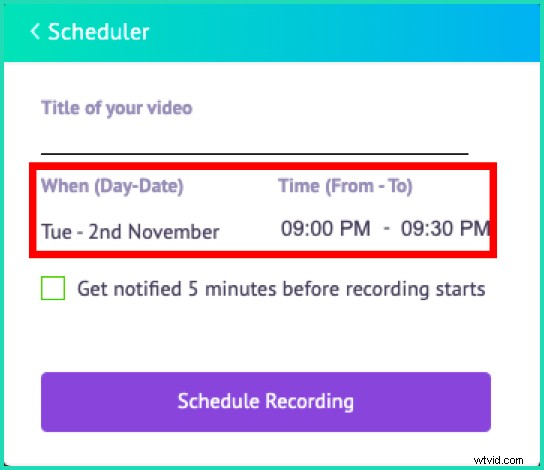
Zobaczysz wyskakujące okienko, w którym możesz ustawić tytuł swojego filmu oraz datę i godzinę spotkania Zoom.
Upewnij się, że klikniesz pole wyboru, aby otrzymać powiadomienie. Dzięki temu dowiesz się, że spotkanie Zoom zaraz się rozpocznie. Pamiętaj też, aby aplikacja była otwarta na laptopie, aby automatycznie rozpocząć nagrywanie
Końcowe słowa
Więc to było to. Prosty przewodnik po nagrywaniu spotkania Zoom za pomocą Vmaker. Nie musisz wydawać na to dodatkowych dolarów, ponieważ możesz nagrywać za darmo. Jeśli chcesz dowiedzieć się więcej o mocy Vmakera, przejdź na stronę funkcji.
Jeśli spodobało Ci się to, co właśnie przeczytałeś, możesz zarejestrować się w Vmaker tutaj. Nie ma abonamentu próbnego, możesz z niego korzystać za darmo przez całe życie.

Zalecana lektura:
Jak nagrać spotkanie Zoom jako uczestnik:kompletny przewodnik (2022)
10 najlepszych rejestratorów ekranu do nagrywania spotkań Zoom
Jak zapisywać, oglądać i udostępniać spotkania Zoom za darmo
