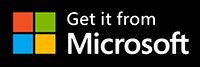W tym poście znajdziesz szczegółowe instrukcje, jak zrobić efekt powiększenia tekstu za darmo w FilmForth.
Jeśli zużywasz dużo treści, musiałeś natknąć się na efekt powiększania tekstu. Dzieje się tak, gdy tekst pojawia się na ekranie, a następnie powiększa się i staje się przezroczysty. Wideo zaczyna wyłaniać się z tekstu i zajmuje cały ekran. Następnie tekst znika z ekranu.
I tu pojawia się FilmForth. Do powiększania efektu tekstowego można użyć edytora wideo z funkcją Chroma key. W przeciwieństwie do innych darmowych edytorów, nie wymusza umieszczania znaku wodnego na filmie. Obsługiwane są wszystkie główne formaty wideo. A jeśli masz pod ręką osobliwy format, skorzystaj z dołączonego konwertera formatów. Pobierz bezpłatnie FilmForth od firmy Microsoft.
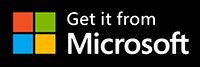 Przechodząc do rzeczy, poniższy film przedstawia sposób korzystania z funkcji Chroma Key. Ponadto, w jaki sposób Chroma Key umożliwia nam tworzenie efektu powiększenia tekstu za pomocą FilmForth.
Przechodząc do rzeczy, poniższy film przedstawia sposób korzystania z funkcji Chroma Key. Ponadto, w jaki sposób Chroma Key umożliwia nam tworzenie efektu powiększenia tekstu za pomocą FilmForth.
Mówiąc prościej, tworzenie efektu powiększenia tekstu można podzielić na trzy główne etapy:
Krok 1. Utwórz zamaskowany tekst za pomocą kolorowego klipu
Zainstaluj i uruchom FilmForth i utwórz nowy projekt za pomocą przycisku Nowy projekt.
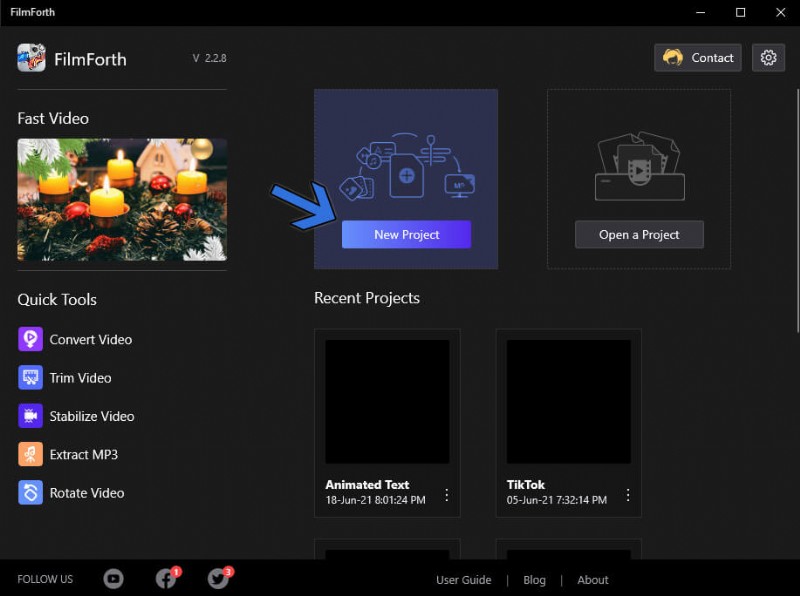
Utwórz nowy projekt
Dodaj kolorowy klip jako tło swojego filmu. Kliknij strzałkę znajdującą się po prawej stronie przycisku Dodaj wideo/zdjęcia.
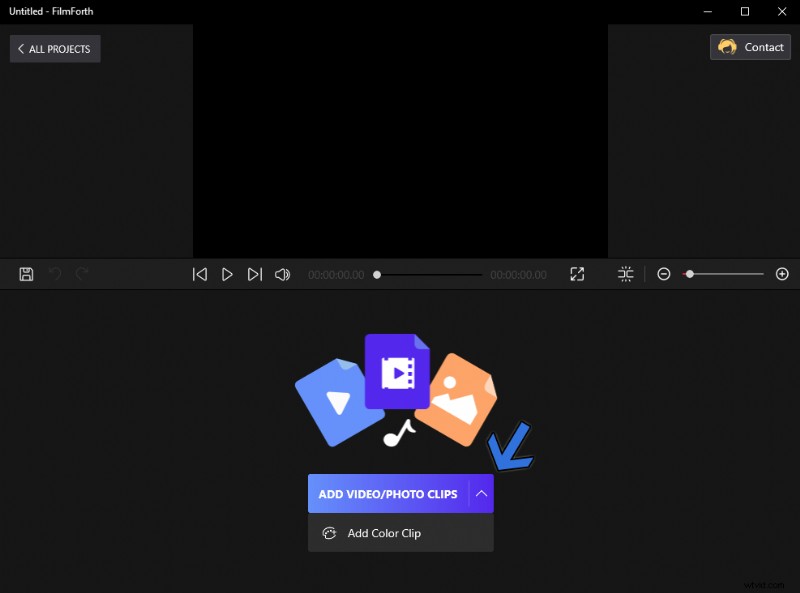
Dodaj kolorowy klip
Przejdź do sekcji Edytuj kolor. Ustaw kolor na Jednolity z Gradientu. Wybierz kolor czarny z poniższej palety, ponieważ jest widoczny na różnych tłach.
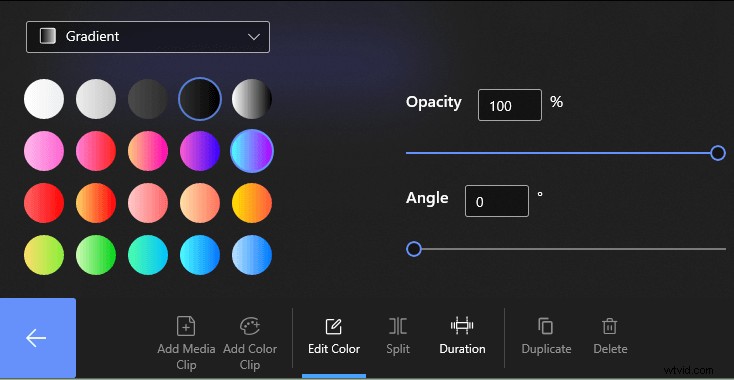
Wybierz kolor czarny
Teraz wracamy do ekranu głównego projektu. Stamtąd przejdź do menu tekstowego za pomocą przycisku na pulpicie nawigacyjnym. Kliknij Dodaj tekst na następnym ekranie, aby przejść do menu tekstowego.
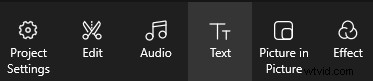
Menu tekstowe
Na ekranie podglądu wideo pojawi się pole tekstowe. Możesz kliknąć go dwukrotnie, aby uzyskać dostęp do menu edycji tekstu. Innym sposobem jest użycie tradycyjnego przycisku Edytuj tekst.

Edytuj tekst
W menu tekstowym mamy trzy kluczowe rzeczy do modyfikacji.
- Strzałka A:Zmień kolor tekstu na zielony, aby ułatwić korzystanie z efektu klucza Chroma.
- Strzałka B:zmiana rozmiaru czcionki w celu dopasowania do ekranu. Możesz ręcznie rozciągnąć pole tekstowe, aby również zwiększyć rozmiar.
- Strzałka C:Wprowadź tekst w polu tekstowym. Upewnij się, że jest krótki i zwięzły, aby zmieścił się na ekranie.
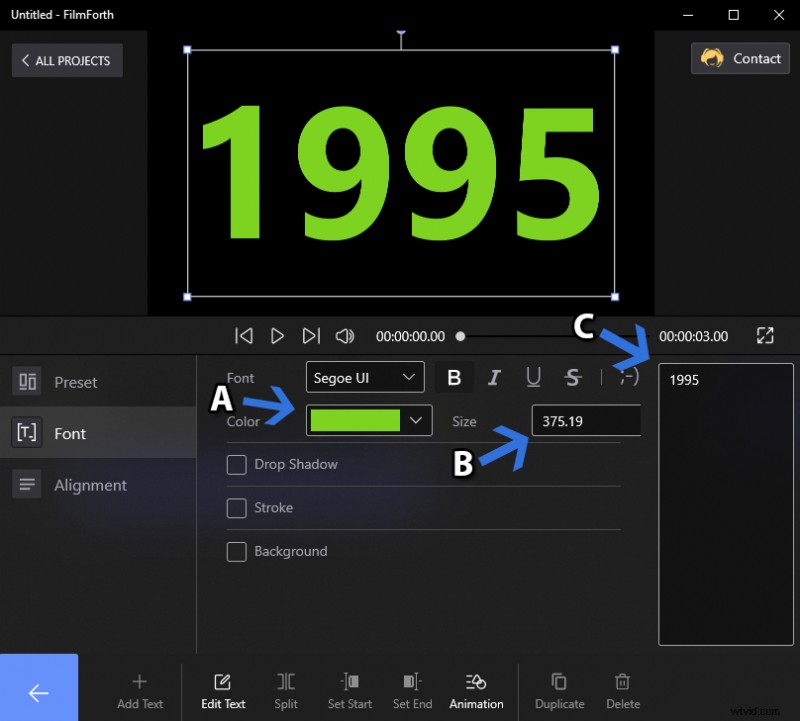
Wprowadź i dopasuj tekst
Aby napisać wiele wierszy, podziel tekst na wiele części. Następnie powtórz powyższy proces i ułóż tekst w następujący sposób na kanale osi czasu.
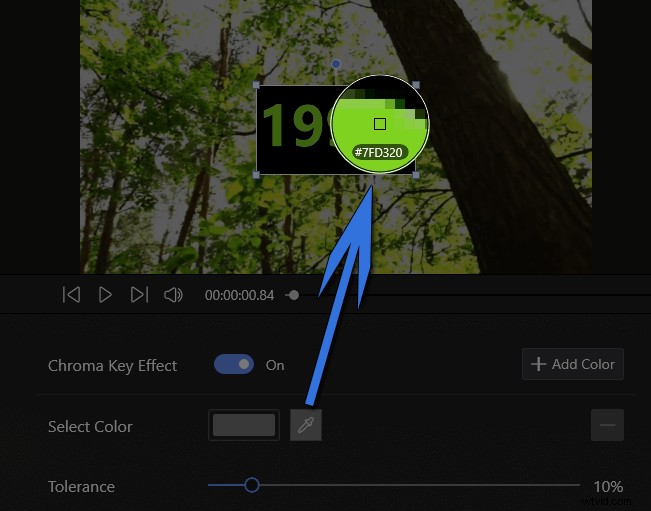
Dodaj wiele tekstów
Następnie przechodzimy do dodania animacji powiększenia do tekstu. Przejdź do menu Animacje po wybraniu tekstu z kanału osi czasu.

Menu animacji
Przewiń w dół sekcję Wejście animacji tekstu. Wybierz animację Zoom In i ustaw jej czas trwania.
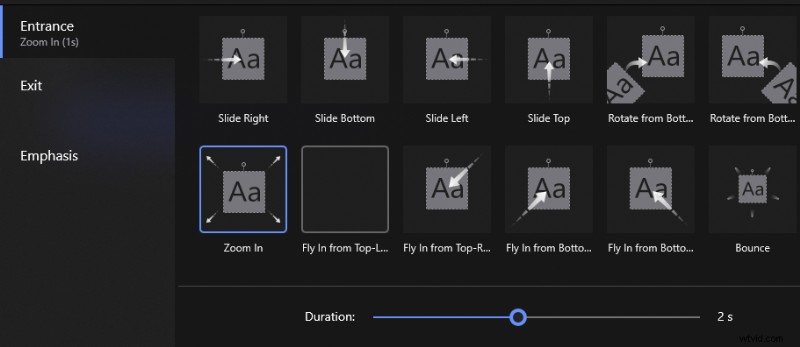
Powiększ wejście
Na koniec wyeksportuj ten film tekstowy z tymi samymi ustawieniami co oryginalny film.
Krok 2. Dodaj tekst za pomocą Chroma Key
Zaimportuj oryginalne wideo, na którym chcesz zastosować efekt powiększenia tekstu. Przeciągnij i upuść lub użyj tradycyjnego przycisku importowania.
Po zaimportowaniu wideo przejdź do menu Obraz w obrazie. Możesz go znaleźć na ekranie głównym projektu.
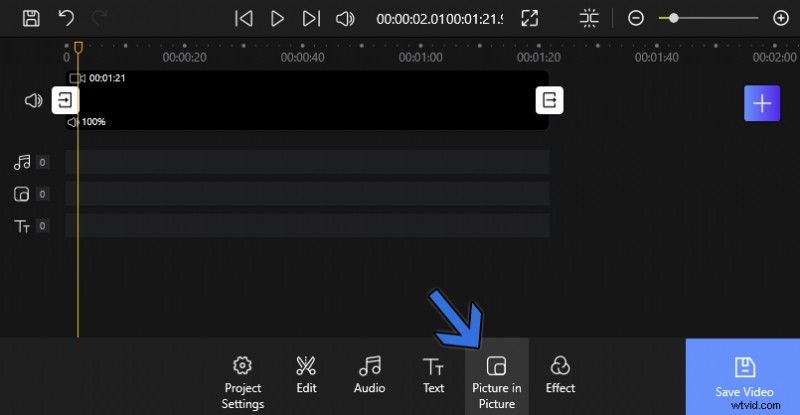
Menu obrazu w obrazie
W środku kliknij przycisk Dodaj zdjęcie w zdjęciu, aby zaimportować wcześniej utworzony klip wideo. Klip wideo zostanie dodany jako warstwa PiP.

Dodaj obraz w obrazie
Uzyskaj dostęp do klucza Chroma, klikając przycisk znajdujący się na pulpicie narzędzi.
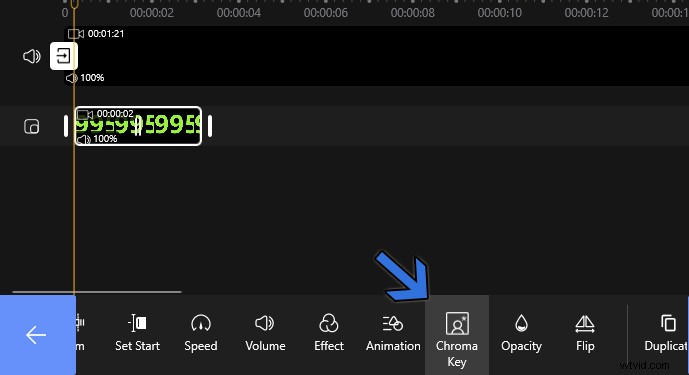
Klucz chrominancji
Włącz Chroma Key i wybierz kolor tekstu w wideo PiP za pomocą próbnika kolorów. Skalibruj poziom tolerancji, przesuwając go w dowolną stronę. Utrzymuj poziom w punkcie, w którym tekst staje się przezroczysty, nie pozostawiając wewnętrznych śladów koloru.
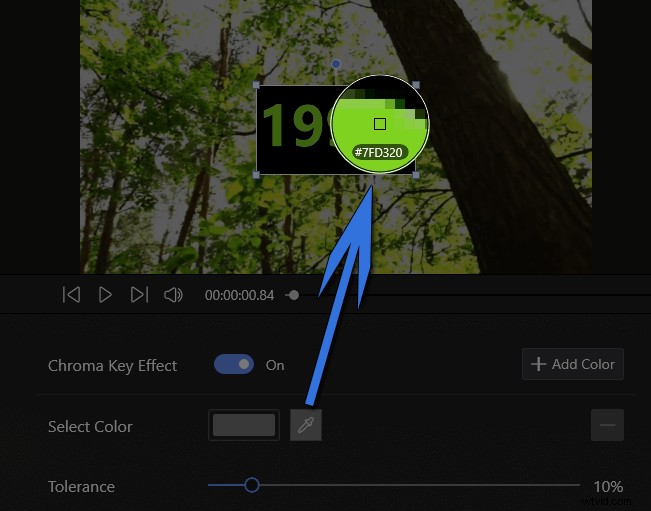
Dostosuj tolerancję
Zmień rozmiar pola tekstowego w odtwarzaczu podglądu, aby obejmował cały ekran.
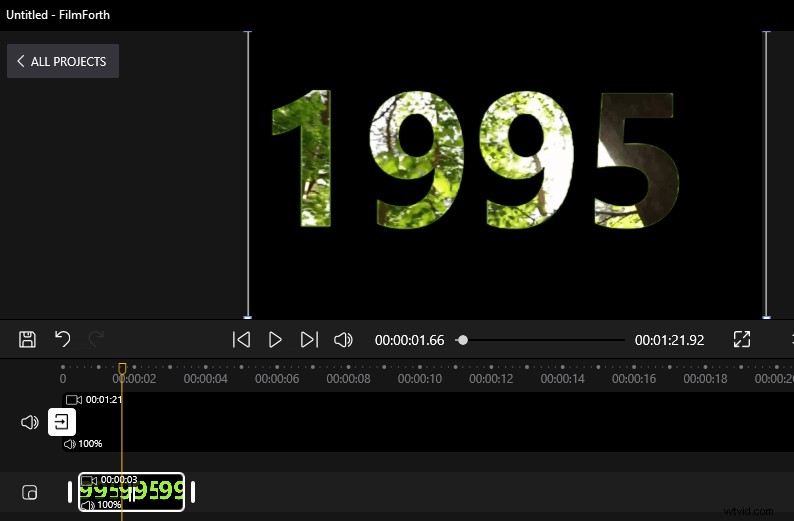
Zmień rozmiar pola tekstowego
Krok 3. Dodanie efektu zanikania
W tym segmencie dokonamy ostatnich poprawek w filmie. Dodając zanikającą animację, efekt powiększenia tekstu stanie się bardziej widoczny.
- Wybierz wideo PiP z kanału osi czasu i przejdź do animacji z pulpitu narzędzia.
- Wybierz animację Fade In w sekcji Entrance. Ustaw także czas trwania, jak omówiliśmy wcześniej.
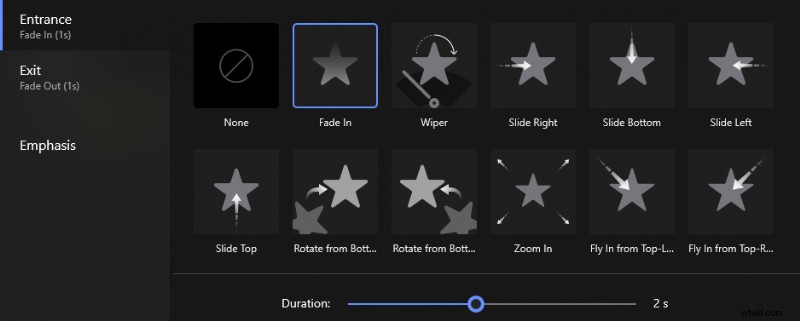
Efekt zanikania
- Kliknij przycisk Wstecz i odtwórz wideo w całości. W filmie zobaczysz efekt powiększenia tekstu. Efekt można umieścić w dowolnym miejscu filmu, przesuwając wideo PiP do dowolnej części treści.
- Wyeksportuj wideo za pomocą przycisku Zapisz wideo. Wybierz najlepsze ustawienia dla swojego filmu, pamiętając o rozdzielczości i liczbie klatek na sekundę.
Wnioski
Początkowe wrażenia z tego samouczka mogą sprawiać wrażenie skomplikowanego. Ale to jest dalekie od rzeczywistości. Najpierw tworzysz pusty film ze swoim tekstem, a następnie dodajesz go do oryginalnego filmu za pomocą klucza Chroma. Powiększenie animacji na filmie pomaga naśladować efekt powiększenia tekstu. Możesz eksperymentować, aby dowiedzieć się, która animacja jest dla Ciebie najlepsza.
Dlaczego więc nie spróbować FilmForth!