Z tego artykułu dowiesz się, jak dodawać efekty, zmieniać szybkość i dodawać obraz w obrazie do wideo gry.
Widzowie często oglądają najciekawsze momenty z gier i samouczki krok po kroku do opisów rozgrywki „Let’s Play”, aby ukończyć trudny etap gry. Treści związane z grami otworzyły nowe możliwości dla niszowych twórców treści. W rzeczywistości gry miały swój największy rok na YouTube w 2020 roku. Z ponad 100 miliardami godzin oglądania na platformie, czas na filmy z grami oficjalnie nadszedł i nie można temu zaprzeczyć. Jest to jeden z najbardziej obiecujących i lukratywnych gatunków w tworzeniu treści.
Tworzenie filmów z gier wymaga komputera z porządną konfiguracją. Nagrywanie gry podczas jej działania wymaga ogromnej mocy obliczeniowej. W przeciwnym razie doświadczysz opóźnienia w grze, co w konsekwencji wpłynie na nagranie. Następne w kolejce są podstawy nagrywania dobrych filmów z grami. Treść jest królem i od tego należy się skupić. Szukaj gier, które zyskują na popularności, i twórz wokół nich filmy o grach.
Po zagraniu i nagraniu rozgrywki zainwestowałeś już sporo czasu. Część edycyjna powinna być pozbawiona przeszkód i wykonana w jak najkrótszym czasie. Właśnie tam wkracza FilmForth, z niewiarygodnie łatwym interfejsem, opartym na niezawodności, możliwościach i nowoczesnych narzędziach do edycji.
Edytuj filmy z gier za pomocą FilmForth
1.FilmForth – edytuj filmy z gier we właściwy sposób
FilmForth to darmowy, łatwy w użyciu i dostępny edytor wideo, który nie zawiera znaku wodnego i jest odpowiedni dla początkujących i średniozaawansowanych. Edytuj filmy z gier na YouTube, Twitter za darmo za pomocą tego edytora wideo, zaprojektowanego z myślą o użytkownikach, którzy rozpoczynają edycję.
Podstawowy punkt kontrolny:
- Pobierz i zainstaluj FilmForth ze sklepu Microsoft Store.
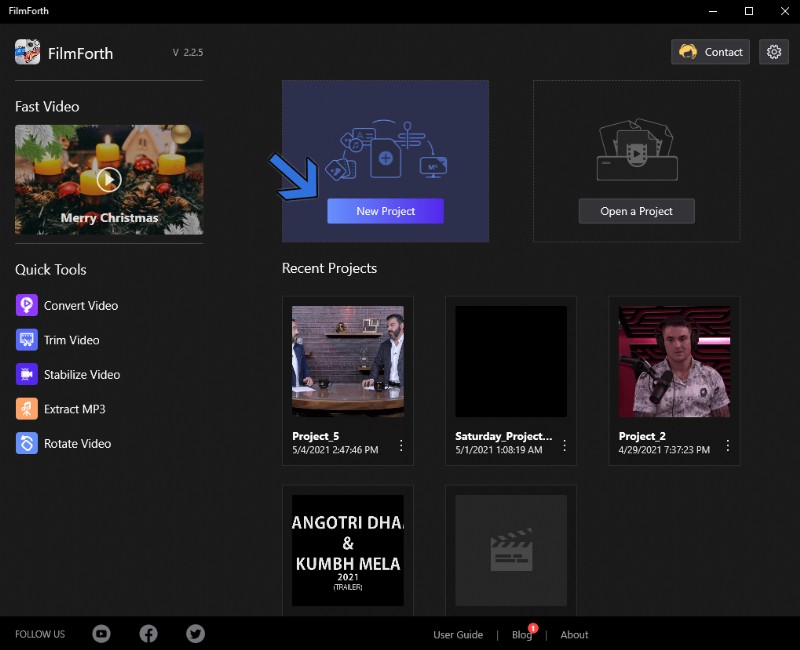
- Utwórz nowy projekt, klikając przycisk Nowy projekt. Możesz dodawać filmy za pomocą funkcji przeciągnij i upuść, oprócz metody ręcznej.
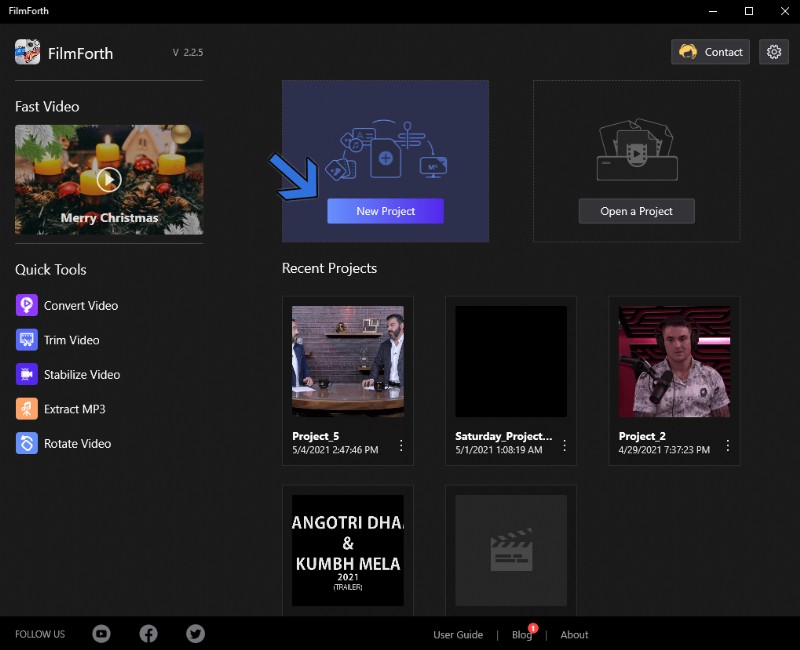
Uruchom nowy projekt
- Zachowaj kopię zapasową nagranego wideo. Uszkodzenie danych może być czasami bardzo uciążliwe.
2. Podziel i wytnij nudne części swojego filmu o grach
Usuń niechciane części materiału wideo za pomocą funkcji podziału.
Krok 1. Przesuń pasek wyszukiwania do miejsca, w którym chcesz podzielić wideo.
Krok 2. Kliknij przycisk Podziel znajdujący się na pulpicie nawigacyjnym narzędzia.
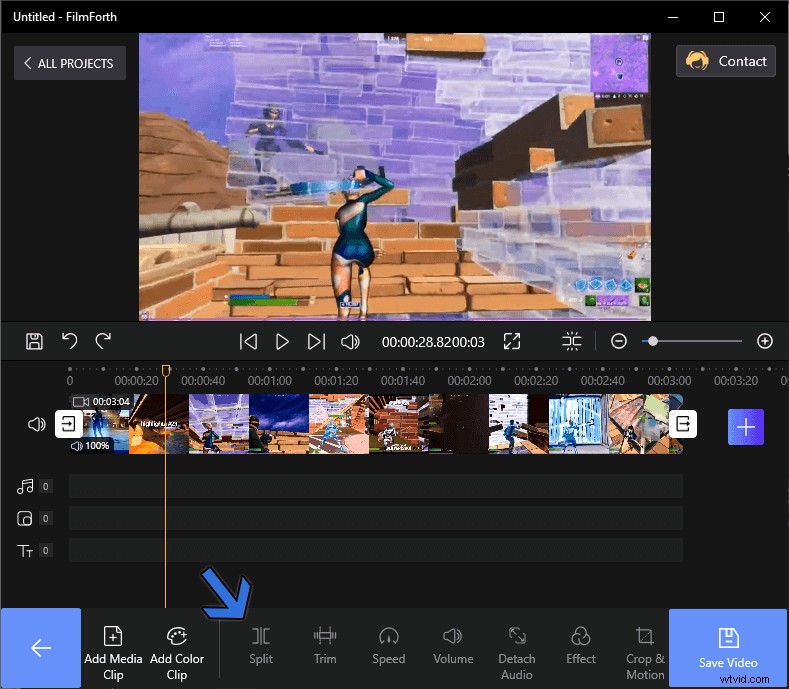
Podziel wideo
Krok 3. Jak widzimy, wideo zostało podzielone na dwie części. Możesz go dalej podzielić, aby usunąć nieistotne części materiału.
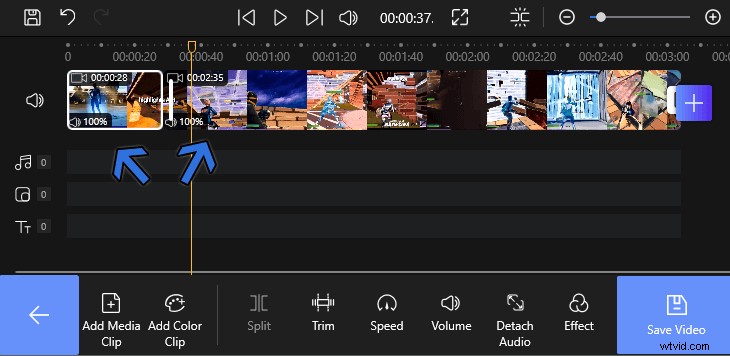
Usuń nieistotne części
3. Dołącz pozostałe części za pomocą przejścia
Pozostałe klipy nie powinny wyglądać nie na miejscu podczas odtwarzania jako pojedynczy film. Przejścia pomagają połączyć różne części w spójny film.
Krok 1. Przejdź do kanału osi czasu i poszukaj przycisków przejścia, w których spotykają się dwa klipy. Kliknij przycisk Przejście i przejdź do menu Przejście.
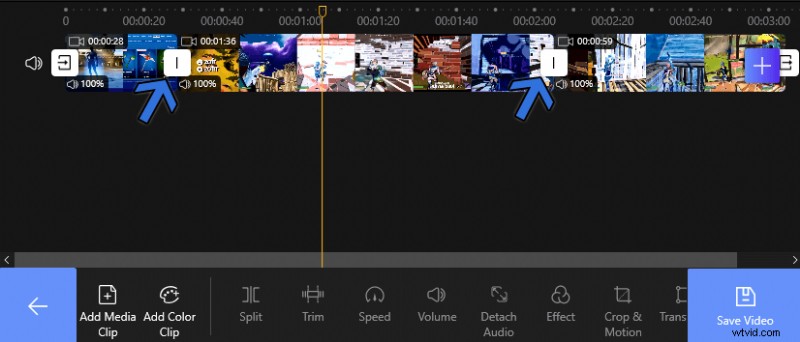
Dodaj przejście
Krok 2. Spośród ponad 36 opcji wybierz przejście pasujące do treści związanych z grami.
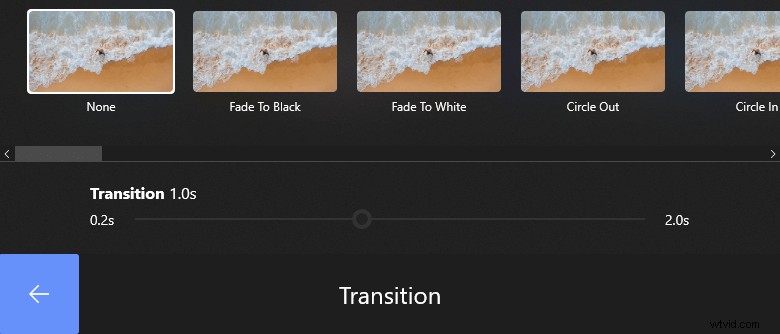
Wybierz Przejście
Krok 3. Po wybraniu przejścia ustaw czas przejścia w zakresie od 0,2 do 2 sekund. Czas określa szybkość wybranego przejścia.
4. Dodaj efekty do filmu o grach
Po uporządkowaniu klipów wideo przechodzimy do estetycznej części wideo. Dodaj różne efekty, aby wyróżnić się z tłumu.
Krok 1. Z menu Edycja wybierz klip wideo, do którego chcesz zastosować efekt.
Krok 2. Przejdź do menu Efekty z pulpitu nawigacyjnego narzędzia.

Przejdź do menu efektów
Krok 3. Wypróbuj różne efekty spośród ponad 28 opcji efektów.
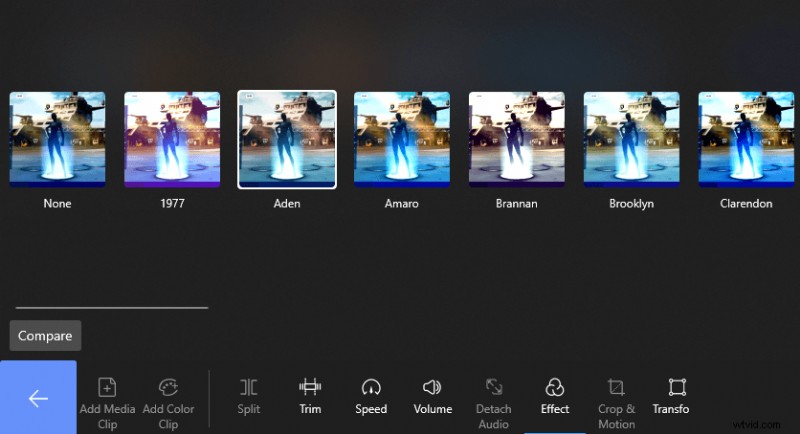
Wybierz Efekt
Musisz wiedzieć – Użyj przycisku porównania, aby porównać efekty z domyślnymi kolorami wideo.
Krok 4. Wybierz efekt pasujący do filmu, a następnie naciśnij przycisk Wstecz, aby zapisać zmiany.
5. Dodaj dźwięk do wideo
Gdy przechodzimy od sekcji wizualnej do audio, pozwala nam dodać dźwięk do wideo. Najlepiej z podkładem muzycznym, który pasuje do gry.
Krok 1. Przejdź do menu Audio, korzystając ze skrótu podanego na kanale osi czasu.
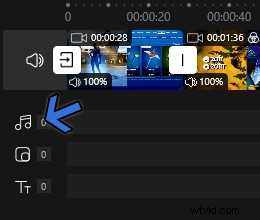
Przejdź do menu Audio
Krok 2. Wybierz przycisk Dodaj dźwięk z pulpitu narzędzia.

Kliknij „Dodaj dźwięk”
Krok 3. Zaimportuj dźwięk za pomocą przycisku „Dodaj lokalny plik audio”. Znajdź plik audio w lokalnej pamięci masowej.
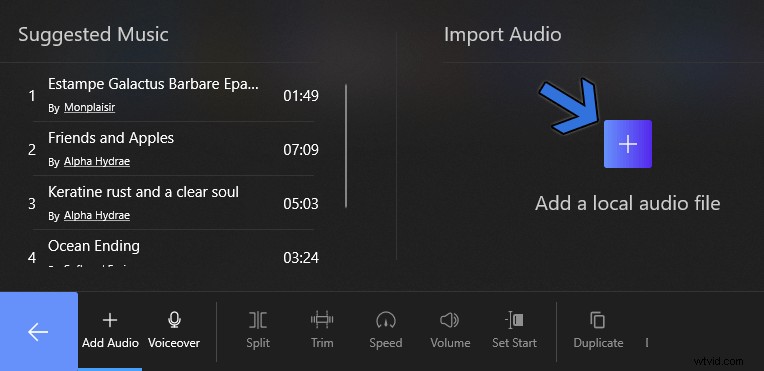
Importuj dźwięk
Krok 4. Dodany dźwięk pojawi się jako czerwony pasek na osi czasu.
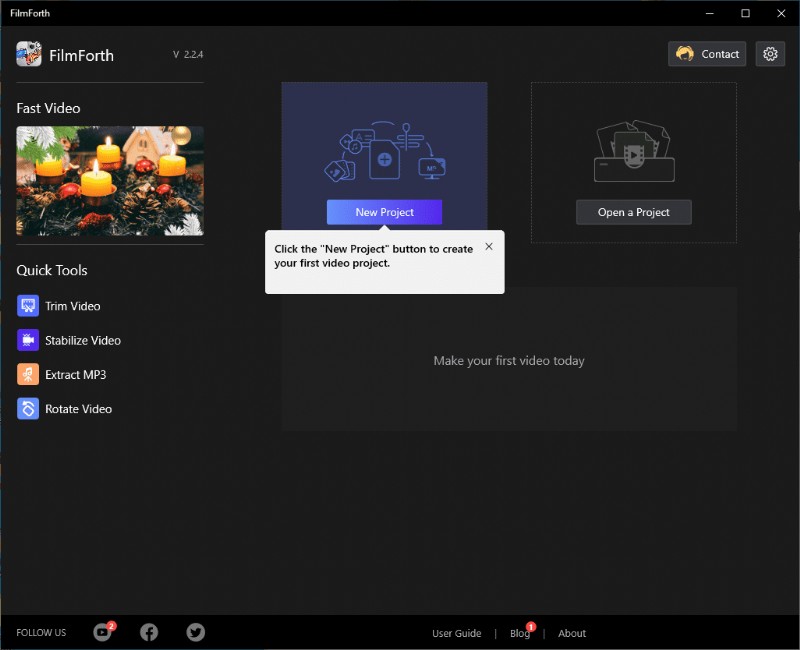
Ścieżka dźwiękowa
Musisz wiedzieć – pamiętaj o czasie trwania dodanego dźwięku. Skorzystaj z narzędzi audio znajdujących się na dolnym pulpicie nawigacyjnym. Użyj go do przycinania, ustawiania głośności, między innymi dotyczących dźwięku.
6. Dodaj tekst do filmu
Dodaj tekst i napisy dla odbiorców należących do różnych grup demograficznych.
Krok 1. Podobnie jak w przypadku przycisku audio, znajdź przycisk menu tekstowego na osi czasu.
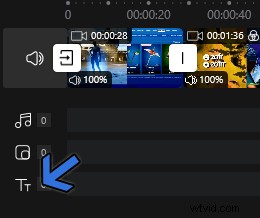
Przejdź do menu tekstowego
Krok 2. Kliknij przycisk Dodaj tekst znajdujący się w dolnym panelu.

Dodaj tekst
Krok 3. Na ekranie pojawi się pole tekstowe; kliknij przycisk Edytuj tekst, podany na dole.
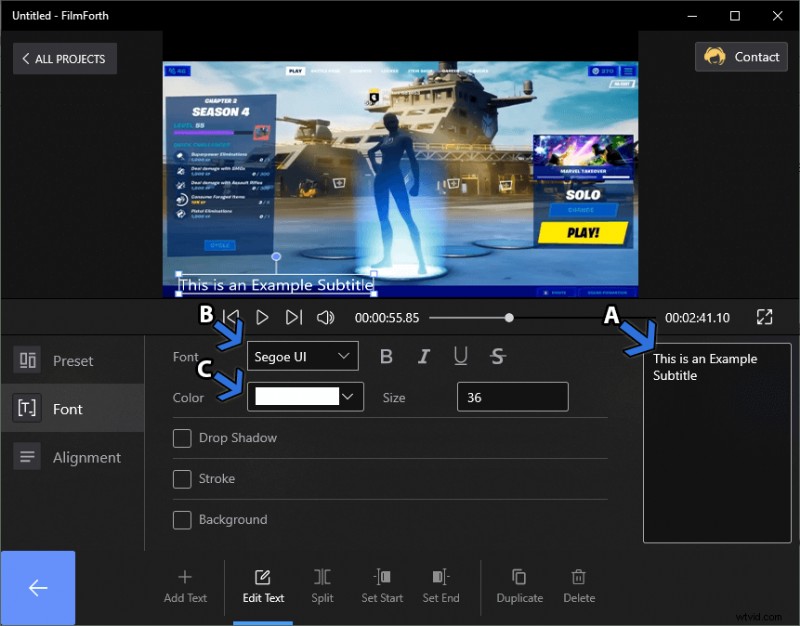
Edytuj tekst
- Możesz umieścić napisy w dowolnym miejscu na ekranie za pomocą wskaźnika myszy.
- Po prawej stronie dodasz tekst, jak wskazuje strzałka A.
- Wypróbuj różne czcionki, jak wskazuje strzałka B.
- Zmień kolor tekstu, oznaczony strzałką C. Towarzyszą mu opcje upuszczania, tła i obrysu wokół obramowań.
- Wyrównanie ma dedykowane menu, podane po lewej stronie menu.
7. Dodaj obraz w obrazie – dodaj swój punkt widzenia w filmach o grach
Kiedy zabijasz go w grze, widzowie żądają znajomości ruchów myszy i klawiatury. Pomaga im to ulepszać i uczyć się na podstawie Twojej rozgrywki.
Przy innych okazjach wielu streamerów dodaje swoją kamerę twarzową, zajmując niewielką część ekranu.
Krok 1. Przejdź do menu Obraz w obrazie za pomocą skrótu znajdującego się na kanale osi czasu.
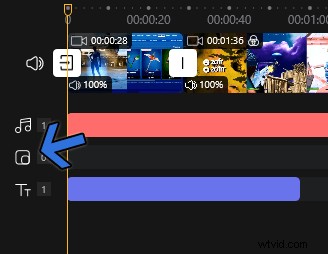
Przejdź do menu Obraz w obrazie
Krok 2. Kliknij przycisk Dodaj zdjęcie w zdjęciu i zaimportuj wideo.

Dodaj zdjęcie w zdjęciu
Krok 3. Film pojawi się jako nakładka na film podstawowy. Możesz zmieniać rozmiar, obracać i przesuwać dodane wideo po ekranie.
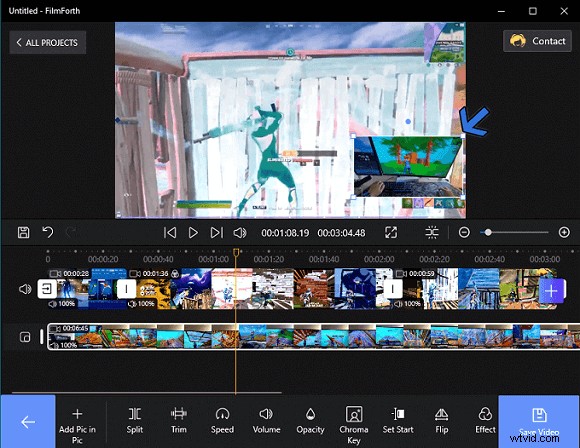
Nakładka wideo
Musisz wiedzieć – Nakładkę wideo można również edytować. Skorzystaj z narzędzi dostępnych na pulpicie menu Obraz w obrazie.
Oszczędzaj
Po wprowadzeniu wszystkich edycji i zmian wyeksportuj wideo za pomocą przycisku Zapisz. Znajduje się po prawej stronie okna, niezależnie od menu. Przed zapisaniem wideo możesz wybrać rozdzielczość wideo, jakość i liczbę klatek na sekundę. Poza tym możesz zaznaczyć opcję „Eksportuj ze znakiem wodnym”.
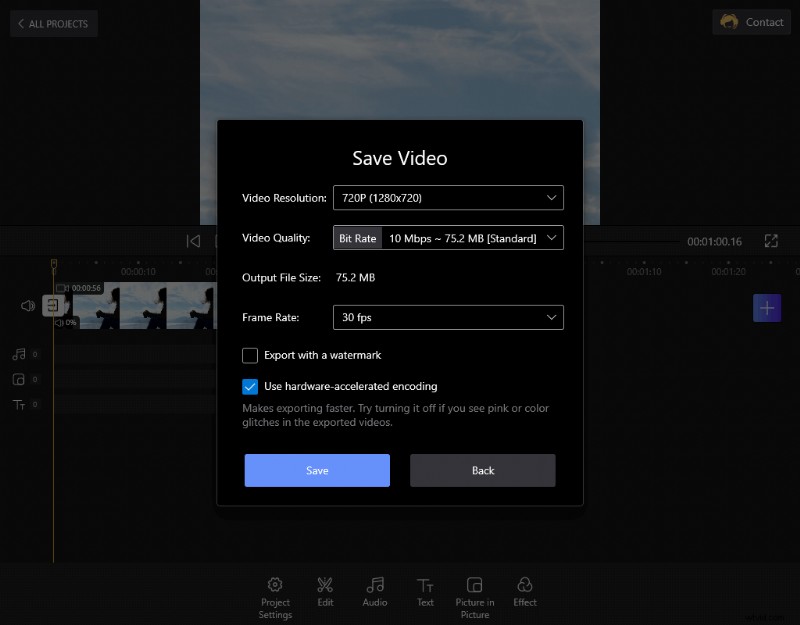
Zapisz wideo
Podsumowanie
Każdy twórca filmów o grach, streamer zaczynał od niezbyt dobrych filmów z rozczarowującymi edycjami. Edycja ma szeroką krzywą uczenia się; z czasem stajesz się lepszy. Nie bij się, jeśli Twoje filmy z gier nie są porównywalne z wiodącymi w branży odtwarzaczami. Zacznij od małego z FilmForth i edytuj filmy z gier, ucząc się, jak wspinać się po szczeblach kariery. Edytor jest więcej niż zdolny do edytowania wszelkiego rodzaju filmów.
