Ponieważ Mac OS X 10.14.3 Mavericks stanie się popularnym i domowym systemem operacyjnym dla użytkowników komputerów Mac, możesz potrzebować nowego narzędzia do edycji wideo dla Mavericks, ponieważ wiele programów nie nadąża za Mavericks. Tutaj polecam najlepsze oprogramowanie do edycji wideo dla Mac OS X Mavericks - Wondershare Filmora dla komputerów Mac. Ten regularnie aktualizowany edytor wideo dla komputerów Mac działa idealnie na Mavericks i wyróżnia się dzięki wybitnym funkcjom edycji wideo i łatwości obsługi. Teraz pobierz ten edytor wideo dla Mavericks i dowiedz się, jak edytować filmy w OS X Mavericks.
Jak edytować filmy w OS X Mavericks
1 Pobierz ten edytor wideo dla Mavericks i dodaj pliki
Bezpłatne pobieranie i uruchamianie Filmora na Mac OS X Mavericks, przejdź do Plik> Dodaj pliki lub bezpośrednio przeciągnij i upuść swoje filmy na oś czasu, aby zaimportować plik, który chcesz edytować na komputerze Mac. Dla Twojej wygody zapewniono przeglądarkę multimediów, dzięki której możesz pobierać pliki z biblioteki iTunes, iMovie itp. Nawiasem mówiąc, możesz nawet nagrywać filmy za pomocą urządzenia do przechwytywania wideo lub wbudowanego iSight.
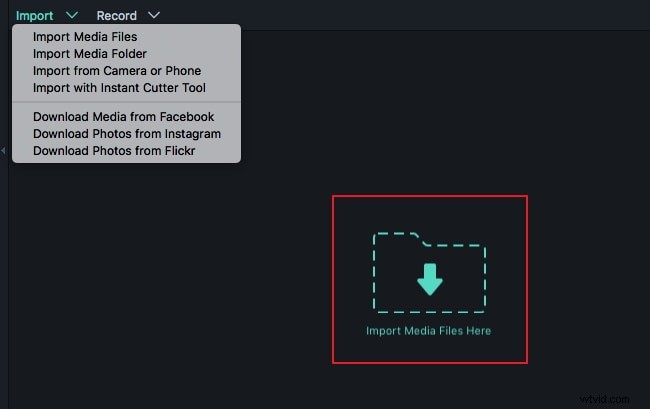
2 Edytuj filmy w OS X Mavericks
Przycinanie, przycinanie, obracanie wideo oraz dodawanie tytułów, filtrów, efektów wideo itp.
Filmora zapewnia znacznie prostszą edycję wideo w systemie Mac OS X Mavericks. Istnieją dwa sposoby edycji wideo. Jednym z nich jest kliknięcie przycisku koła zębatego pod filmem, aby wybrać różne funkcje edycji, takie jak przycinanie, przycinanie, obracanie, tytuł, efekt i inne. Drugim jest podświetlenie klipu wideo, a następnie kliknięcie odpowiedniego przycinania, przycinania, obracania, narracji i przycisku na pasku narzędzi.
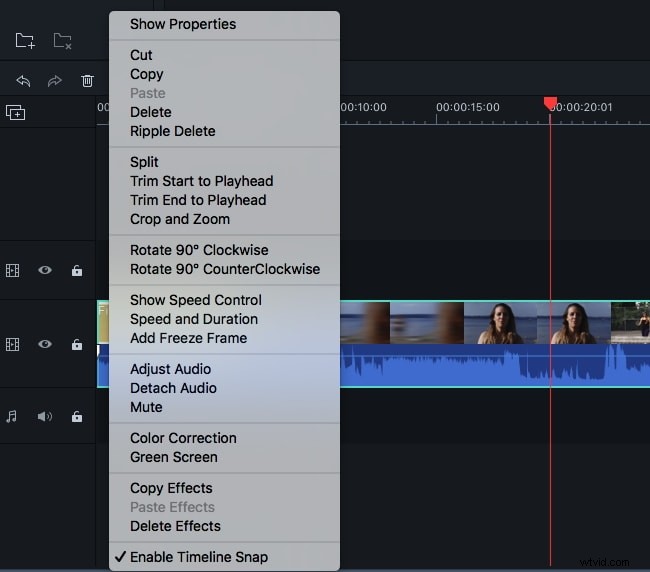
Dodaj przejścia lub kredyt/wprowadzenie
Aby dodać przejścia, możesz kliknąć Przejścia u góry, a następnie przeciągnij swój ulubiony efekt przejścia na ścieżkę nad wideo, aby zastosować. Następnie kliknij go dwukrotnie, aby swobodnie ustawić czas trwania przejścia. Jak widać, możesz również zastosować jeden ulubiony efekt przejścia do wszystkich klipów lub pozwolić oprogramowaniu losowo dodawać przejścia za Ciebie. Aby Twoje filmy były bardziej oszałamiające, możesz również przełączyć się na zakładkę „Wstęp / Kredyt”, aby dodać inny efekt wstępu / kredytu na osi czasu. Aby zmienić efekt i tekst, wybierz funkcję „Tytuł” i dostosuj ją, jak chcesz.
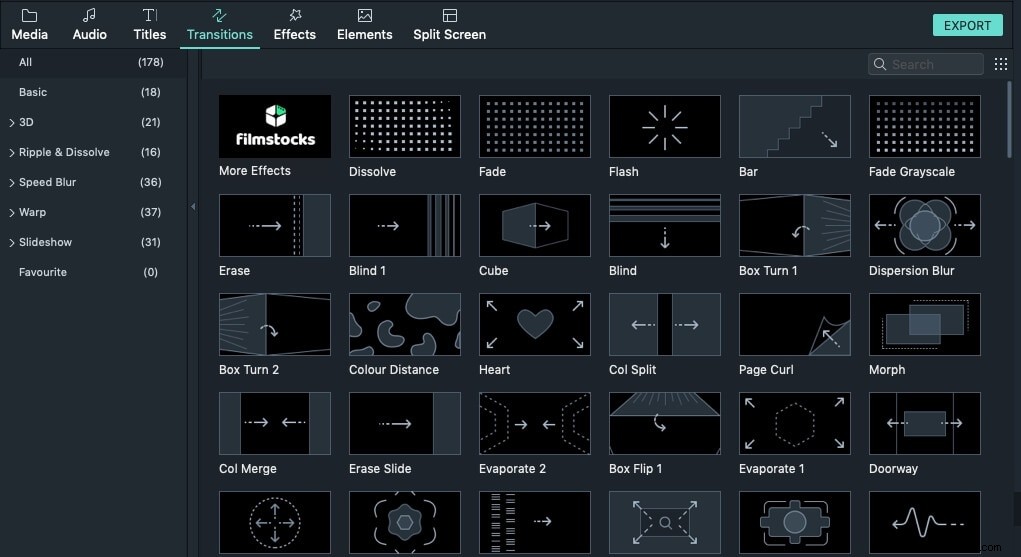
3 Zapisz edytowane filmy
Kliknij przycisk EKSPORT w oknie głównym, aby wyświetlić okno wyjściowe. Dostępnych jest kilka opcji:Urządzenie, Format, YouTube i DVD. Wybierz sposób, w jaki chcesz zapisać lub udostępnić edytowane filmy. Po prostu spróbuj.
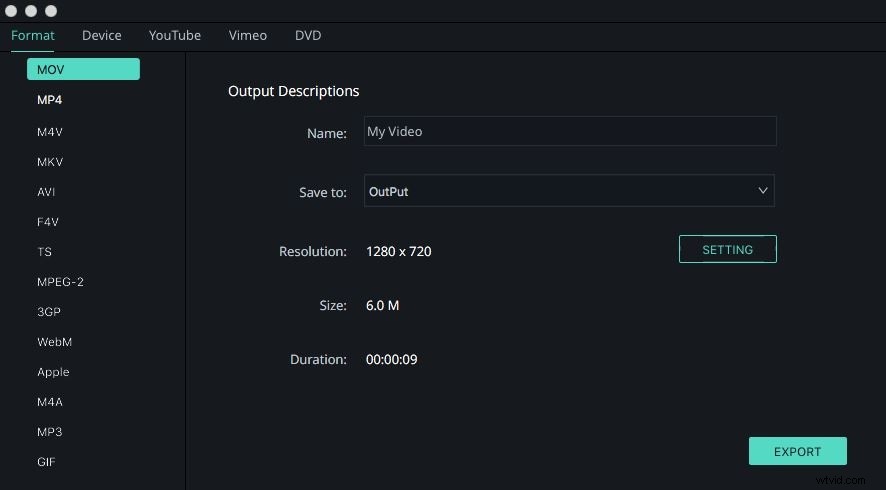
Teraz pobierz ten resizer wideo dla Mavericks i poznaj więcej funkcji edycji wideo!
