Programy do edycji wideo mają różną złożoność, od początkujących do profesjonalnych, dlatego kluczem jest znalezienie odpowiedniego oprogramowania, które spełni Twoje potrzeby i poziom umiejętności. Jeśli zaktualizowałeś swój system do Windows 8, a poprzedni edytor wideo przestał działać w nowym systemie operacyjnym, jesteś we właściwym miejscu. Sprawdź najpierw samouczek wideo o tym, jak edytować filmy w systemie Windows 8.
W tym artykule udostępniono Ci profesjonalny i łatwy w użyciu edytor wideo dla systemu Windows 8 — Wondershare Filmora (obsługiwany system Windows 10/8/7/XP/Vista). Dzięki niemu możesz tworzyć zabawne i wszystkie te niesamowite filmy przy najmniejszej inwestycji czasu i bezpośrednio udostępniać je każdemu. Dodatkowo oferuje bezpłatną wersję próbną do oceny. Wystarczy pobrać bezpłatną wersję próbną i postępować zgodnie z poniższym przewodnikiem krok po kroku.
Uwaga: Edytor wideo dla systemu Windows 8 obsługuje szeroką gamę filmów, audio i zdjęć, zobacz jego specyfikację techniczną tutaj.
Krok 1. Zaimportuj filmy źródłowe do intuicyjnego interfejsu
Wondershare Filmora to łatwe w użyciu oprogramowanie do edycji wideo na komputer PC, które jest wyposażone w intuicyjny interfejs. Udostępnia album użytkownika, który pomaga w łatwym zarządzaniu dodanymi wideo, audio i zdjęciami. Teraz dotarłeś do okna programu, po prostu zaimportuj, aby wybrać pliki z komputera lub bezpośrednio przeciągnij i upuść pliki do albumu użytkownika. Ten program obsługuje importowanie wsadowe, aby zaoszczędzić czas.
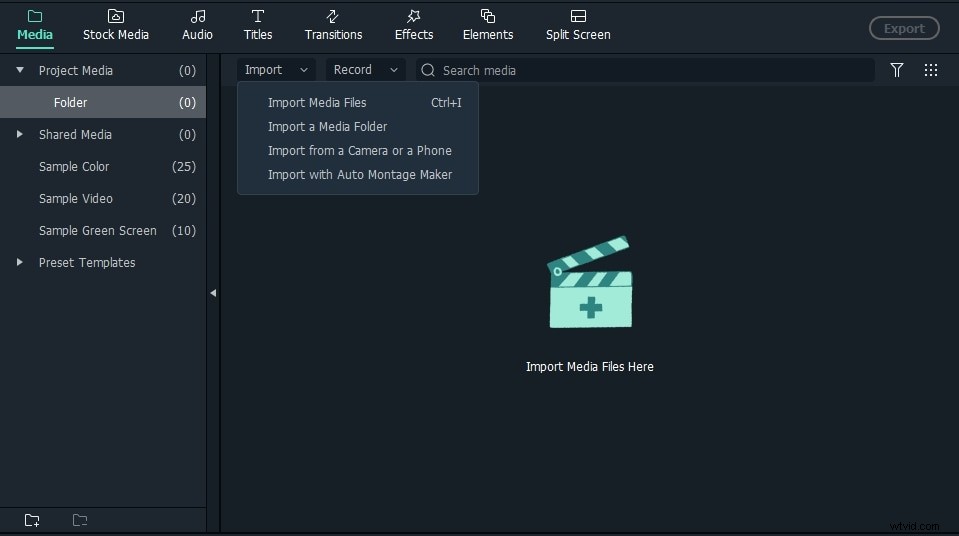
Krok 2. Edytuj i spersonalizuj swoje filmy
Scalanie, przycinanie, dzielenie, wycinanie filmów
Przeciągnij filmy z zasobnika elementów na oś czasu wideo, automatycznie połączą się ze sobą bez żadnych przerw. Przesuń kursor myszy nad lewą lub prawą krawędź klipu wideo na osi czasu, gdy pojawi się wskaźnik „podwójnej strzałki”, po prostu przeciągnij, aby przyciąć go do dowolnej długości. Aby podzielić swoje filmy na kilka segmentów, po prostu odtwórz wideo wideo, przeciągnij suwak w oknie podglądu do wybranej lokalizacji, kliknij „Wstrzymaj”, a następnie wybierz „podziel”, Twój film zostanie podzielony na dwie części.
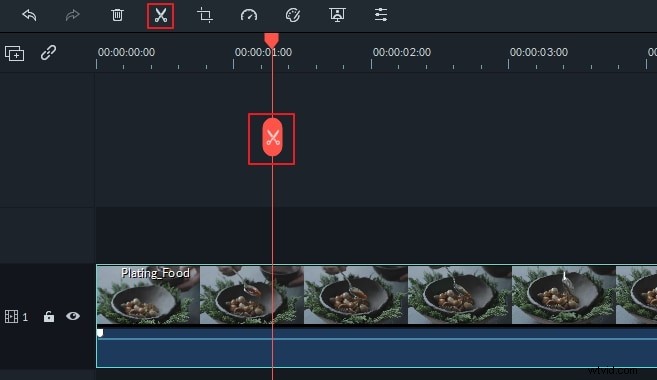
Przycinanie, obracanie, odwracanie, dostosowywanie jasności, szybkości itp.
Kliknij dwukrotnie klip wideo lub kliknij Edytuj obraz na pasku narzędzi, aby uzyskać dostęp do okna edycji. Cokolwiek chcesz, po prostu weź pod ręką odpowiednie narzędzie, w tym edycję wideo (przycinanie, obracanie, odwracanie, szybkość, jasność, kontrast, nasycenie).

Zmień głośność dźwięku i dodaj klatkę kluczową dźwięku
Przejdź do zakładki Audio, gdzie możesz jednym kliknięciem wykonać podstawową edycję dźwięku, taką jak zmiana głośności dźwięku, dodanie efektów zanikania/zanikania, zmiana wysokości dźwięku lub usuwanie szumów tła z wideo.
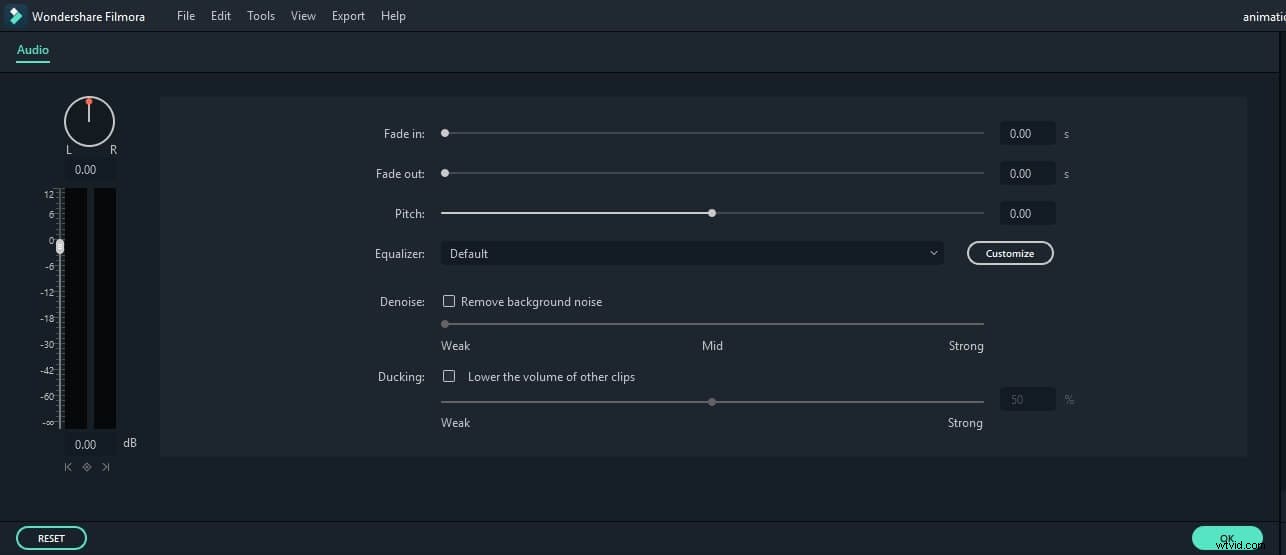
Możesz także dodać klatki kluczowe do pliku audio, aby dostosować głośność dowolnego klipu audio na osi czasu.
Dodaj tytuły, efekty, PIP, przejście, wstęp/napis, narrację itp.
Na powyższym zrzucie ekranu możesz już zobaczyć, że wszystkie funkcje wideo oparte na osi czasu są tak proste, jak to jest i wszystkie mają funkcję przeciągnij i upuść.
- Aby dostosować tytuł, przeciągnij i upuść szablon tytułu w miejscu, w którym chcesz go wyświetlić, i dostosuj go.
- Aby zastosować efekty, wybierz spośród ponad 50 efektów wideo, wybierz go i natychmiast zastosuj do swoich zdjęć/filmów.
- Aby dodać PIP, wybierz jeden z szablonu lub własnej kolekcji zdjęć i przeciągnij na oś czasu PIP. Tutaj możesz również łatwo stworzyć efekt obrazu w obrazie.
- Aby dodać przejścia, przeciągnij i upuść szablon przejścia do wideo/zdjęcia lub kliknij go prawym przyciskiem myszy, aby zastosować do wszystkich.
- Aby dodać intro/kredyt, wybierz żądany szablon, przeciągnij go między co dwa klipy.
Podsumowując, dzięki temu edytorowi wideo dla systemu Windows 8 wszystko jest na wyciągnięcie ręki. Jeśli chcesz nagrać narrację do filmów, po prostu kliknij przycisk „Nagraj” i przejdź do tego.
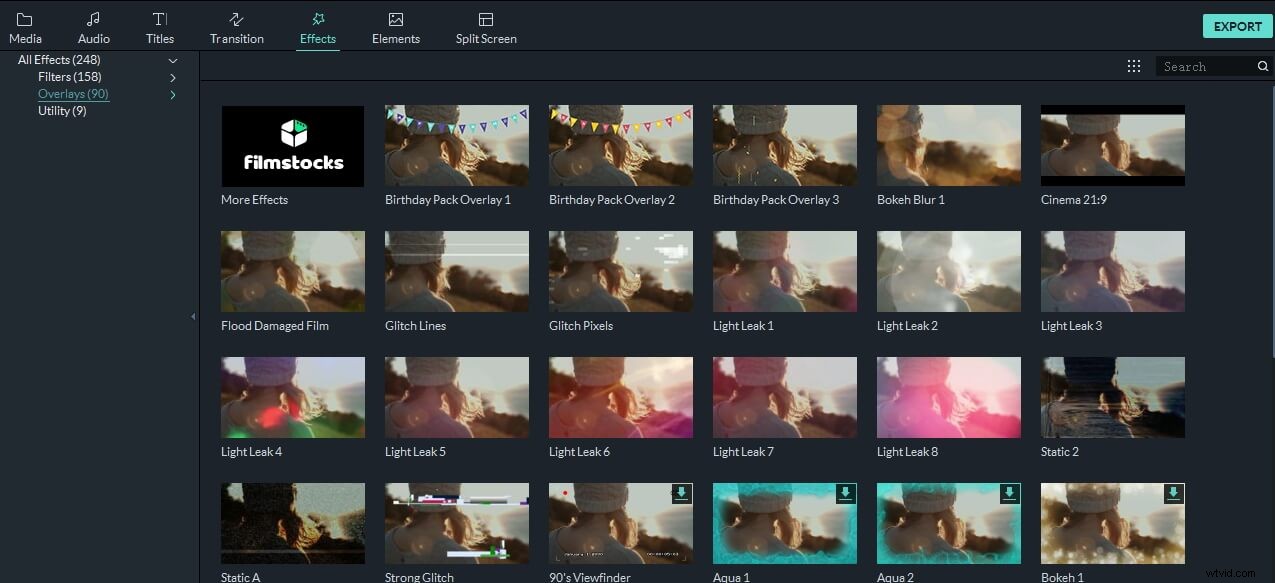
Krok 3. Wyeksportuj swoje arcydzieło i udostępnij je na całym świecie
Edytor wideo dla systemu Windows 8 ułatwia eksportowanie utworzonych filmów wideo. Kliknij Eksportuj pośrodku po prawej stronie okna programu, będziesz mieć wiele opcji.
Możesz wybrać format wideo do wygodnego odtwarzania na komputerze lub urządzeniach lub przesłać wideo do serwisu YouTube, a także opcjonalną wiadomość wysyłaną do serwisów Facebook i Twitter. Lub nawet nagraj ten plik na DVD. Jest bardzo łatwy w użyciu i ma dobrą jakość wyjściową.
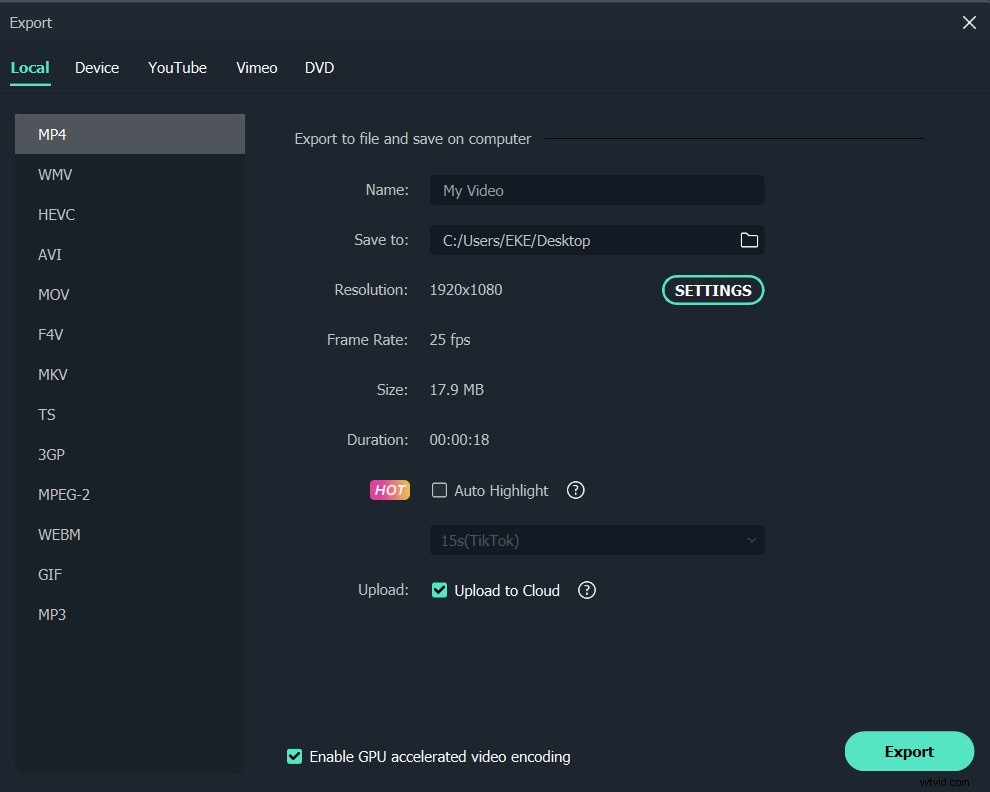
To wszystko! Dość proste i nie wymaga dużych umiejętności edycyjnych, prawda? Zacznij już teraz edytować własne filmy w systemie Windows 10!
