Ta strona pokazuje, jak zrobić film z animowanego tekstu za pomocą edytorów wideo i narzędzi online.
Badanie przeprowadzone przez Verizon mówi, że około 70% użytkowników ogląda filmy z wyciszonym dźwiękiem, opierając się na podpisach i napisach. Dodanie animowanego tekstu do filmu może niewątpliwie sprawić, że filmy będą urzekające. Animowany tekst zwykle obejmuje teksty w różnych rozmiarach, czcionkach, ozdobione różnymi efektami.
Mogą zrobić wejście i wyjście w filmie, próbując zaangażować widzów. Wszystko to brzmi fantazyjnie i gorączkowo, ale tak nie jest w przypadku odpowiedniego zestawu narzędzi. Potrzebujesz edytora wideo, takiego jak FilmForth, Adobe Premiere Pro, tekstu do dodania i kilku minut. To wszystko, czego potrzeba do stworzenia animowanego tekstu.
Dodaj animowany tekst do filmów za pomocą FilmForth
Dodawanie animowanego tekstu powinno być gorączkowym zadaniem zarezerwowanym dla wyszkolonych profesjonalistów. Korzystaj z edytorów, takich jak FilmForth, który jest przeznaczony do edytowania filmów w ruchu, dodając różne efekty, elementy i oszałamiające napisy.
Jego funkcje
- Zaawansowane opcje tekstu dla każdego rodzaju grupy demograficznej. Dodaj animację z menu tekstowego.
- Dodaj wybrane czcionki do filmu. Aplikacja ma kilkanaście czcionek, ale to nie wszystko. Używaj czcionek systemowych bez przeszkód.
- Wszystkie są całkowicie bezpłatne! Żadnych opłat poinstalacyjnych ani ukrytych opłat, które mogłyby Cię zaskoczyć.
Przejdź do Microsoftware, aby bezpośrednio pobrać klienta FilmForth. Nie pobieraj od osób trzecich w przypadku oszustw.
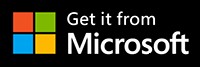
Krok 1. Utwórz nowy projekt i dodaj klip wideo
Uruchom FilmForth i utwórz nowy projekt, klikając przycisk Nowy projekt.
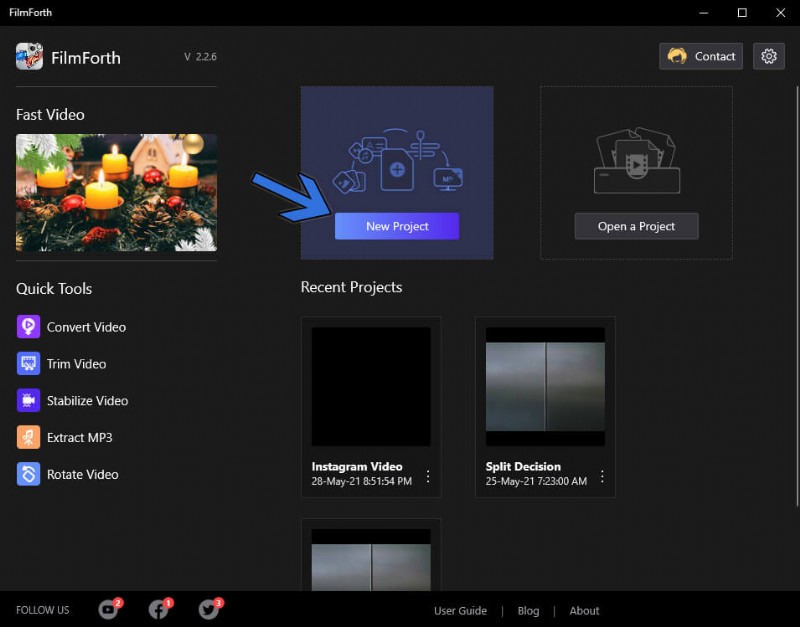
Utwórz projekt
Importuj wideo za pomocą funkcji przeciągnij i upuść. Możesz także użyć przycisku Dodaj klipy wideo/zdjęcia.
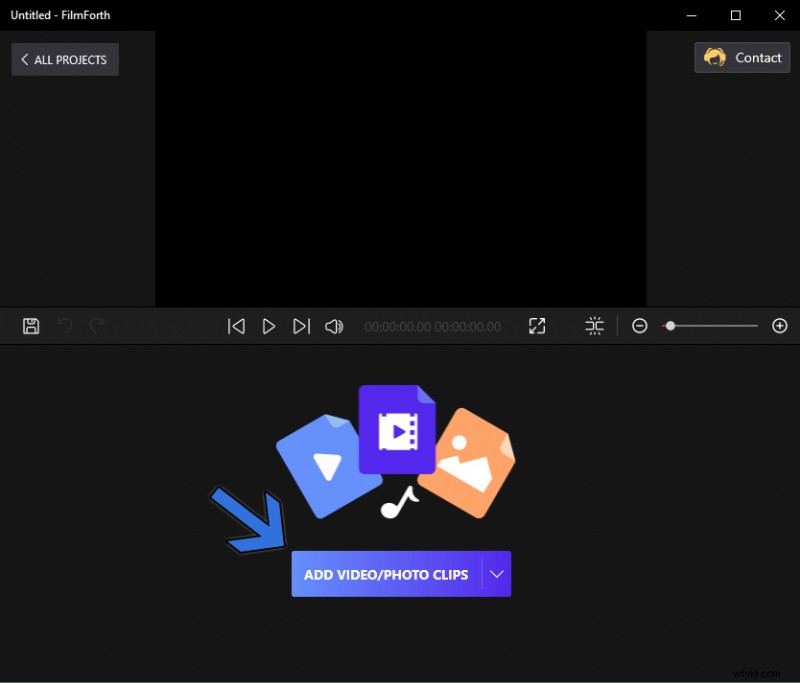
Dodaj klipy wideo/zdjęć
Krok 2. Dodaj tekst i wejdź do menu tekstowego
Teraz dodamy tekst do filmu. Przejdź do menu tekstowego za pomocą skrótu, który znajduje się na kanale osi czasu.
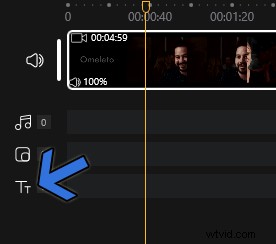
Skrót menu tekstowego
Kliknij przycisk Dodaj tekst z pulpitu narzędzia. Spowoduje to dodanie pola tekstowego na ekranie. Następnie po prawej stronie kliknij przycisk Edytuj tekst, który otworzy edytor tekstu.

Dodaj tekst
Tutaj mamy edytor tekstu z różnymi opcjami.
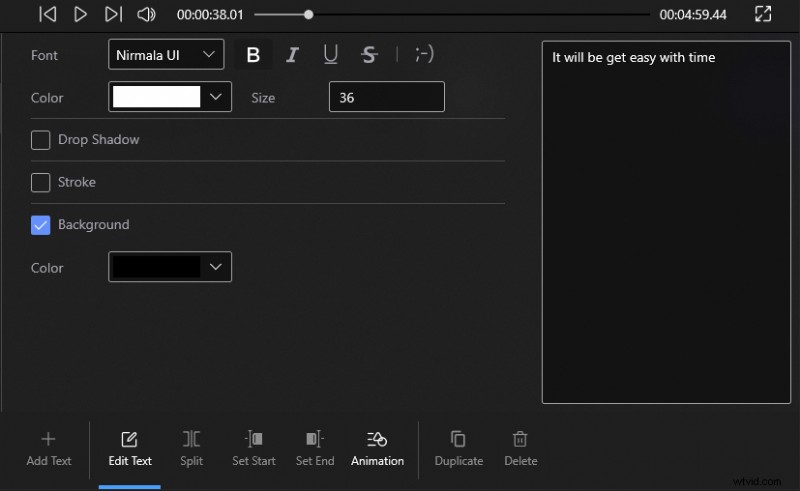
Edytor tekstu
- Czcionka – Zastosuj wbudowane i systemowe czcionki aplikacji dla napisów.
- Kolor – nadaj animowanemu tekstowi dowolny kolor ze spektrum RGB.
- Drop Shadow – Dodaje cień za twoim tekstem. Cienie pomagają odróżnić tekst od dowolnego kolorowego tła.
- Obrys — Dodaj obramowanie do tekstu i podaj jego definicję. Możesz ustawić obrys w dowolnym kolorze i grubości od 0 do 100.
- Tło — Podaj kolor tła, gdy pociągnięcia i cienie nie wystarczą. Tworzą jednolity (wybrany przez Ciebie) pasek za tekstem.
- Wyrównanie — wyrównaj tekst w różnych stylach i skalibruj tekst, odstępy między wierszami.
- Presety – Tekst jest już dostępny w różnych stylach. Wybierz ten, który jest odpowiedni dla Twojego filmu.
Krok 3. Dodaj animację do tekstu
Przejdź do menu Animacja z pulpitu narzędzia, znajdującego się na dole okna.

Kliknij „Animacja”
W menu animacji będziesz mieć trzy różne sekcje
- Wejście:Tekst utworzy wejście i pojawi się na ekranie. Możesz wybrać różne sposoby wprowadzania tekstu na ekran spośród kilkunastu opcji wejścia.
- Wyjdź:Spraw, aby tekst pojawił się na chwilę, a następnie zniknie. Otrzymujesz 11 sposobów na wyjście z tekstu.
- Podkreślenie:Masz ważną wiadomość tekstową, którą widzowie powinni przeczytać i nie przegapić? Użyj wyróżnienia, aby ożywić prezentację tekstu.
Animacja będzie się powtarzać w zależności od interwału, który można ustawić w zakresie od 0,2 do 2 sekund.
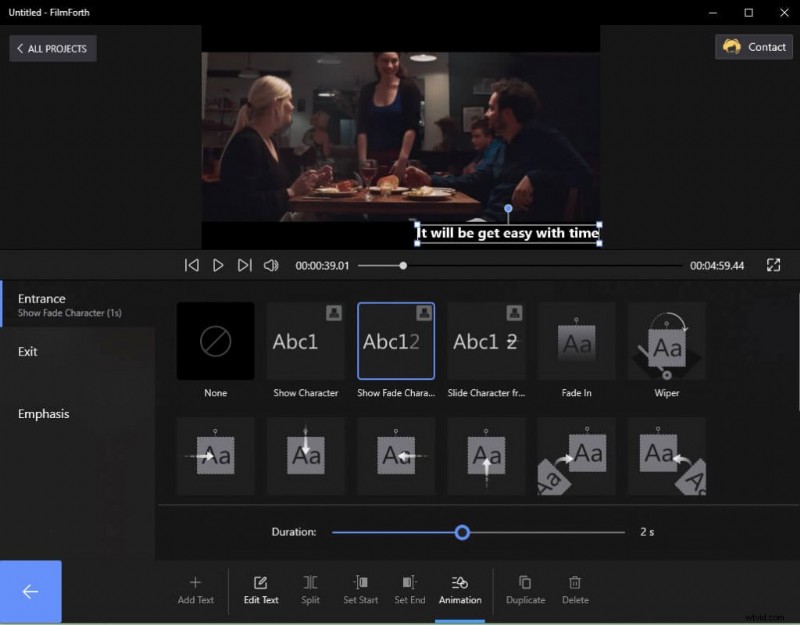
Menu animacji
Po dodaniu wszystkich animowanych tekstów nadszedł czas na zakończenie i zapisanie wideo. Możesz to zrobić, klikając przycisk Zapisz wideo znajdujący się w prawym dolnym rogu ekranu. Wróć do menu edycji z edytora tekstu, a znajdziesz przycisk.
Możesz też skorzystać z samouczka wideo, który szczegółowo przedstawia sposób dodawania animowanego tekstu do wideo za pomocą FilmForth.
Dodaj animowany tekst do filmów za pomocą narzędzi online
Jeśli nie chcesz instalować aplikacji do edycji, istnieje kilka narzędzi online spełniających Twoje potrzeby.
# 1. Kapturek
Kapwing zapewnia pełnoprawny edytor, w którym można również importować wideo z adresu URL.
Krok 1. Przeciągnij i upuść, aby przesłać film.
Krok 2. Przejdź do menu tekstowego ze skrótu podanego na lewym pasku narzędzi.
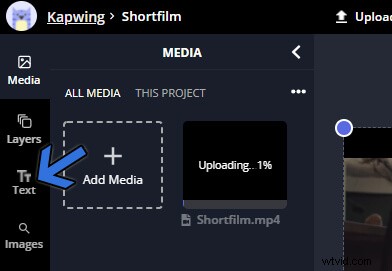
Skrót menu tekstowego
Krok 3. Na ekranach pojawi się pole tekstowe. Po prawej stronie ekranu pojawi się menu tekstowe. Przejdź na kartę Animacja i wybierz animację, którą chcesz zastosować do tekstu.
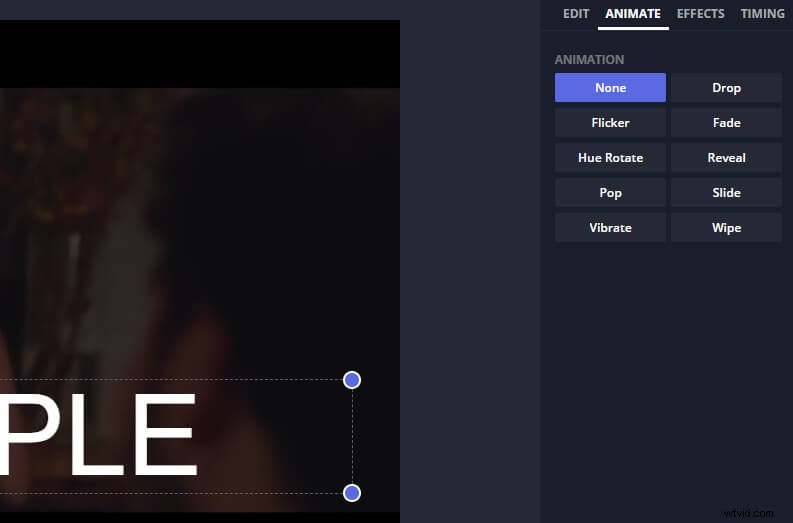
Opcja animacji
Na koniec wyeksportuj wideo, klikając zielony przycisk eksportu znajdujący się w górnym rogu.
#2. Animator
Animaker wymaga zalogowania się przy użyciu konta lub korzystania z Facebooka, uwierzytelniania Google.
Krok 1. Wybierz puste płótno z pulpitu nawigacyjnego i zaimportuj wideo, przeciągając i upuszczając.
Krok 2. Przejdź do edytora tekstu, jak wskazuje strzałka A.
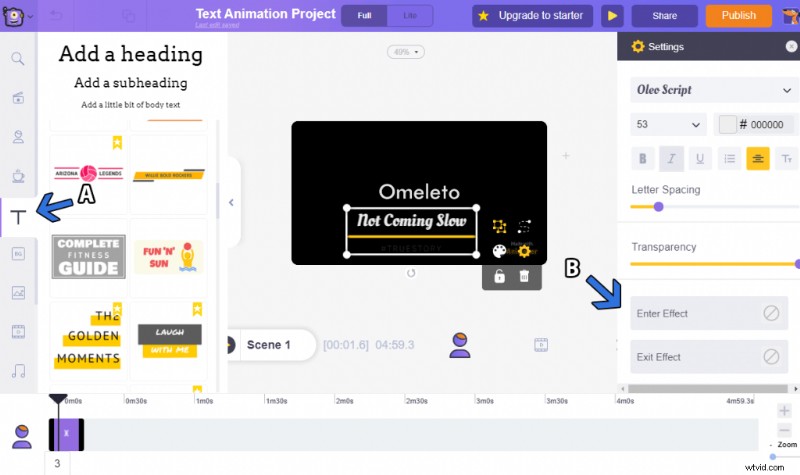
Edytor animatorów
Krok 3. Po lewej stronie ekranu wybierz opcję Dodaj trochę tekstu podstawowego.
Krok 4. Następnie przechodzimy na prawą stronę ekranu. Wybierz czcionkę, kolor i rozmiar.
Krok 5. Wybierz indywidualnie efekty wejścia i wyjścia. Masz do wyboru ponad dwa tuziny różnych animacji.
Krok 6. Naciśnij przycisk Publikuj, aby wyeksportować wideo po zakończeniu dodawania animowanego tekstu.
Wnioski
Dodaj wybrany tekst i towarzyszącą mu animację za pomocą dowolnego edytora. Wiele filmów sprawia, że dodawanie animacji jest niezwykle skomplikowane. Z drugiej strony FilmForth polega na ułatwieniu edycji wideo. Możesz go użyć do ożywienia tekstu w swoim filmie za pomocą animacji, efektów i nie tylko.
