Na tej stronie dowiesz się, jak dodać animowany tekst do filmu w CapCut. Omówione są również dodatkowe funkcje tekstowe CapCut, takie jak zamiana tekstu na mowę, śledzenie tekstu, automatyczne napisy itp.
Dość powszechną praktyką jest umieszczanie tekstu w filmach podczas edycji wideo, który można wykorzystać do demonstracji, opracowania, napisów, napisów i komentarzy w filmach. Wraz z rozwojem aplikacji do edycji wideo dodawanie tekstu do filmów stało się dziś łatwiejsze.
Z tego kompletnego przewodnika dowiesz się ze szczegółowych samouczków na temat dodawania tekstu do filmów w CapCut , jak dodawać efekty i animacje do tekstu w filmach CapCut oraz jak dobrze wykorzystać dodatkowe funkcje tekstowe w CapCut.
Jak dodać animowany tekst do wideo w CapCut (krok po kroku)
Poniższy samouczek jest zademonstrowany z CapCut na PC, a kroki są dokładnie takie same, jak w przypadku CapCut na Androida / iPhone'a w tym zakresie. Aby uzyskać więcej informacji, zapoznaj się z naszym przewodnikiem dotyczącym korzystania z CapCut na PC.
Aby dowiedzieć się, jak dodawać inne rodzaje nakładek do filmów, zapoznaj się z naszym przewodnikiem dotyczącym dodawania nakładek do CapCut.
Krok 1. Utwórz nowy projekt w CapCut
Uruchom aplikację CapCut na swoim urządzeniu i naciśnij przycisk Nowy projekt, aby utworzyć nowy projekt edycji wideo lub otworzyć istniejący.
Krok 2. Zaimportuj wideo
Następnie zaimportuj wideo, do którego chcesz dodać tekst, ze swojej galerii do CapCut.
Krok 3. Przejdź do funkcji tekstowej
Bez wybranego klipu naciśnij dolny przycisk Tekst z głównego miejsca pracy, aby przejść do ekranu dodawania tekstu CapCut.
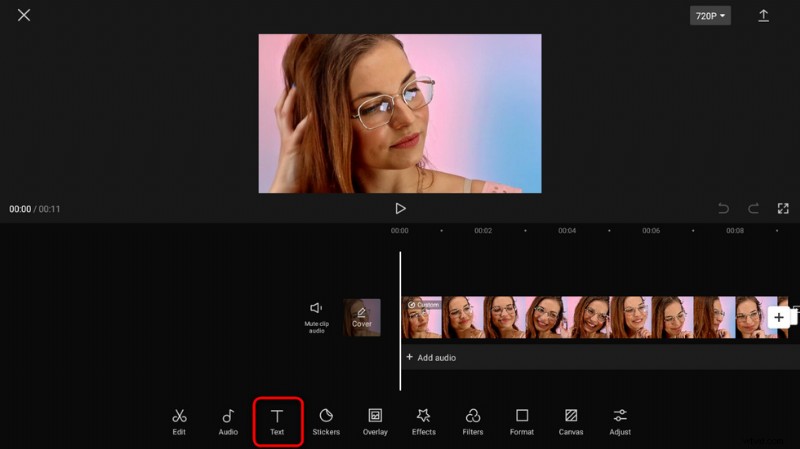
Naciśnij przycisk tekstowy w CapCut
Krok 4. Dodaj tekst do wideo w CapCut
Na ekranie dodawania tekstu naciśnij przycisk Dodaj tekst. Wpisz żądany tekst z górnego pola i zdefiniuj typ czcionki z różnych krajów.
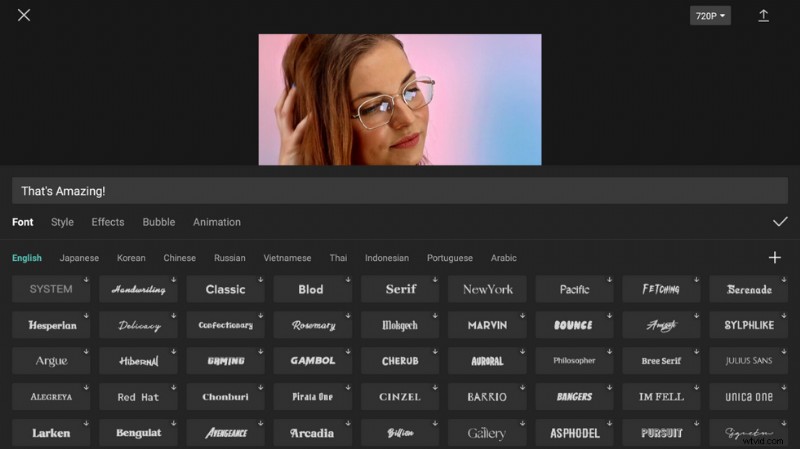
Dodaj dostosowany tekst w CapCut
Krok 5. Animuj dodany tekst
Z miejsca, w którym jesteśmy, przejdź do kategorii Animacja, a dostępne są tam dziesiątki efektów animacji. Wybierz preferowaną animację i dotknij znacznika wyboru po prawej stronie, aby dodać ją do zaznaczonego tekstu.
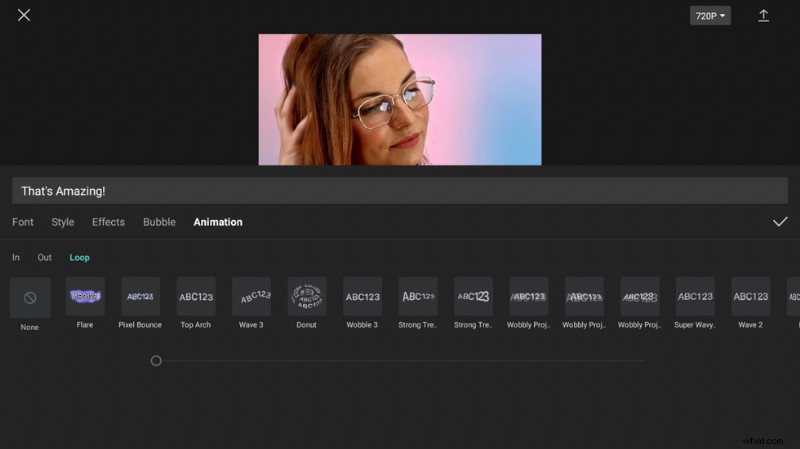
Animuj dodany tekst w CapCut
Krok 6. Dostosuj style tekstu, efekty i bąbelki
Jak widać z podanych kategorii, dostępne są style tekstowe, efekty i bąbelki do dalszego dostosowywania z odpowiednich kategorii. A do odkrycia czeka mnóstwo fascynujących opcji.
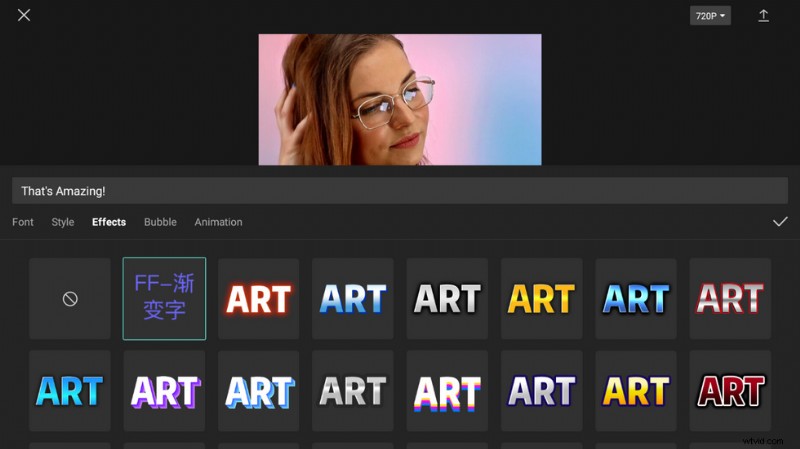
Dostosuj efekty tekstowe CapCut
Krok 7. Dostosuj czas trwania i położenie tekstu
Następnie nadszedł czas, aby zdecydować, kiedy i gdzie dodany tekst powinien być wyświetlany w Twoim filmie. Aby to zrobić, przeciągnij kierownicę od strony początkowej/końcowej klipu tekstowego, aby dostosować czas trwania tekstu. W górnym oknie podglądu możesz dostosować położenie i rozmiar ramki tekstowej
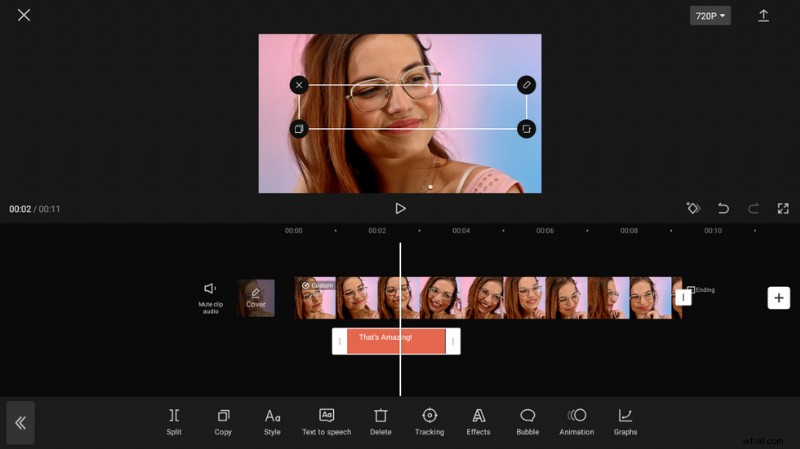
Dostosuj czas trwania tekstu w CapCut
Jak dodawać szablony tekstowe do filmów w CapCut
Jeśli jesteś początkującym montażystą wideo i nie masz pojęcia, jak poprawić wygląd dodanego tekstu w swoich filmach, zawsze powinieneś wypróbować szablony tekstowe CapCut.
Co to jest szablon tekstowy CapCut? Podobnie jak szablony CapCut, szablony tekstowe CapCut to gotowe style tekstu i animacje , umożliwiając dodawanie do filmów wspaniale wyglądającego i dostosowywalnego tekstu, po prostu wpisując żądany tekst.
Powiązane treści : Jak pobierać szablony w CapCut
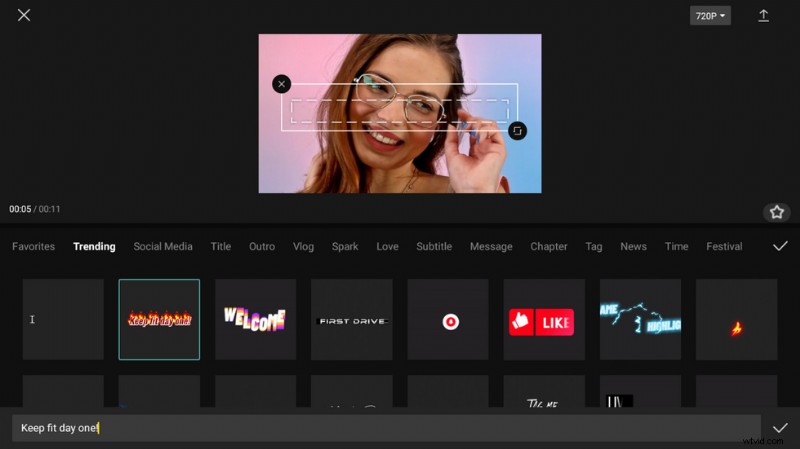
Użyj szablonów tekstowych w CapCut
Krok 1. Utwórz projekt lub otwórz istniejący w CapCut
Krok 2. Bez wybranego klipu naciśnij dolny przycisk Tekst
Krok 3. Z menu Tekst wybierz Szablon tekstu
Krok 4. Istnieją dziesiątki szablonów tekstowych przechowywanych w różnych kategoriach, wyszukaj i wybierz ten, który wolisz. Zdecydowanie polecamy szablony tekstowe z kategorii Trendy
Krok 5. Po wybraniu szablonu tekstowego pole tekstowe znajdujące się poniżej służy do wprowadzenia żądanego tekstu. Gdy wszystko będzie gotowe, kliknij znacznik wyboru w prawym dolnym rogu, aby dodać szablon tekstowy do swojego filmu – z ulubionymi wiadomościami tekstowymi!
Och, próbowałeś funkcji śledzenia tekstu?
Nawiasem mówiąc, funkcja śledzenia tekstu jest czymś, czego nie powinieneś przegapić podczas dodawania tekstu do filmów w CapCut. Automatyczne śledzenie ruchu tekstu umożliwia śledzenie obiektu w filmie i dopasowanie do niego dodanego tekstu!
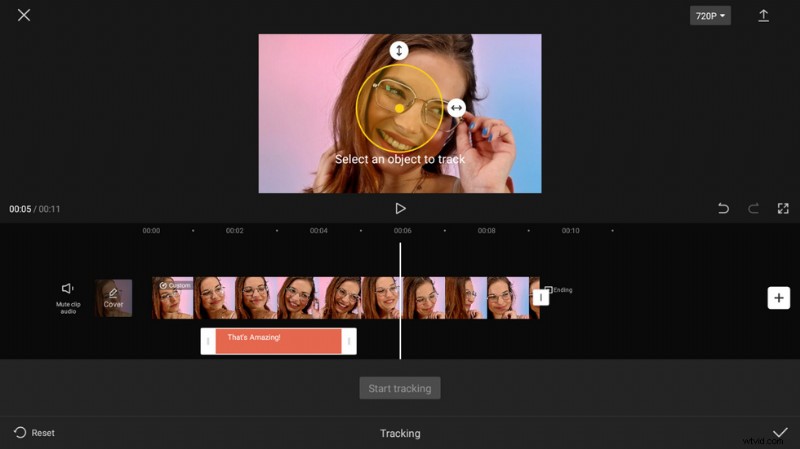
Funkcja śledzenia tekstu w CapCut
Aby śledzić tekst w CapCut,
- Zaznacz dodany tekst na osi czasu
- Naciśnij przycisk śledzenia tekstu z dolnego panelu
- W górnym oknie podglądu przeciągnij, aby dostosować owal śledzący i wybierz żądany obiekt
- Naciśnij przycisk Rozpocznij śledzenie od dołu
Dodaj także efekty do tekstu
W menu ustawień tekstu (dolny pasek menu, gdy zaznaczony jest dodany tekst) możesz nacisnąć przycisk Efekty, aby przeglądać i dodawać różne efekty specjalne do dodanego tekstu w filmie, w tym Czcionka, Style, Efekty , bańka, animacja , itp.
Zmień dodany tekst na mowę
Czy próbowałeś opowiadać swoje filmy za pomocą głosu sztucznej inteligencji (jak wielu TikTokerów robi to już od jakiegoś czasu)? Funkcja zamiany tekstu na mowę CapCut umożliwia konwersję dodanych tekstów na słyszalne wypowiedzi w CapCut, więc nie musisz mówić sam, CapCut zrobi to za Ciebie.
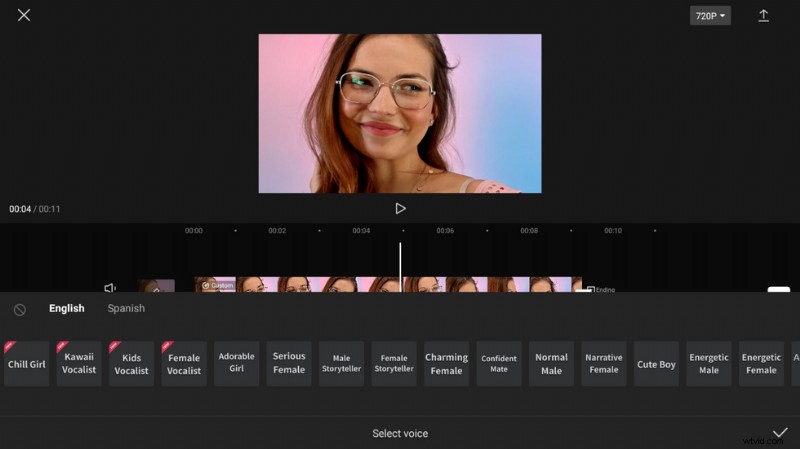
Konwertuj tekst na mowę w CapCut
Aby zmienić tekst na mowę w CapCut,
- Dotknij dodanego tekstu na osi czasu
- Naciśnij przycisk zamiany tekstu na mowę na dolnym panelu
- Wybierz swój język z podanych kategorii, takich jak angielski i hiszpański
- Wybierz ulubiony głos z podanych opcji i naciśnij znacznik wyboru po prawej stronie
Dodaj napisy automatyczne do wideo
Łatwiej będzie, jeśli spróbujesz dodać napisy do przemówienia w filmie zamiast pojedynczych słów, wyrażeń lub linii. Funkcja CapCut o nazwie auto-napisy pomaga automatycznie generować napisy osób mówiących w Twoim filmie.
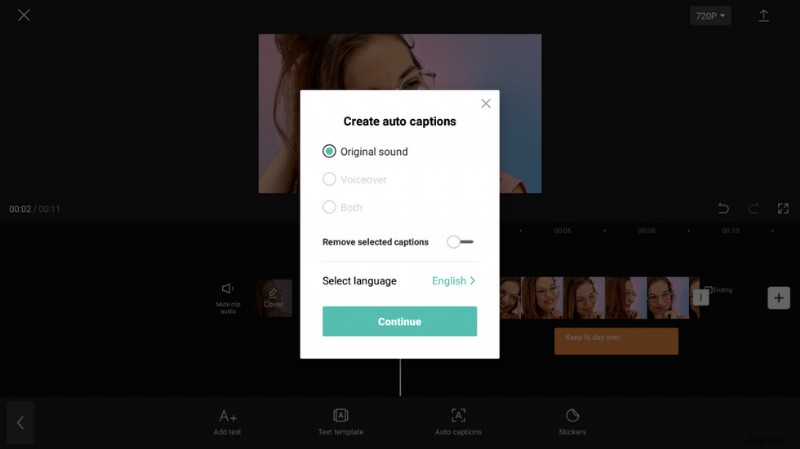
Dodaj automatyczne napisy w CapCut
Aby wykonać automatyczne napisy w CapCut,
- W głównym obszarze roboczym CapCut, bez zaznaczenia żadnego klipu, naciśnij przycisk Tekst na dolnym panelu
- Wybierz Napisy automatyczne z menu Tekst
- Naciśnij przycisk Dodaj napisy w wyskakującym oknie dialogowym
- Wybierz typy dźwięku spośród Dźwięk oryginalny, Narracja lub Oba
- Włącz opcję Usuń wybrane napisy, jeśli to konieczne
- Wybierz język, w którym ludzie mówią w filmie, i naciśnij Kontynuuj
- Następnie w górnej części interfejsu CapCut pojawi się komunikat informujący, że generowane są napisy automatyczne
Podsumowanie
Dodawanie tekstu do filmów jest dobrze wykorzystywane w edycji wideo i produkcjach filmowych, jest dość łatwe, ale nie musi być proste. W rzeczywistości, korzystając z solidnej aplikacji do edycji wideo CapCut, możliwe jest dodawanie tekstu do filmów w sposób, jakiego nikt wcześniej nie widział.
Mam nadzieję, że skorzystałeś z tego przewodnika i podziel się z nami swoimi spostrzeżeniami lub pytaniami w sekcji komentarzy poniżej!
