Dowiedz się z przewodnika krok po kroku, jak wykonać nakładkę w popularnej aplikacji do edycji wideo CapCut. Z łatwością dodawaj tekst, obraz lub nakładki wideo do filmów.
Jeśli prowadzisz najczęściej obserwowane konto TikTok lub planujesz je zbudować, CapCut to narzędzie do edycji wideo, którego nie możesz przegapić.
CapCut to wszechstronna aplikacja do edycji wideo, która działa zarówno na Androidzie, jak i iOS, jest używana jako domyślna aplikacja do edycji wideo w popularnej aplikacji do udostępniania wideo TikTok, bogata w funkcje aplikacja CapCut umożliwiła mnóstwo niesamowitych efektów wideo, wiele z nich wywodzi się z najnowszych trendów TikTok, takich jak edycja prędkości wideo i powiększanie zdjęć 3D.
a w tym poście dowiesz się ze szczegółowego przewodnika, jak wykonać nakładkę w CapCut, aby dodać tekst, obraz lub nakładkę wideo , którego krycie można regulować.
Nie przegap :16 najlepszych aplikacji do tworzenia wstępów, 22 edytory wideo online, 16 najlepszych programów do edycji wideo dla komputerów Mac
Różnica między nakładaniem wideo a zielonym ekranem w CapCut
Dodawanie nakładek do filmów różni się od funkcji zielonego ekranu CapCut. Nakładanie to dobrze wykorzystywana umiejętność edycji wideo w dziedzinie przesyłania strumieniowego i tworzenia treści (typowym przykładem jest wideo Pic-in-pic), która nakłada warstwę tekstu wizualnego, obrazów, naklejek lub filmów na wideo w tle.
Z drugiej strony funkcja zielonego ekranu CapCut może służyć do zmiany tła wideo, przy jednoczesnym zachowaniu poruszającego się obiektu.
Pamiętaj, że ten samouczek koncentruje się na dodawaniu i dostosowywaniu nakładki do filmu , jeśli szukasz rozwiązań dotyczących dodawania lub zmiany tła wideo, tworzenia zielonego ekranu lub nakładania wideo na zielony/czarny ekran CapCut, skorzystaj z naszego przewodnika na temat:
- Jak dodać tło w CapCut, a dowiesz się, jak używać CapCut do dodawania tła do różnych filmów z zielonym ekranem lub bez niego.
- Jak zrobić zielony ekran w CapCut, który pomaga nakładać poruszające się obiekty na wideo lub zmieniać tło wideo.
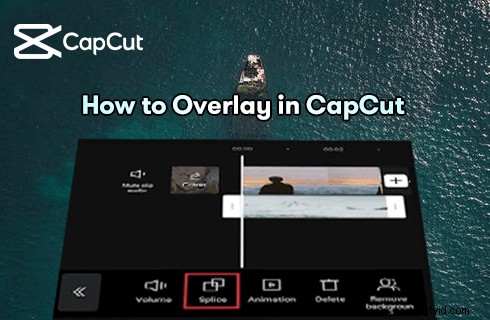
Jak nakładać w CapCut
Przewodnik krok po kroku dotyczący nakładania wideo w CapCut
Poniżej znajduje się ilustrowany przewodnik dotyczący tworzenia nakładki tekstowej/naklejek/obrazu/wideo w aplikacji CapCut .
- Jeśli nie masz jeszcze zainstalowanego CapCut na swoim telefonie komórkowym, wyszukaj, pobierz i zainstaluj go z App Store lub Google Play.
- Ten samouczek jest oparty na CapCut na PC, metoda działa również na telefonach komórkowych. Dowiedz się więcej o korzystaniu z CapCut na komputerze.
Krok 1. Uruchom aplikację CapCut
Aby dodać nakładkę wideo w CapCut, uruchom aplikację CapCut na telefonie komórkowym, a następnie utwórz nowy projekt i zaimportuj multimedia, których zamierzasz użyć jako wideo w tle.
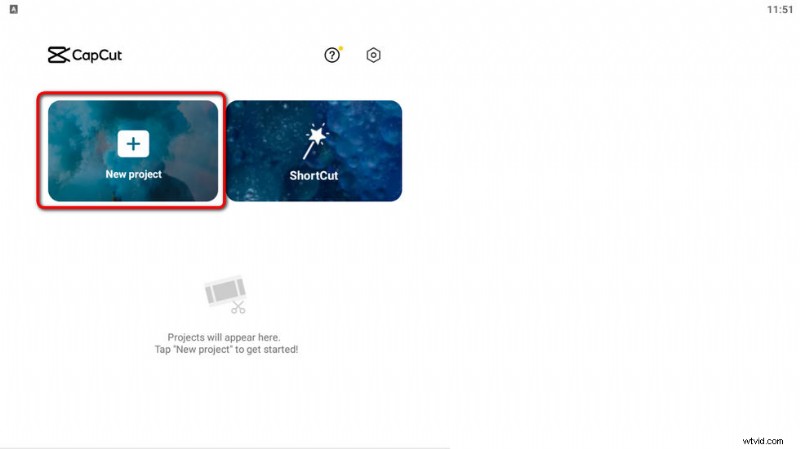
Importuj wideo w tle
Krok 2. Dodaj różne nakładki
Z dolnego paska menu w CapCut Workplace mamy trzy opcje dodawania różnych typów nakładek.
- Kliknij Nakładkę przycisk, aby dodać nakładki wideo i zdjęć do filmu
- Naciśnij Tekst przycisk, aby dodać dostosowywaną nakładkę tekstową do filmu
- Naciśnij naklejki przycisk wbudowane naklejki CapCut do filmu
Aby zademonstrować, powiedzmy, że mamy dodać nakładkę tekstową, aby utworzyć logo mediów społecznościowych , a więc naciśnij przycisk Tekst.
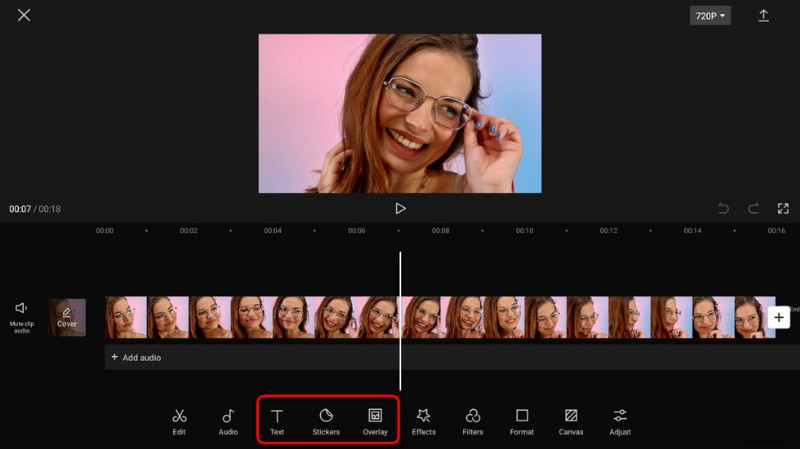
Dodaj różne nakładki w CapCut
Krok 3. Wybierz typ tekstu
CapCut oferuje cztery opcje tekstu do wyboru:Dodaj tekst, Szablon tekstu, Podpisy audio i Naklejki, które służą odpowiednio do różnych celów. Tutaj wybieramy szablon Tekst.
Gdy nakładka zostanie dodana do osi czasu, przeciągnij uchwyt multimediów, aby dopasować czas trwania nakładki do tła wideo.
Krok 4. Dodaj nakładkę szablonu tekstowego
Jak widać, CapCut oferuje wiele popularnych nakładek tekstowych do wyboru, wybierz tę, którą wolisz.
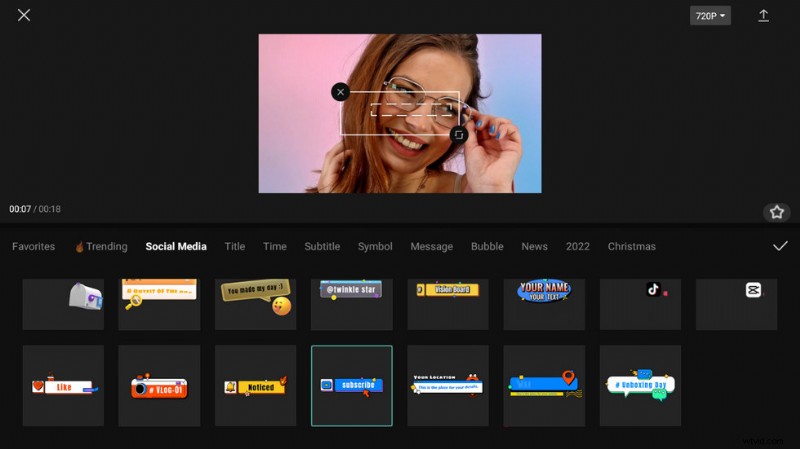
Wybierz szablon tekstu
Krok 5. Dostosuj krycie i położenie nakładki
Kliknij dodaną nakładkę tekstową na osi czasu, aby dostosować jej krycie, czyniąc nakładkę przezroczystą lub półprzezroczystą. W górnym oknie podglądu możesz także dostosować i przenieść nakładkę tekstową.
Kiedy będziesz gotowy, naciśnij przycisk eksportu w prawym górnym rogu, aby zapisać i wyeksportować nakładkę wideo.
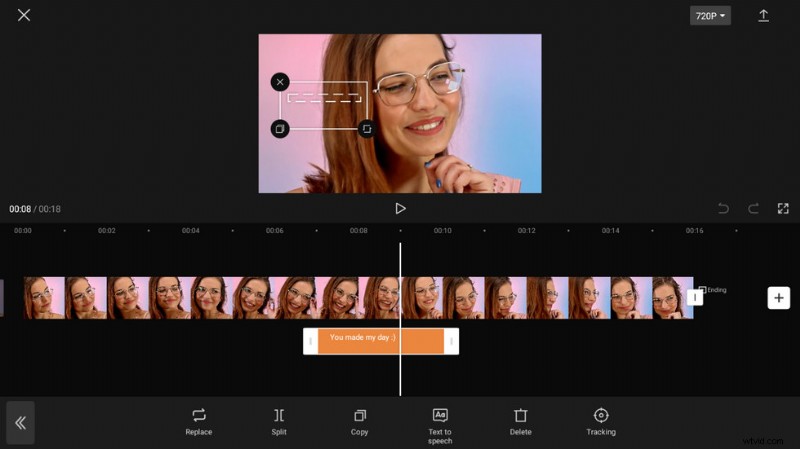
Dostosuj nakładkę i eksportuj
Najlepszy edytor wideo z nakładkami dla systemu Windows, który powinieneś wypróbować
Czy edytujesz również filmy na komputerze z systemem Windows? Jeśli tak, to powinieneś całkowicie wypróbować najlepszą darmową alternatywę CapCut:edytor wideo FilmForth. FilmForth to najlepszy darmowy edytor wideo dla systemów Windows 10 i Windows 11. Jest wyposażony w znaczną liczbę funkcji edycji wideo, w tym przycinanie wideo, kadrowanie, dzielenie, efekty, przejścia, zielony ekran itp.
Z naszego przewodnika na temat nakładania filmów i dodawania nakładek animacji do wideo dowiesz się, jak korzystać z FilmForth, aby robić te rzeczy, bezpłatnie i łatwo.
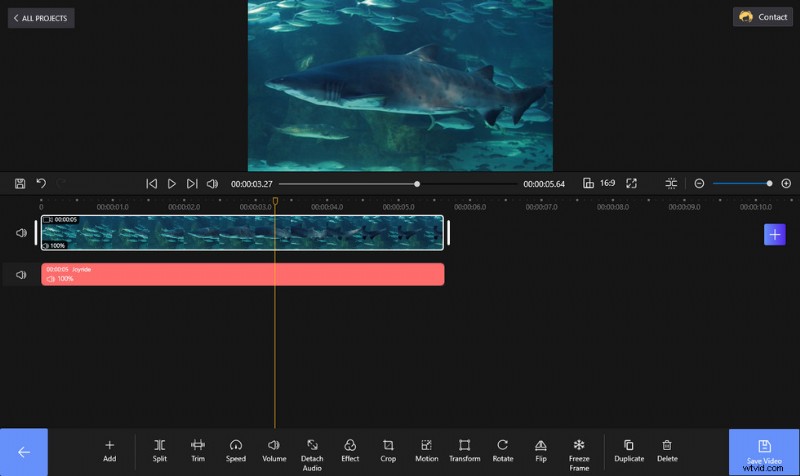
Edytuj wideo za pomocą FilmForth bez znaków wodnych
Jak zrobić nakładkę CapCut:często zadawane pytania
Jak nałożyć na czarny ekran CapCut?
Nakładanie na czarny ekran CapCut jest takie samo jak nakładanie na zielony ekran CapCut, co wymaga funkcji zielonego ekranu CapCut lub funkcji automatycznej zmiany tła CapCut.
Jak nakładać teksty w CapCut?
Aby dodać teksty nakładek w CapCut, zaimportuj wideo do CapCut i naciśnij przycisk Tekst pod spodem, aby dodać tekst, który można dostosować, na przykład teksty piosenek.
Jak sprawić, by nakładka była przezroczysta w CapCut?
Aby nakładka była przezroczysta w CapCut, po dodaniu nakładki naciśnij ją na osi czasu i naciśnij przycisk krycia, dostosowując krycie, aż nakładka będzie przezroczysta. Aby uzyskać więcej informacji, zapoznaj się z naszym przewodnikiem dotyczącym przezroczystej nakładki wideo.
Jak nałożyć obraz na wideo w CapCut?
Aby nałożyć obraz na wideo w CapCut, zaimportuj wideo w tle do CapCut, naciśnij dolny przycisk Nakładki i zaimportuj żądany obraz, a następnie możesz dostosować nakładkę obrazu lub wyeksportować nałożony film.
Jak rozmyć nakładkę w CapCut?
Aby rozmyć nakładkę w CapCut, po dodaniu nakładki do osi czasu naciśnij przycisk Efekty i zastosuj efekt rozmycia z sekcji Efekty.
Jak przenieść nakładkę w CapCut?
To make an overlay move in CapCut, you need the CapCut object tracking feature for overlays. Moreover, you can also use the green screen or automatic changing background feature, with these features, you get to change the background behind a moving object, which is moving overlay in CapCut.
How to add effects to overlay in CapCut?
To add effects to overlay in CapCut, import the background video into CapCut> add the overlay> select the overlay> hit the Effect button> select the desired effect such as blurring the overlay.
In Conclusion
Adding overlays of all kinds is just one of the main features in CapCut, and there’re plenty more for you to find out. So if you haven’t tried CapCut yet, free download and install it from App Store or Google Play and give it a try!
And for those who have CapCut installed, I’m sure you’ve also learned about more CapCut exciting features, follow our tutorials so you’ll acquire the skill!
Meanwhile, content creators may also want to learn how to blur on CapCut. By blurring out a part of a video or the video background, an effect of emphasizing is achieved.
