Dzięki FilmForth możesz dodawać przezroczyste filmy, obrazy, naklejki i nakładki GIF do swoich filmów za pomocą kilku kliknięć.
Przezroczysta nakładka wideo to praktyczna umiejętność edycji wideo używana przez większość YouTuberów i profesjonalnych edytorów wideo, ale w rzeczywistości nie jest to tak trudne zadanie, jak mogłoby się wydawać. W tym poście pokażę Ci krok po kroku, jak dodać przezroczyste wideo lub nakładki na zdjęcia do filmów , a nawet najbardziej niedoświadczeni użytkownicy z łatwością go opanują. A teraz przejdźmy do rzeczy.
Co to jest nakładka wideo i przezroczysta nakładka wideo?
Nakładanie wideo to technika edycji wideo, w której obraz lub film jest wyświetlany na innym filmie i używany jako tło, co jest powszechną praktyką efektu PIP (obraz w obrazie).
W produkcjach filmowych lub tworzeniu treści na YouTube nakładki wideo są szeroko stosowane do jednoczesnego prezentowania widzom dwóch lub więcej oddzielnych, ale wewnętrznie powiązanych scen. W ten sposób mieszanie pomysłów jest realizowane natychmiast.
Z drugiej strony przezroczyste nakładki umożliwiają wyświetlanie dwóch lub więcej scen, przy jednoczesnym zachowaniu widoczności pełnego ekranu wideo w tle. Z poniższej sekcji samouczka dowiesz się, jak samodzielnie tworzyć przezroczyste nakładki wideo, używając wideo lub obrazu (lub obu) jako nakładek wideo.
Jak dodać przezroczyste nakładki wideo/obrazu do filmów za pomocą FilmForth
Aby rozpocząć, potrzebujemy odpowiedniego edytora wideo z przezroczystą nakładką wideo, a FilmForth jest wysoce zalecanym wyborem. FilmForth to całkowicie darmowy zestaw narzędzi do edycji wideo, który oferuje mnóstwo przydatnych funkcji edycji wideo, w tym przycinanie, obracanie, łączenie klipów, zastępowanie dźwięku, zmianę głosu, zmianę rozmiaru proporcji, przejścia itp.
Dzięki FilmForth możesz dodawać nakładki obrazu lub wideo na dwa praktyczne sposoby, a FilmForth pozwala dostosować krycie nakładki. Naciśnij poniższy przycisk pobierania, aby pobrać FilmForth ze sklepu Microsoft ZA DARMO!
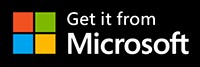
Krok 1. Prześlij materiał wideo do FilmForth
Kiedy FilmForth jest w pełni zainstalowany, uruchom go z menu Start systemu Windows. Naciśnij przycisk Nowy projekt pośrodku, aby rozpocząć nowy projekt edycji.
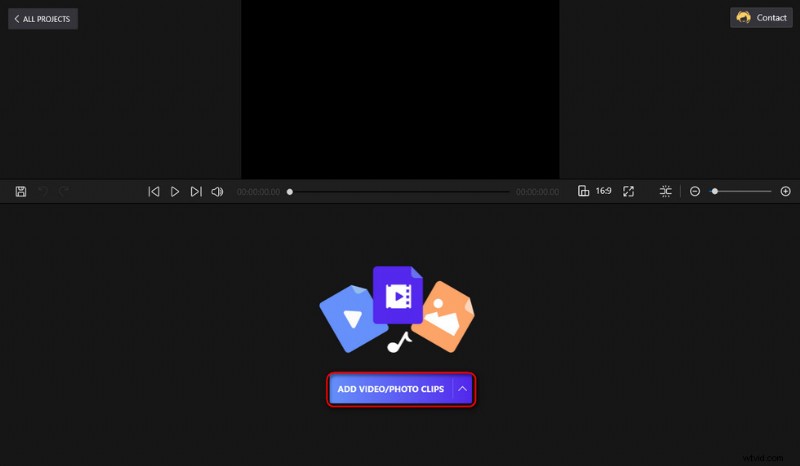
Załaduj pliki multimedialne do programu
Przeciągnij i upuść klipy wideo do programu FilmForth, aby zaimportować filmy, których zamierzasz użyć jako tła wideo, a następnie zobaczysz filmy w tle na osi czasu.
Krok 3. Dodaj przezroczystą nakładkę wideo
Naciśnij przycisk Obraz w obrazie z dolnego panelu, a zobaczysz, że dostępne są trzy opcje dodawania własnych klipów wideo / zdjęć, dodawania wbudowanych naklejek i dodawania GIF-ów / naklejek z Giphy. Tutaj wybieramy dodanie klipu wideo jako nakładki.
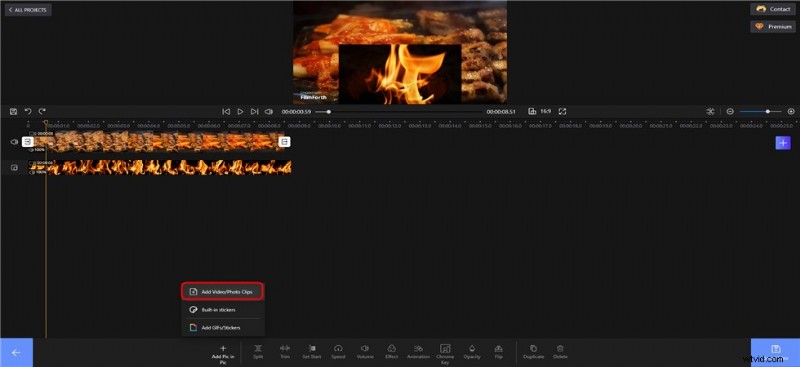
Dodaj nakładkę wideo do wideo
Przeciągnij głowicę odtwarzania do miejsca, w którym chcesz dodać nakładkę wideo, a następnie prześlij docelowe wideo ze swojego systemu.
Krok 4. Dostosuj krycie nakładki
Gdy nakładka wideo zostanie dodana do wideo, możesz przeciągnąć ją z okna podglądu, aby przenieść ją do klatki wideo.
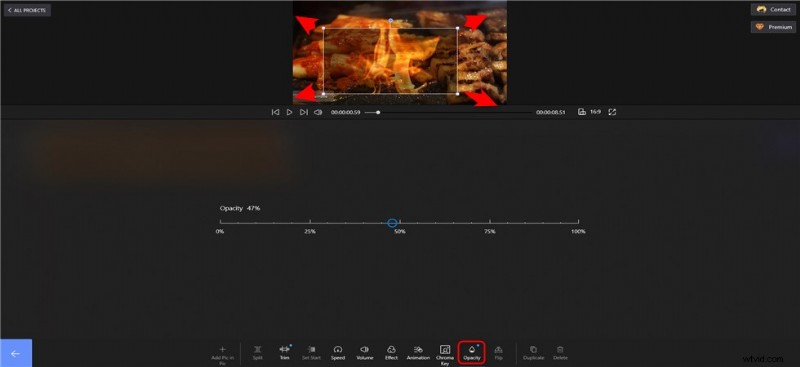
Przezroczysta nakładka wideo
Wybierz nakładkę obrazu na osi czasu i naciśnij przycisk Krycie poniżej, za pomocą suwaka przezroczystości możesz dostosować krycie nakładki od 0% (całkowicie przezroczysta) do 100% (nieprzezroczysta).
Krok 5. Dodaj nakładkę obrazu do filmu
Ponadto możesz dodać do filmu nakładki ze zdjęciami.
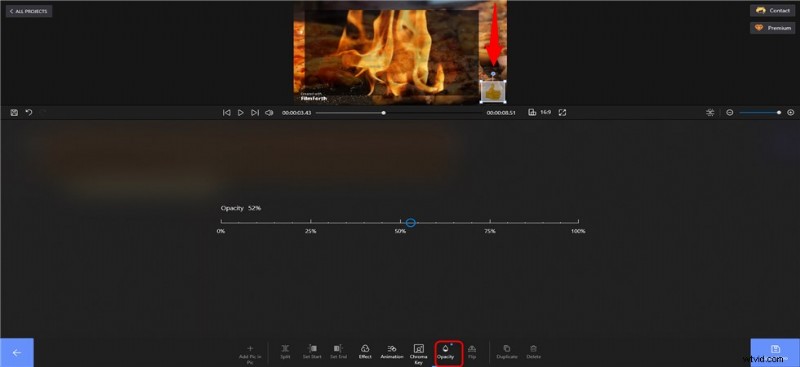
Dodaj nakładkę obrazu i dostosuj krycie
Po pomyślnym przesłaniu przeciągnij nakładkę obrazu w dowolne miejsce. Możesz także przeciągnąć oś czasu, aby określić, jak długo nakładka obrazu będzie wyświetlana w filmie. Na koniec dostosuj krycie obrazu zgodnie z powyższym opisem, aby stał się przezroczystą nakładką.
Krok 6. Zapisz i wyeksportuj nałożony film
Po zakończeniu edycji naciśnij przycisk Zapisz wideo w prawym dolnym rogu głównego miejsca pracy, aby zapisać i wyeksportować nałożony film.
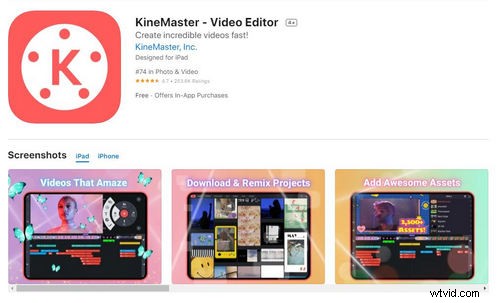
Zapisz nałożony film
Wskazówki:Naprawdę zabawną i przydatną funkcją jest to, że FilmForth umożliwia nawet stosowanie różnych efektów ruchu (takich jak pojawianie się/zanikanie) do nakładki wideo.
Naciśnij przycisk Animacja poniżej, a zobaczysz dostępne trzy rodzaje efektów animacji:wejście, wyjście i podkreślenie, w sumie setki animacji.
Dodatkowa metoda:jak tworzyć przezroczyste nałożone filmy za pomocą Chroma Key
Oprócz konwencjonalnej metody dodawania przezroczystej nakładki wideo, FilmForth oferuje inne podejście dzięki funkcji Chroma Key. Chroma Keying to technika postprodukcji służąca do komponowania obrazów lub filmów w oparciu o odcienie kolorów, oferowana przez zaawansowane edytory wideo, takie jak CapCut. Kluczowanie kolorem pomaga usunąć niektóre kolory i sprawić, że części nakładki wideo staną się przezroczyste.
Kluczowanie kolorem FilmForth może być użyte do uzyskania efektu dodania nakładki wideo z przezroczystym tłem do wideo w tle.
- Uruchom FilmForth, utwórz nowy projekt i zaimportuj wideo w tle.
- Naciśnij przycisk Obraz w obrazie, a następnie Dodaj obraz w obrazie.
- Z trzech podanych opcji kliknij Dodaj wideo/zdjęcia
- Importuj wideo z monochromatycznym tłem (jako tło zielonego ekranu, ale kolor tła nie musi być zielony), aby użyć go jako nakładki wideo
- Wybierz dodany klip nakładki na osi czasu i naciśnij przycisk Chroma key na dolnym panelu.
- Zaznacz opcję Efekt kluczowania kolorem i użyj przycisku Wybierz kolor lub selektora kolorów, aby dostosować kolor kluczowania kolorem. Ponadto przycisk Dodaj kolor pomaga wyodrębnić wiele kolorów.
- Dostosuj Tolerancję kluczowania kolorem, aby zastosować efekt kluczowania kolorem zgodnie z potrzebami.
- Naciśnij lewy dolny przycisk Backspace, aby wrócić do głównego miejsca pracy, i naciśnij przycisk Zapisz wideo, aby zapisać i wyeksportować wideo z przezroczystą nakładką z kluczem Chroma.
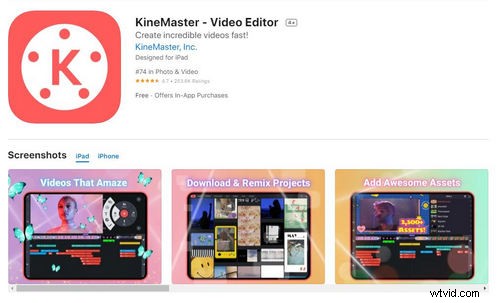
Przezroczysta nakładka Chroma Key
Przezroczysta nakładka wideo:często zadawane pytania
Jak zrobić przezroczystą nakładkę wideo za darmo?
Aby stworzyć bezpłatną przezroczystą nakładkę wideo, potrzebujesz najlepszego darmowego edytora wideo FilmForth. Dzięki FilmForth możesz łatwo dodawać nakładki do swoich filmów z biblioteki ponad 1000 darmowych szablonów nakładek wideo.
Jak zrobić darmową przezroczystą nakładkę?
FilmForth to darmowy edytor wideo z przezroczystą nakładką, który umożliwia tworzenie i tworzenie przezroczystych nakładek z wbudowanych naklejek, plików GIF lub własnego materiału filmowego.
Jak zrobić przezroczystą nakładkę animowanego wideo?
FilmForth to wszechstronny zestaw narzędzi do edycji wideo, integrujący zarówno przezroczyste nakładki wideo, jak i funkcje efektów animacji ruchu. Dzięki niemu możesz łatwo stworzyć animowaną przezroczystą nakładkę wideo.
Jak dodać przezroczystą nakładkę wideo w Premiere
Adobe Premiere Pro to profesjonalny program do edycji wideo, który oferuje zaawansowane funkcje nakładania wideo. Aby dodać przezroczystą nakładkę wideo w Premiere Pro, przejdź do panelu Zastosowane efekty, rozwiń efekt Krycie i dostosuj za pomocą suwaka Krycie klipu.
Wnioski
To wszystko dotyczy dodawania przezroczystych nakładek wideo/zdjęć do filmów, a korzystanie z FilmForth jest całkiem łatwe. Co więcej, oprócz dodawania nakładek wideo lub zdjęć do wideo, FilmForth jest także wszechstronnym narzędziem do edycji wideo, które pomaga również dodawać naklejki do wideo, dodawać niesamowite efekty przejść, dodawać animacje do filmów i robić wiele innych rzeczy, aby Twój film wyglądał Wspaniały. Tak czy inaczej, nie zapomnij pobrać FilmForth i spróbować!
