Czy kiedykolwiek chciałeś dodać własny głos do filmu , zrobić demo Voice over do przesyłania i udostępniania w serwisach społecznościowych lub stworzyć film dokumentalny o ważnych rzeczach? Możesz to zrobić, o ile masz fajne oprogramowanie do edycji wideo, takie jak Wondershare Filmora Video Editor.
Funkcja lektora w oprogramowaniu do edycji wideo Filmora umożliwia łatwe nagrywanie własnego głosu lub łatwe dodawanie głosu do pliku wideo. Możesz dostosować wysokość, szybkość i głośność nagranego komentarza głosowego, a także zastosować efekty zanikania i zanikania. W tym poście opowiem, jak nagrać i dodać lektor do filmu za pomocą Filmora na komputerze.
W Filmorze możesz najpierw edytować swój film, a następnie nagrać narrację. Możesz też najpierw nagrać narrację, a następnie edytować wideo. W każdym razie może być konieczne przygotowanie skryptu lub konspektu do dyskretnego nagrywania.
Sprawdź samouczek dotyczący edycji dźwięku w Filmorze
Część 1:Nagraj komentarz i dodaj go do filmu
W większości przypadków zalecamy najpierw nagranie lektora, aby dźwięk był bardziej naturalny. W dalszej części pokażę, jak nagrywać lektora w Filmorze.
1. Podłącz mikrofon do komputera
Podłącz mikrofon do komputera, gdy będziesz gotowy do rozpoczęcia. Lepiej jest używać profesjonalnych mikrofonów zewnętrznych, aby rejestrować dźwięk wysokiej jakości.
2. Nagraj lektora
Instalując Filmora na komputerze, kliknij ikonę Wondershare Filmora, aby ją uruchomić. W interfejsie początkowym kliknij Nowy projekt, aby utworzyć nowy. Przejdź do zakładki Nagraj, a następnie kliknij opcję „Nagraj narrację”, aby wywołać okna nagrywania dźwięku.
Instalując Filmora na komputerze, kliknij ikonę Wondershare Filmora, aby ją uruchomić. W interfejsie początkowym kliknij Nowy projekt, aby utworzyć nowy. Przejdź do zakładki Nagraj, a następnie kliknij opcję „Nagraj narrację”, aby wywołać okna nagrywania dźwięku.
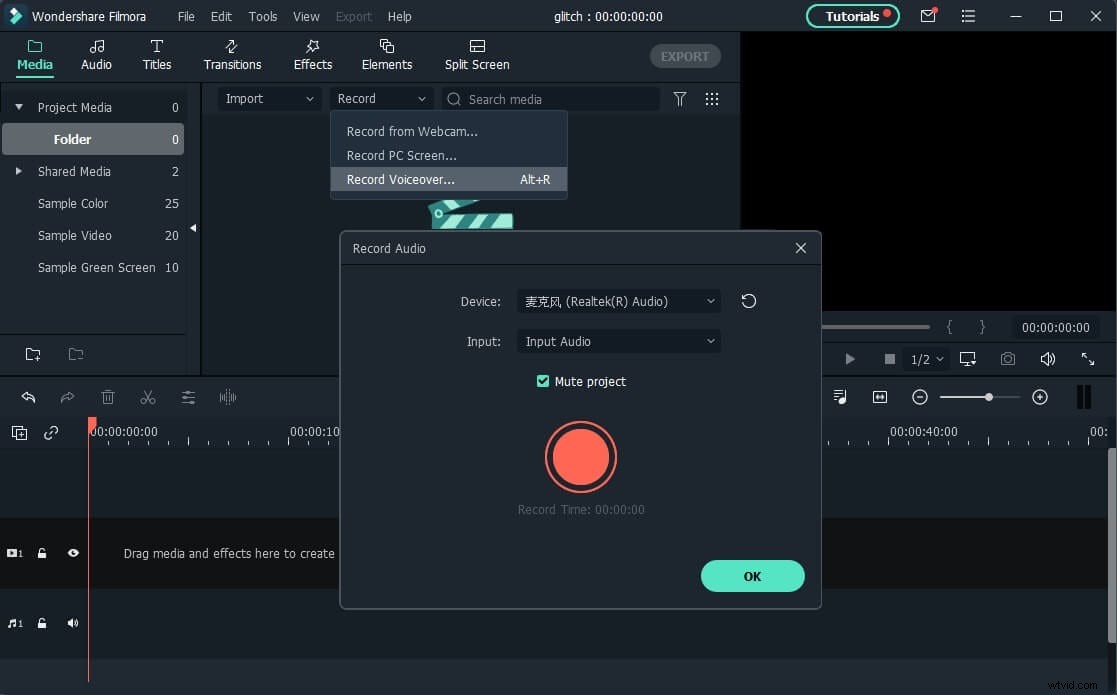
Lub po prostu kliknij ikonę mikrofonu, a będziesz mieć 3 sekundy odliczania, aby zacząć mówić. Po zakończeniu ponownie kliknij ikonę mikrofonu. Następnie zobaczysz automatycznie nowy plik nagrania na ścieżce audio.
3. Edytuj nagrany komentarz do wideo
Aby edytować nagrany komentarz, kliknij go na ścieżce dźwiękowej, a pojawi się nowe okno, w którym możesz dostosować ustawienia dźwięku, takie jak zmiana prędkości, głośności, tonu itp.
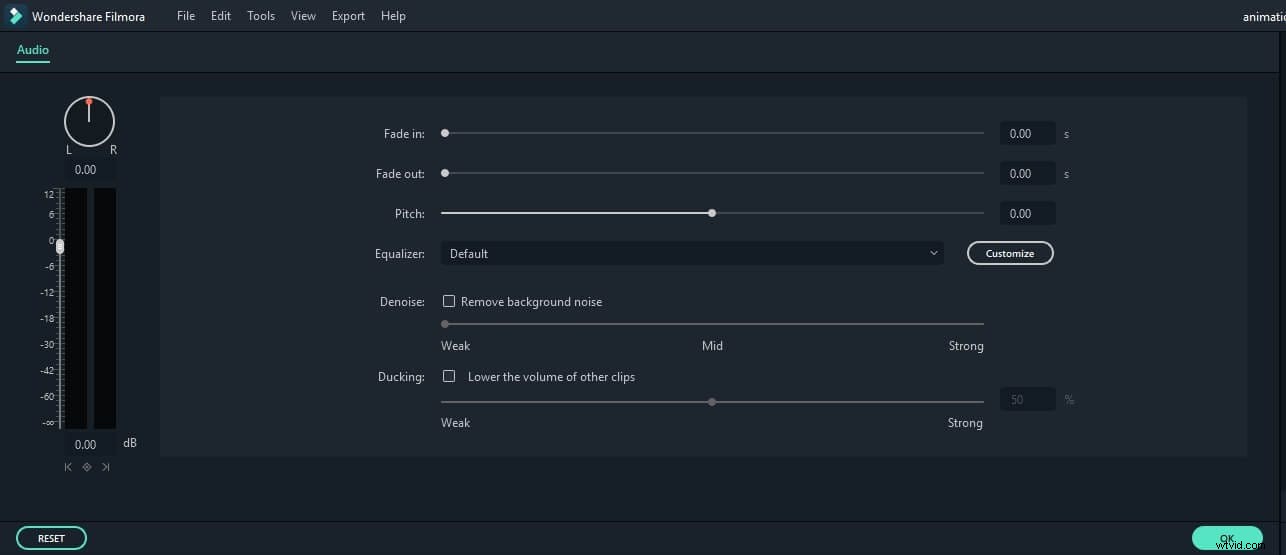
Możesz przyciąć, wyciąć niechcianą sekcję dźwiękową z nagranego narracji lub zastosować efekt zanikania i ściemniania do narracji, aby uzyskać płynniejsze przejście.
Kreatywna edycja audio:jak zmienić nagrany głos
4. Synchronizuj narrację z wideo
Teraz nadszedł czas, aby zsynchronizować nagrany lektor z wideo, aby zrobić wideo. Ponieważ Filmora obsługuje do 100 ścieżek audio, możesz teraz dodać muzykę w tle również do narracji.
Następnie zaimportuj i przeciągnij i upuść materiał wideo na ścieżkę wideo, przeciągnij i upuść ścieżkę dźwiękową we właściwej pozycji, aby dopasować wideo. W razie potrzeby możesz zachować tę samą długość ścieżki audio i wideo.
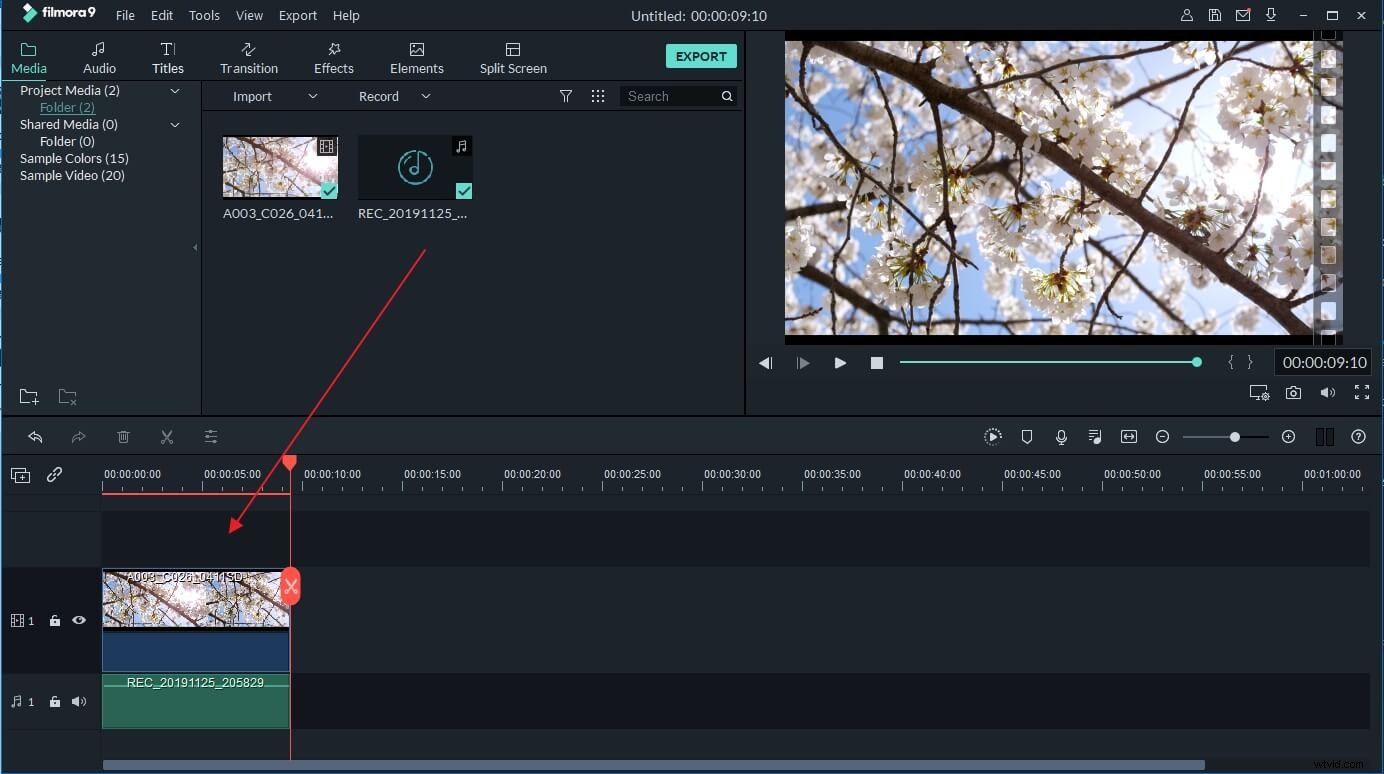
Uwaga:jeśli nagrałeś już lektor na swoim iPhonie lub innym urządzeniu i chcesz dodać go do wideo, możesz go zaimportować do biblioteki projektów, a następnie zsynchronizować z wideo.
Aby przyciągnąć uwagę widza, czasami może być konieczne dodanie tytułów lub podtytułów, aby podkreślić kluczowe punkty. Oto szczegółowe instrukcje dodawania tytułów do wideo.
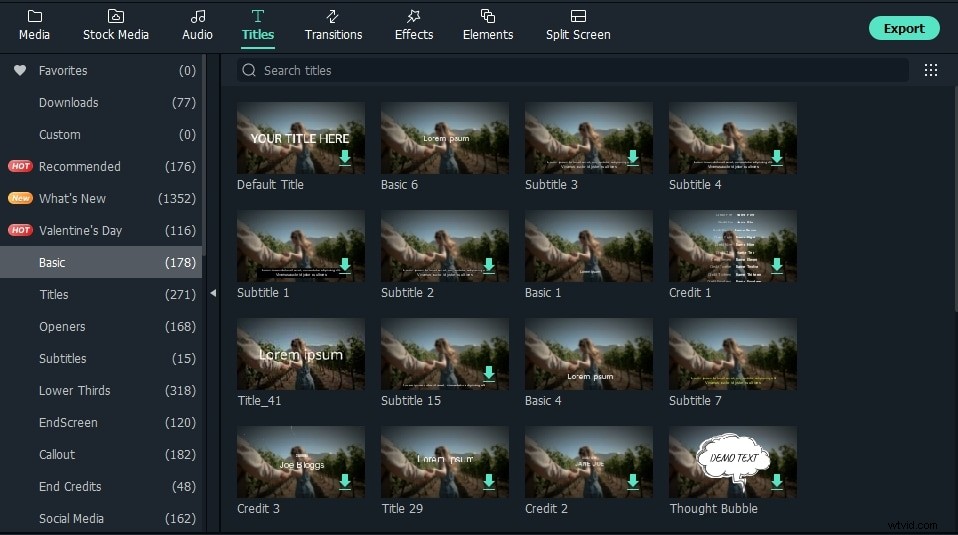
5. Eksportuj i zapisz nowy plik
Sprawdź swój film w prawym oknie podglądu. Jeśli jesteś zadowolony, kliknij „Eksportuj”, aby wyeksportować nowy plik wideo. Możesz zapisać wideo w różnych formatach lub bezpośrednio udostępnić je na YouTube i innej platformie mediów społecznościowych. Co więcej, możesz nawet nagrać płytę DVD w kilka minut, aby obejrzeć ją w telewizji.
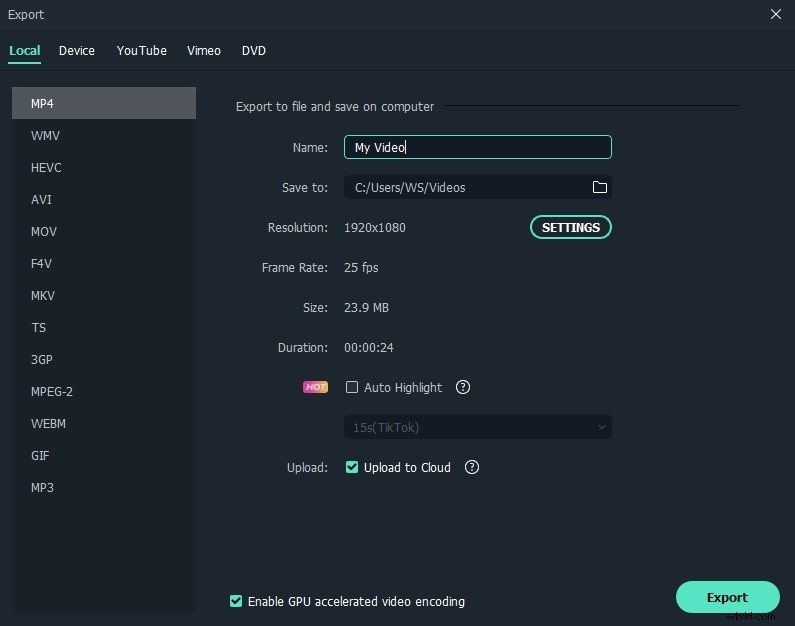
Widzisz, dzięki edytorowi wideo Wondershare Filmora tak łatwo jest dodać niestandardowy komentarz do wideo. Teraz opanuj tę funkcję i otwórz świat nowych możliwości tworzenia filmów!
Część 2:Jak nagrywać i dodawać plik lektora podczas edycji wideo w Filmorze
Jeśli nagrałeś już lektor na swoim iPhonie lub innym urządzeniu i chcesz dodać go do filmu, możesz wykonać następujące czynności:
1. Zaimportuj wideo do Filmory
Po wejściu do głównego interfejsu edycji Filmora, kliknij „Importuj” lub przeciągnij i upuść plik wideo i lektora do biblioteki projektu.
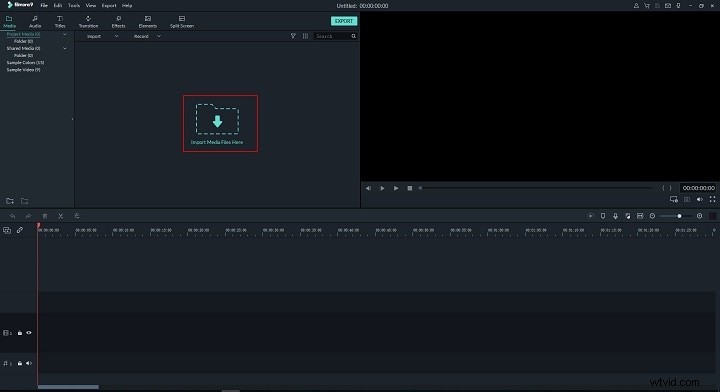
Oprogramowanie do edycji wideo Filmora obsługuje szeroką gamę formatów, więc nie musisz konwertować plików przed importowaniem. Po zaimportowaniu wszystkich plików przeciągnij i upuść je na oś czasu wideo.
2. Nagraj narrację w edycji wideo
Jeśli edytujesz wideo i chcesz nagrać lektora w czasie rzeczywistym, możesz również kliknąć ikonę Nagraj, aby rozpocząć nagrywanie.
Umieść głowicę odtwarzania w miejscu, w którym potrzebujesz narracji, a następnie kliknij ikonę mikrofonu na pasku narzędzi, aby rozpocząć.
Tak jak poprzednio, nagrany komentarz zostanie automatycznie dodany do ścieżki dźwiękowej.
Uwaga:aby rozpocząć nowe nagranie na osi czasu, nie musisz zamykać okna dialogowego, po prostu przesuń wskaźnik czasu do innej pozycji i nagraj nowy komentarz głosowy.
3. Edytuj lektora i eksportuj
Tak jak powiedzieliśmy wcześniej, możesz edytować nagrany komentarz głosowy, aby idealnie pasował do filmu, a następnie wyeksportować go na komputer lub przesłać bezpośrednio do YouTube.
Filmora oferuje więcej narzędzi do edycji dźwięku, które poprawiają dźwięk. Poniżej znajduje się samouczek wideo dotyczący stosowania przejścia zanikania i zanikania w Filmorze. Pobierz wersję próbną, aby się przetestować.
